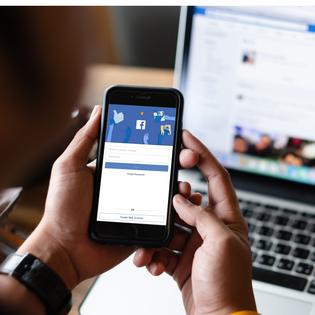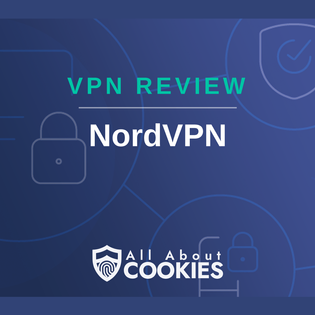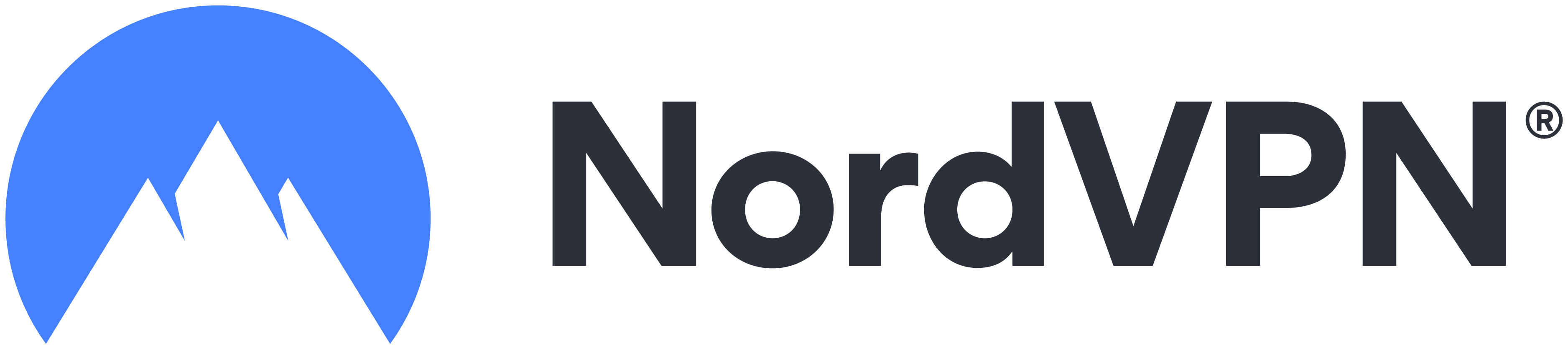Advertiser Disclosure
All About Cookies is an independent, advertising-supported website. Some of the offers that appear on this site are from third-party advertisers from which All About Cookies receives compensation. This compensation may impact how and where products appear on this site (including, for example, the order in which they appear).
All About Cookies does not include all financial or credit offers that might be available to consumers nor do we include all companies or all available products. Information is accurate as of the publishing date and has not been provided or endorsed by the advertiser.
Editorial Policy
The All About Cookies editorial team strives to provide accurate, in-depth information and reviews to help you, our reader, make online privacy decisions with confidence. Here's what you can expect from us:
- All About Cookies makes money when you click the links on our site to some of the products and offers that we mention. These partnerships do not influence our opinions or recommendations. Read more about how we make money.
- Partners are not able to review or request changes to our content except for compliance reasons.
- We aim to make sure everything on our site is up-to-date and accurate as of the publishing date, but we cannot guarantee we haven't missed something. It's your responsibility to double-check all information before making any decision. If you spot something that looks wrong, please let us know.
When you sign up for YouTube TV, you’ll answer some questions about your current zip code. In some cases, you may need to verify where your device is located. These settings help you get the correct networks available in your area. YouTube allows the streaming of live and local shows, so setting up your location accurately will affect your viewing. After all, no one wants to miss their favorite games or new season episodes!
Many people are trying out YouTube TV for the first time for its extensive selection of content. If you’re thinking of giving this service a go, keep reading to learn how to easily manage your YouTube TV location settings — including using the best VPNs to unblock YouTube TV from almost any location. We’ll help you stream those fast-paced shows you won’t want to miss.
Best VPNs for YouTube TV
Change YouTube TV Home Area
Update current playback area
Change location permissions
YouTube TV location FAQ
Bottom line
Use a VPN
Some YouTube TV subscribers opt to use a VPN to access content that was not originally available in their area. With this method, they can bypass changing the YouTube TV location settings. Many people use a VPN with Netflix, Hulu, Disney+, and other streaming services.
Using a VPN is a reliable way to view different shows on YouTube TV when you’re on the move. It is also a secure way to stream online programming when you’re using public Wi-Fi.
To change your location permissions with a VPN:
- Sign up for a VPN service like NordVPN.
- Install VPN software.
- Log into your VPN app.
- Connect to the server in the location you desire.
- Sign in to your YouTube TV account and watch the shows on the network of the new location.
While YouTube TV is limited to the U.S., using a VPN to access content outside the U.S. does not violate the YouTube TV terms of service. But you may get blocked if YouTube TV can still detect you’re currently outside the U.S.
The best VPNs should bypass geo-blocked content, but YouTube TV still may not work outside the U.S. streaming areas.
You can always try a GPS location spoofing app in combination with a VPN if you’re trying to access YouTube TV from an available location.
These aren’t always reliable, though. GPS spoofers are used to override a GPS-enabled device’s actual location. It uses fake radio signals to display different locations. You should know that some spoofing apps may have data leaks that reveal your true IP address and other data.
Best VPNs for YouTube TV
When searching for the best VPNs for YouTube TV, you want to opt for the ones that don’t log your data. Look for a high data cap and numerous servers. Having only a small amount of data can make it frustrating to stream your favorite television shows.
Sometimes you get what you pay for, so even low-cost VPNs may have limitations. If you want a reliable, high-speed VPN, choosing a monthly, paid subscription service is likely your best bet. Most paid VPN services offer at least a 30-day money-back guarantee, so you can request a refund if it doesn’t unblock the local channels you’re looking for.
Here are a few of the best VPNs for YouTube TV, many of which also unblock Netflix, Hulu, HBO Max, BBC iPlayer, and Amazon Prime Video:
- NordVPN: NordVPN is one of our top-recommended services thanks to its fast speeds and security. We also like that you can opt for a two-year subscription to save money.
Get NordVPN | Read Our NordVPN Review - ExpressVPN: With servers in 94 countries and fast speeds, ExpressVPN is a favorite among those who want to stream geo-restricted content. It also has VPN apps for multiple devices, including gaming consoles and smart TVs, so you can watch YouTube TV wherever you're most comfortable.
Get ExpressVPN | Read Our ExpressVPN Review - Atlas VPN: Atlas has a free plan that allows you to upgrade to the paid version for additional features. You get plenty of data per month and there are no bandwidth restrictions.
Get Atlas VPN | Read Our Atlas VPN Review - Surfshark: Not only does Surfshark come with some of the lowest pricing, but it also easily unblocked foreign TV shows for us. We were also impressed with Surfshark’s fast speeds when connected to both U.S. servers and U.K. servers.
Get Surfshark | Read Our Surfshark Review
-
High-quality VPN offering safety and speed
-
Loads of servers for multiple connection options
-
Works with popular streaming services, including Netflix
-
Too many confusing plans
Change YouTube TV Home Area
Your Home Area is your home zip code. When you sign up for YouTube TV, you’ll enter your address to verify your service area.
YouTube TV allows you to view programs that air over affiliate networks within your service location. You can only update your home area twice per year and you must be in the new location to change your settings. Here’s how simple it is to change your Home Area:
On desktop or Android
Changing Home Area on a computer or Android device:
- Open YouTube TV.
- Select your profile picture.
- Click on Settings.
- Click Area.
- Choose Home Area.
- Next to Home Area, click Update.
On iOS
Changing your Home Area on an iOS device:
- Sign into YouTube TV on a mobile browser or computer.
- Click your profile picture.
- Select Settings.
- Click Area.
- Choose Home Area.
- Next to Home Area, click Update.
Update current playback area
With YouTube TV, your current playback area is different from your Home Area.
Your current playback area is the geographical area outside your home location.
YouTube TV detects the area based on your current location tags. If you travel outside your home area, you won’t be able to watch local networks only available in your designated home area. Instead, you’ll have access to the local programs in the specific region you go to, so you’ll need to adjust the settings as you travel.
For example, let’s say you travel to another town or state. YouTube will bookmark the new location as your playback area and you’ll be able to watch the shows available to that location.
Here’s how to change your current playback area on YouTube TV:
On your smart TV
To change the current playback area on your TV:
- Open the YouTube TV app on your TV.
- Click your profile picture.
- Select Settings.
- Click Area.
- Click Current Playback Area.
- On your mobile phone, go to tv.youtube.com/verify.
- Allow the website to use your phone’s location. That will update your current playback area.
On iPhone, Android, or browser
To change your current playback area on your iPhone, Android, or web browser:
- Open YouTube TV.
- Click your profile picture.
- Select Settings.
- Click Area.
- Next to Current Playback Area, choose Update.
Change location permissions
When you set up your permissions, which includes your home area, you’ll have access to only the networks available to that location. If you move, you’ll need to adjust those settings to reflect the change. That’s especially important if you like to record shows. When you travel, you can view, but not record anything outside of your home area.
You’ll also want to know how to update these settings so that you don’t miss anything you’ve been wanting to see. Sports fans may go on vacation, but that doesn’t mean they want to miss the big game.
Football games tend to air over local affiliate networks, while other sports like hockey and baseball generally air over regional networks. Knowing this may help you plan how to change those settings or go somewhere to watch your favorite team play.
What you can watch and record on YouTube TV depends on your home area and your playback area settings. The location permissions are set up to designate what shows you get to watch based on your geographical location.
On iPhone or Android
If you need to update or manage the permissions on your mobile device, follow these steps:
- Open your device’s settings.
- Tap on Apps and Notifications.
- Scroll to YouTube TV in your apps list.
- Click Permissions, then Location to view your current settings.
- Tap to select a different option if you need to switch to another setting.
On desktop
To update location permissions on your computer:
- Open your browser Settings.
- Go to the Privacy and security section.
- Click Site settings.
- Select Location and change the location settings.
YouTube TV location FAQ
Can I watch YouTube TV outside my Home Area?
You can watch YouTube TV outside your Home Area by using a VPN. If you travel, your current playback area will recognize the new location.
Why is YouTube TV showing the wrong location?
YouTube TV may be showing the wrong location if you frequently access the service outside your home area from a different device than the one you initially set up. You may need to remedy this by updating your location settings.
Can I use a free VPN with YouTube TV?
You can use a free VPN with YouTube TV, but not all of them will bypass the geoblockers YouTube has in place.
Does YouTube TV block VPNs?
YouTube TV may block VPN connections. If that’s the case, you’ll likely get the error message “YouTube TV VPN proxy detected.”
Bottom line
YouTube TV streaming has allowed many people to cut the cable cord. Still, there are some settings you’ll need to be familiar with so that you can adjust the permissions as needed.
Knowing how to use YouTube TV more efficiently will give you the best viewing experience. If you travel and will need to bypass region blocks to view channels outside your home area, it’s a good idea to invest in a reliable VPN service. The best VPNs will help keep your online activity private and protect you against internet hackers while streaming your favorite YouTube TV programs.
-
High-quality VPN offering safety and speed
-
Loads of servers for multiple connection options
-
Works with popular streaming services, including Netflix
-
Too many confusing plans