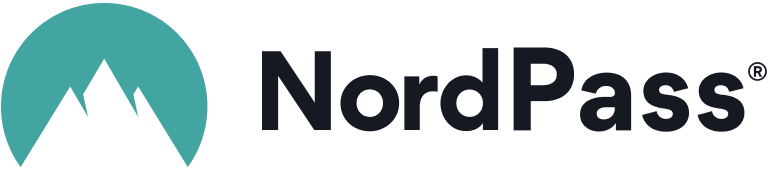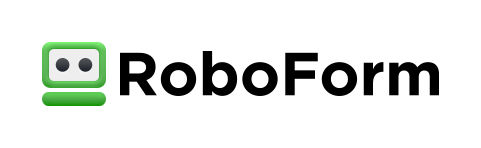Advertiser Disclosure
All About Cookies is an independent, advertising-supported website. Some of the offers that appear on this site are from third-party advertisers from which All About Cookies receives compensation. This compensation may impact how and where products appear on this site (including, for example, the order in which they appear).
All About Cookies does not include all financial or credit offers that might be available to consumers nor do we include all companies or all available products. Information is accurate as of the publishing date and has not been provided or endorsed by the advertiser.
Editorial Policy
The All About Cookies editorial team strives to provide accurate, in-depth information and reviews to help you, our reader, make online privacy decisions with confidence. Here's what you can expect from us:
- All About Cookies makes money when you click the links on our site to some of the products and offers that we mention. These partnerships do not influence our opinions or recommendations. Read more about how we make money.
- Partners are not able to review or request changes to our content except for compliance reasons.
- We aim to make sure everything on our site is up-to-date and accurate as of the publishing date, but we cannot guarantee we haven't missed something. It's your responsibility to double-check all information before making any decision. If you spot something that looks wrong, please let us know.
In our guide, we’ll show you how to view your saved passwords on the most popular devices and how to clean things up to make your passwords more organized and easy to access. Keep reading to learn how easy it can be to quickly view your passwords on any device or web browser and how the best password managers can help you keep your data in one secure place.
How to see saved passwords on an iPhone
How to find saved passwords on a Mac
How to find saved passwords in Windows
How to see your stored passwords in a web browser
How password managers can help
Viewing saved passwords FAQS
Bottom line
How to see saved passwords on an Android device
Although the steps may vary depending on which Android device you use, they’ll likely be similar. If you have a Samsung phone, here’s how to see your saved passwords:
How to view saved passwords on a Samsung phone
1. Go to General management.

2. Select Passwords and autofill.
3. Choose which password manager you want to open: Google or Samsung Pass. A list of all your saved passwords will appear.
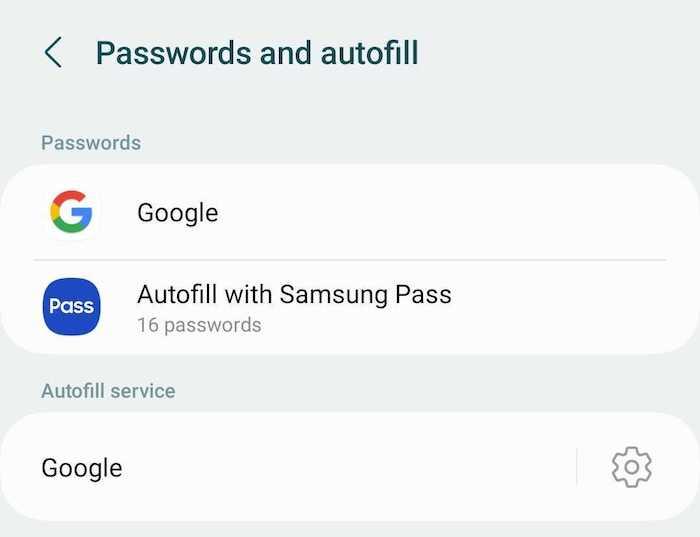
4. Tap on the icon or name of the account and view the saved password.
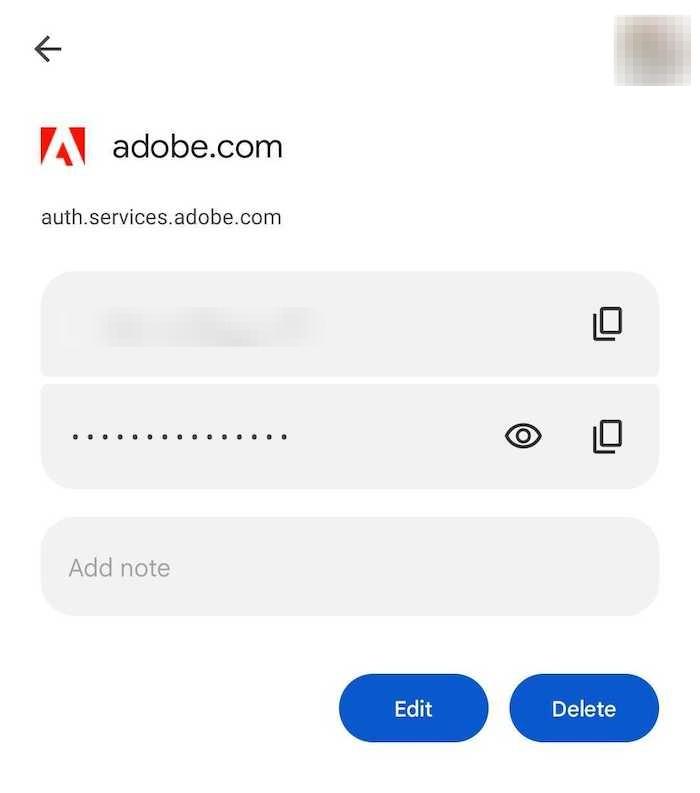
View saved passwords on your Android device using Chrome
Since Android devices use Google Chrome as their default web browser, you can also use this method:
- Open the Google Chrome app.
- Click the three dots in the top right corner.
- Click Settings, then select Passwords.
How to see saved passwords on an iPhone
1. Go to Settings, then Passwords.
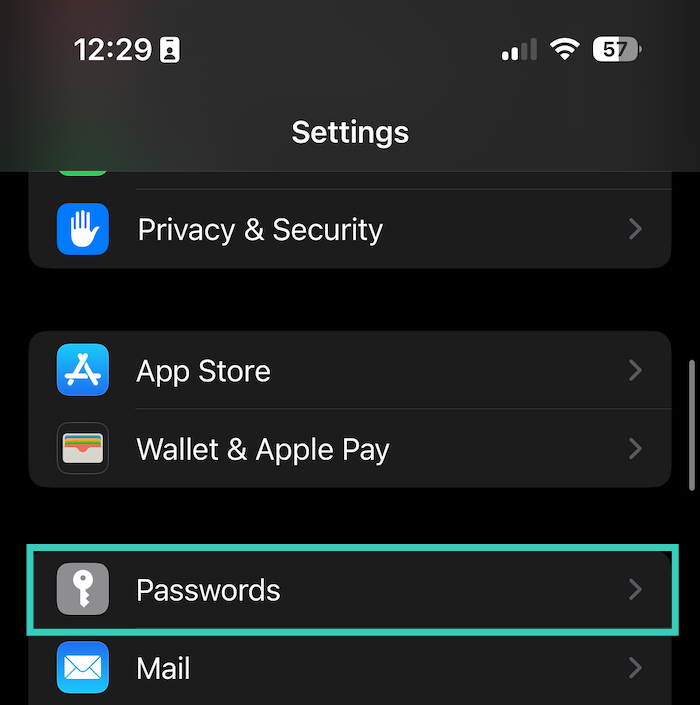
2. If you’re using iOS 13, click Passwords & Accounts. For iOS 14 or later, click Passwords.
3. Use Touch ID, Face ID, or enter your passcode when prompted.
4. Select a website or app to view the password.
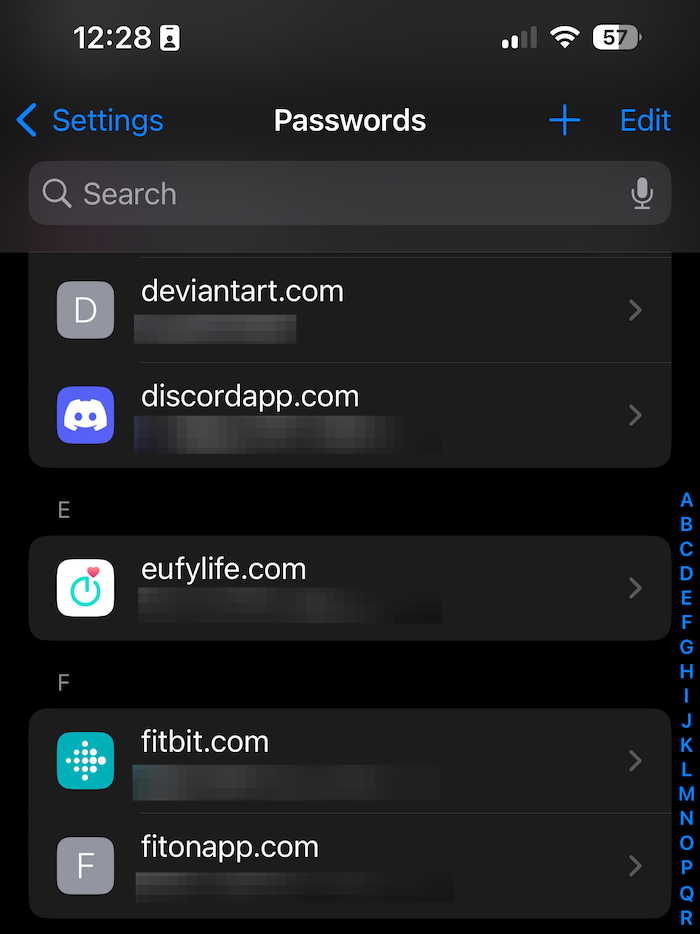
How to find saved passwords on a Mac
You can manage your saved passwords in macOS and also update them across your Apple devices. Here’s how to find your saved password on a Mac.
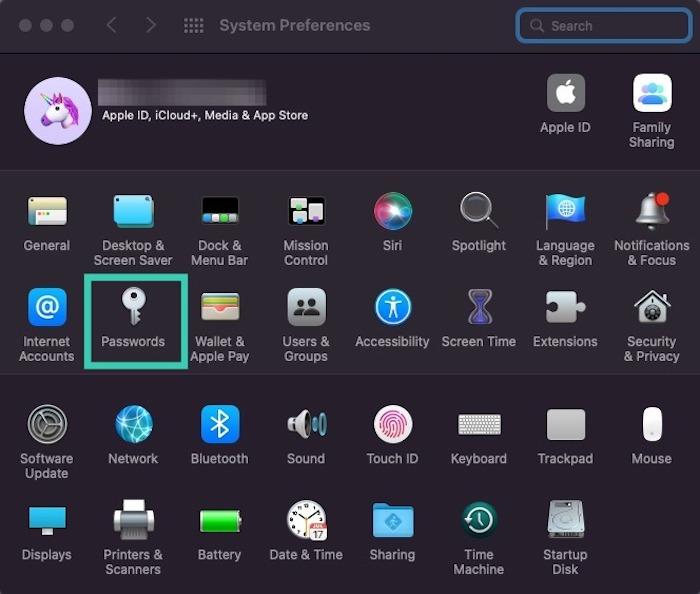
1. Go to the Apple menu and select System Settings. If you’re using macOS Monterey or later, you’ll go to System Preferences.
2. Click Passwords.
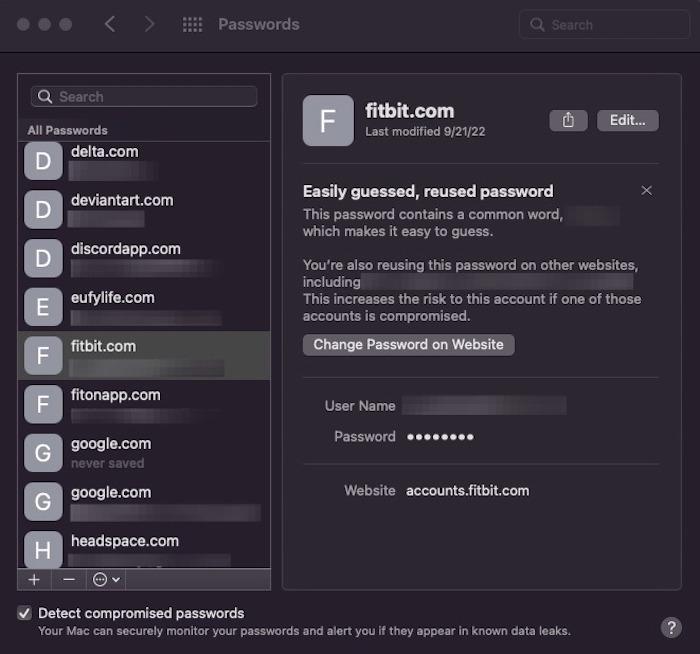
3. Sign in with Touch ID or enter your account password to continue.
4. Choose a website for the password you want to view, then click the Show Details button. In macOS Monterey or later, click Edit.
How to find saved passwords in Windows
When you want to find your saved passwords in Windows, you have a couple of options. You can use the credential manager or a command prompt. We’ll show you how to use either one of these methods to find your passwords.
Where can I find stored passwords in Windows 10?
To use the Windows Credential Manager
1. Go to your Windows Control Panel.
2. Click User Accounts.
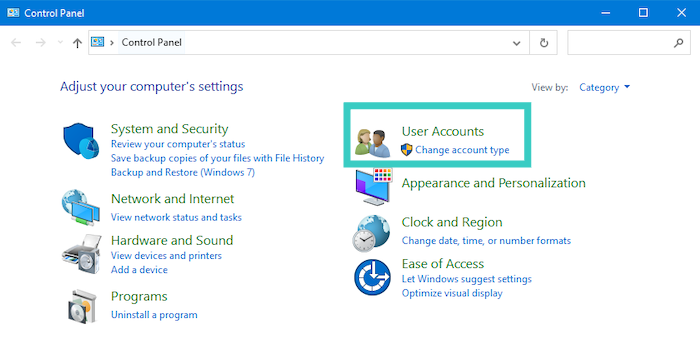
3. Click on Credential Manager. This displays your Web Credentials and Windows Credentials. Web Credentials include your logins for websites, while Windows Credentials include your logins for desktop apps and Windows programs.
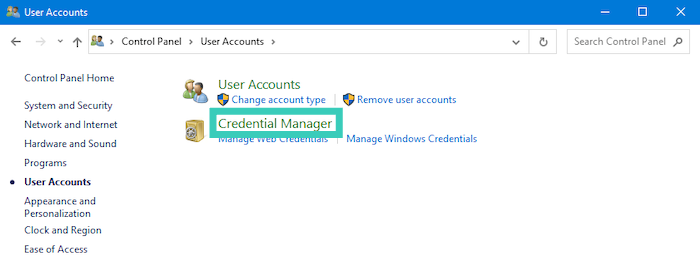
4. When you see the account you need, click the down arrow on the right. Be sure to check both the Web and Windows Credentials tabs.
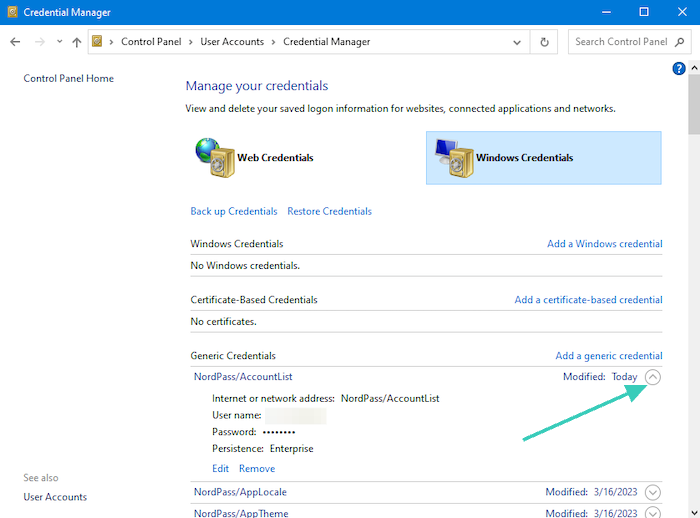
5. Under Web Credentials, you’ll also have the option to select Show next to the password. When prompted, enter your admin password to see your saved password.
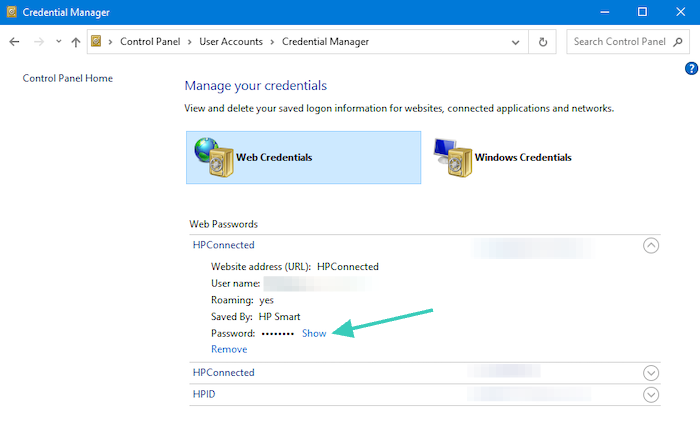
To use the command prompt
1. In your Windows search bar, type command prompt.
2. Click Run as an administrator in the window on the left.
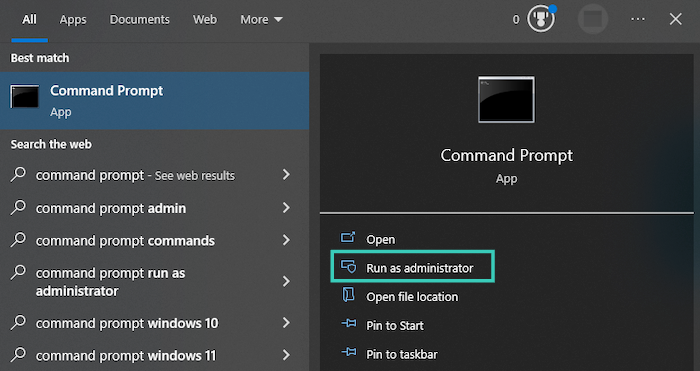
3. If a user account control window pops up asking if you want to allow the app to make changes on the device, click Yes.
4. A Command Prompt window will appear.
5. In the command prompt window, type the command: rundll32.exe keymgr.dll, KRShowKeyMgr. Press Enter.
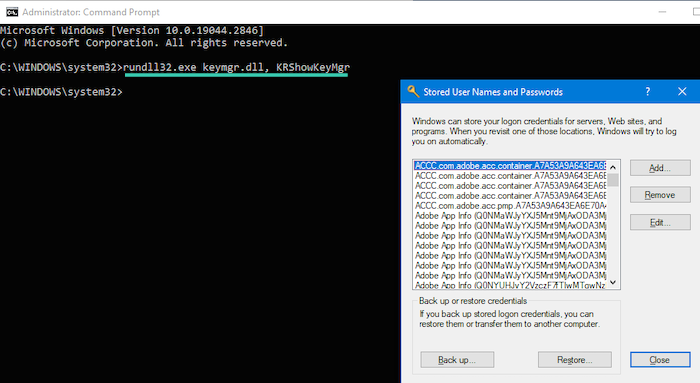
6. Your stored user names and passwords window will display.
Where can I find stored passwords in Windows 7?
To use the Credential Manager:
- Go to the Start menu.
- Click on Control Panel.
- Select User Accounts.
- Click Manage your network passwords.
- Your password credentials will appear.
To use the command prompt:
- Click Start, then Run and type: rundll32.exe keymgr.dll, KRShowKeyMgr.
- Press Enter
- Your stored passwords and credentials will display.
How to see your stored passwords in a web browser
When you log into a website, have you ever gotten a message from your web browser asking if you want to save a password? While that can be convenient, it could also be a bit risky. Stored website passwords may be within reach of internet hackers.
You should also know that, although it can be easy to use, Google Password Manager isn’t the most secure choice to protect your data, either.
With that said, if you’ve saved passwords in your web browser, here’s how to check those:
How to view saved passwords in Google Chrome
1. Open your Chrome browser.
2. Look for your Passwords icon, which looks like a key.
3. If you don’t see the icon, click on the three vertical dots in the upper-right corner and choose Settings, then Autofill, and Password Manager.
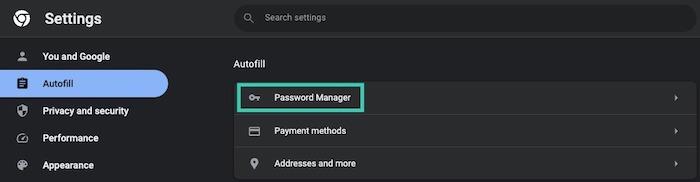
4. Here you can see your saved passwords.
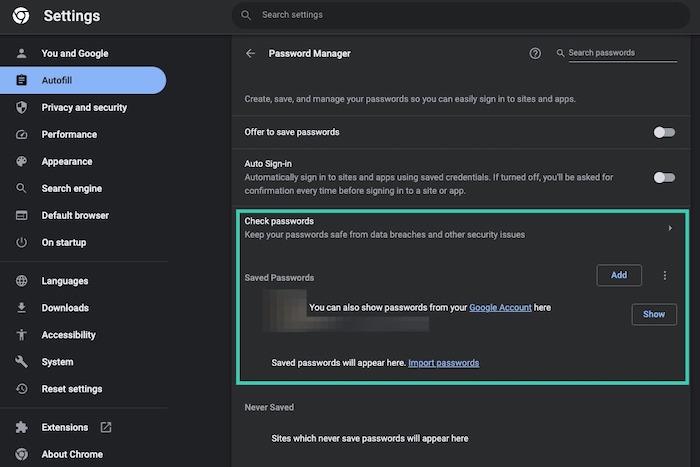
You can also export passwords from Chrome in Settings -> Autofill -> Password Manager. At the top right of your list of saved passwords, click the three vertical dots and choose Export Passwords. This should download a .csv Excel file to your device that you can use to import your logins to a new password manager.
How to view saved passwords in Safari
1. Open your Safari browser.
2. From the menu, go to Settings or Preferences, and click Passwords.
3. Sign in with your Touch ID or type your account password.
4. Now you can choose a website and click edit to see your password.
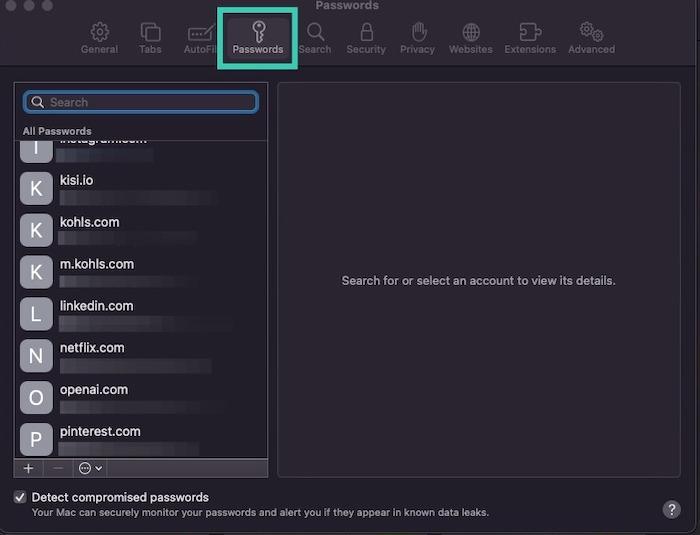
How to view saved passwords in Firefox
1. Click the three horizontal lines to open the main Firefox menu.
2. Select Settings.
3. In the Privacy & Security section, choose Logins and Passwords.
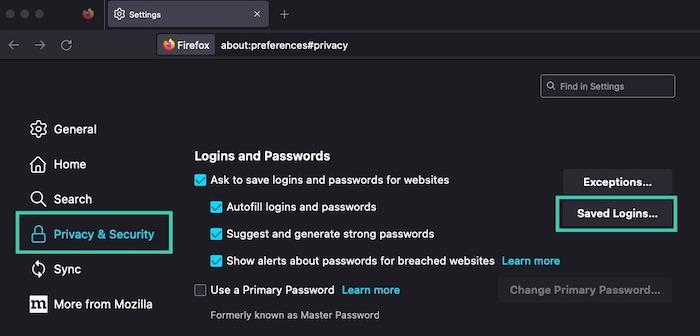
4. Click Saved Logins. You may be asked to enter your device password to see this data.
5. You can tap any of the logins on the list to view your saved passwords.
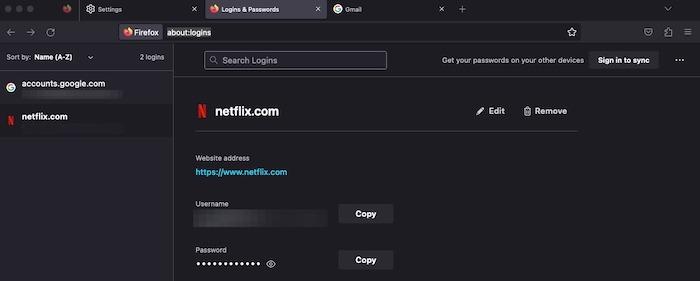
How password managers can help
If you realize you have more passwords saved in random places than you’re comfortable with, a password manager service may help. These apps securely store your passwords and login credentials for numerous accounts in a password vault. Think of this as an extra layer of security for your data. Here are some of the benefits of password managers:
- Include password generators that create unique passwords for you
- May contain password strength reports to help improve your security
- May store and encrypt notes and files
- Increase online security with things, such as data breach monitoring
- Remember numerous passwords to take the burden off your pack of Post-Its
To help you get started, here are some of our top recommended password managers. Check these out and see if one of them has the features you want most.
1. NordPass
-
Strong encryption and security
-
User-friendly interface
-
Free version is limited to one device at a time
NordPass is best if you don’t want extra frills and just need a user-friendly interface with a safe online experience on any device. It comes with autofill features, encrypted notes, a password generator, and a password health report.
P.S. NordPass is made by one of our favorite VPN companies, NordVPN.
Get NordPass | Read Our NordPass Review
2. Roboform
-
Affordable password manager
-
No history of data leaks or being hacked
-
Free plan lacks key features
Roboform has all the standard features you need in a password manager, like a password generator, autofill, and strong encryption for your saved passwords. Beyond offering a free plan, it also offers premium versions at some of the most affordable prices we've seen for a password manager.
Get Roboform | Read Our Roboform Review
3. McAfee
-
All-in-one protection for your personal info and privacy
-
Excellent antivirus protection
-
Additional features like a file shredder and parental controls
-
Multiple pop-ups for text notifications can be annoying
If you're in the market for a full cybersecurity suite, McAfee offers plans with numerous features like a file shredder, web protection, and a password manager. McAfee True Key is compatible with major browsers and it has a clean interface that's easy to use.
Get McAfee | Read Our McAfee True Key Review
Viewing saved passwords FAQS
Can you see old passwords saved in Google?
You cannot view old passwords saved in Google, but you can recover your account and password information by accessing Google’s account recovery link. You will need to enter your email address or phone number and follow the online instructions.
Can I see saved Passwords in Chrome?
You can see passwords saved in Google by going to your Passwords icon under your profile, or by accessing your Settings, then Autofill, and going to Password Manager.
Then, click on the site you want to view the password for to view its details and click the eye icon to reveal the password.
How do I find my Google password without changing it?
You can’t view your Google password without resetting it, unfortunately. While this seems like a hassle, Google and other companies don’t store your passwords in a way that allows recovery.
If you want to save yourself the frustration in the future, we recommend using a password manager to store your Google account password. That’s a secure way to keep your passwords on hand without having to write them down or remember them.
Bottom line
If you’re like most of us, you have multiple passwords stored for different platforms and accounts. No worries, though, because finding your saved passwords is always just a few steps away, no matter your device.
And if you want to make remembering your passwords even easier, a password manager, such as these best Chrome password managers is the way to go.
-
Strong encryption and security
-
User-friendly interface
-
Free version is limited to one device at a time