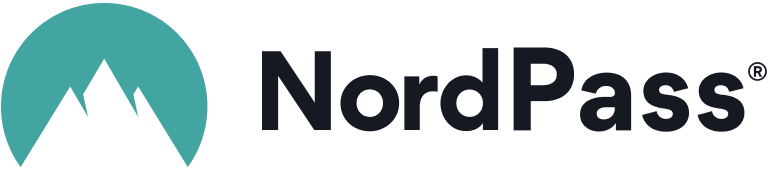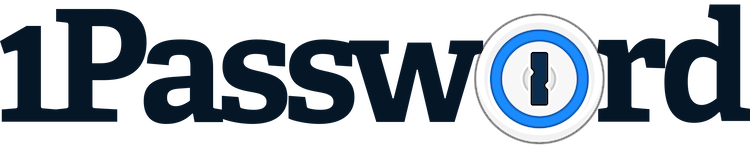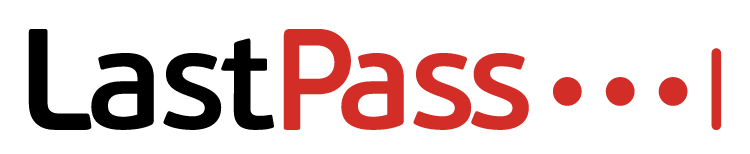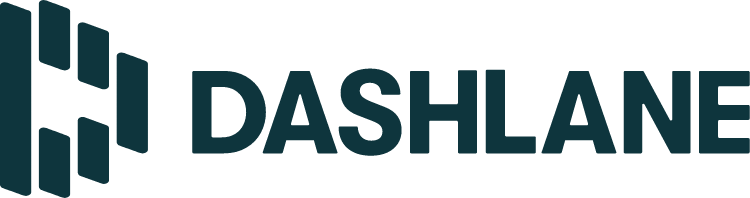Advertiser Disclosure
All About Cookies is an independent, advertising-supported website. Some of the offers that appear on this site are from third-party advertisers from which All About Cookies receives compensation. This compensation may impact how and where products appear on this site (including, for example, the order in which they appear).
All About Cookies does not include all financial or credit offers that might be available to consumers nor do we include all companies or all available products. Information is accurate as of the publishing date and has not been provided or endorsed by the advertiser.
Editorial Policy
The All About Cookies editorial team strives to provide accurate, in-depth information and reviews to help you, our reader, make online privacy decisions with confidence. Here's what you can expect from us:
- All About Cookies makes money when you click the links on our site to some of the products and offers that we mention. These partnerships do not influence our opinions or recommendations. Read more about how we make money.
- Partners are not able to review or request changes to our content except for compliance reasons.
- We aim to make sure everything on our site is up-to-date and accurate as of the publishing date, but we cannot guarantee we haven't missed something. It's your responsibility to double-check all information before making any decision. If you spot something that looks wrong, please let us know.
Have you ever wondered what happens if you need to switch password managers? Will you have to spend time entering each saved password into the new password application beforehand? Fortunately, most password managers allow you to download your password vault so it can be uploaded into a new system whenever necessary.
More than 45 million Americans use password managers, and it's likely you may want to switch providers at some point.[1] Let’s walk through how to export your passwords from the best password managers and import them to a new system step-by-step.
How to import passwords into a new password manager
Password import FAQs
Bottom line
How to export your password manager data
There are a variety of password management tools available today, but each one has a similar process for exporting your password data. For export instructions, we’re going to look at Google Password Manager.
To access your passwords saved in Google:
- Open Chrome and type passwords.google.com into the address bar.
- From Google Password Manager, click on the gear icon for Settings.
- In the Settings tab, look for the Export passwords button.

- Click on Export and consent to the prompt. Downloading your passwords will give you a CSV file of all your login information, which will not be encrypted or protected.
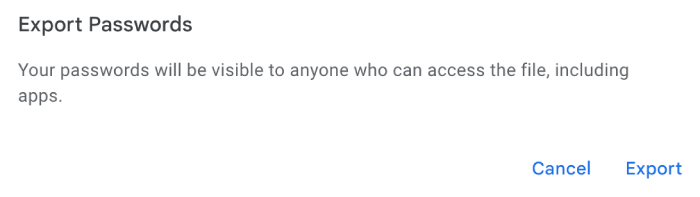
- You may be prompted to re-enter your password before the file starts downloading to your device.
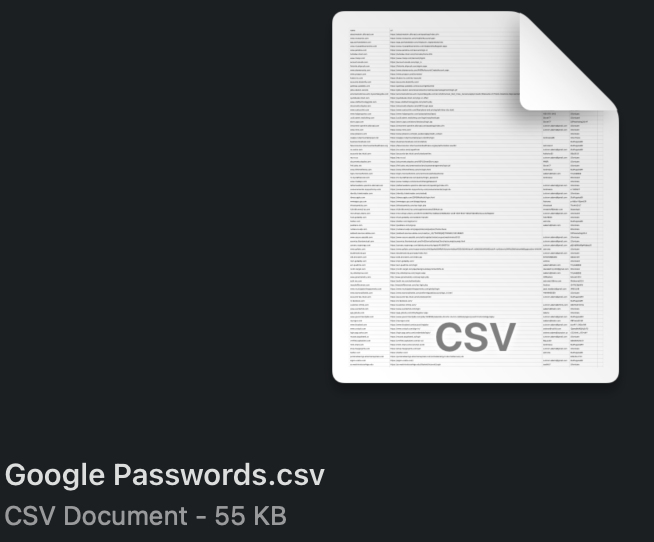
Once your CSV password file is downloaded, you can use it for your password import.
A standalone password manager gives you additional security because it is not tied to other login information. You can easily turn off Google Password Manager if you don’t want to use it.
How to import passwords into a new password manager
Importing your password information into a new management tool is just as easy as exporting it. Once you decide which new password manager to use, create an account and follow the steps provided to import your login information. We’ve reviewed a handful of password managers and have a list of the best password managers.
How to import passwords into NordPass
NordPass makes it easy to import your passwords into the NordPass Web Vault. Just follow these steps:
- Log in to your NordPass Web Vault through the app or website portal.
- Select Settings.
- Choose Import Items.
- Select the password manager you previously used, or select other.
- Find the password CSV file from your computer’s downloads.
- Select the data you want to import from your previous password manager.
-
Strong encryption and security
-
User-friendly interface
-
Free version is limited to one device at a time
How to import passwords into Bitwarden
Here’s how to import passwords into Bitwarden:
- Log in to your Bitwarden account.
- Select Tools from the navigation bar.
- Click Import Data.
- Complete the fields for import destination, folder or collection, and file format.
- Click Choose File, then click your CSV file to import.
-
Fully functional free plan
-
Open-source software
-
Sharing limited to one person with paid plan
How to import passwords into 1Password
1Password offers several ways to import your information from other password managers. Here’s how to import passwords from a CSV file:
- Sign in to your 1Password account.
- Select your name in the top-right corner.
- Choose Import.
- Click A different password manager to upload from a CSV file. You can also select the password manager you previously used to follow specific steps to import directly.
- Select the destination vault where you would like your data imported, then hit Continue.
- Find and select the CSV file from your computer.
- Click Continue.
-
Password manager with no history of being hacked
-
Unique features, like Travel Mode
-
No free version
How to import passwords into LastPass
You can easily import passwords into LastPass by following these steps:
- Log in to your LastPass account.
- Select Advanced Options from the left navigation bar.
- From the pop-up, choose Import under Manage Your Vault.
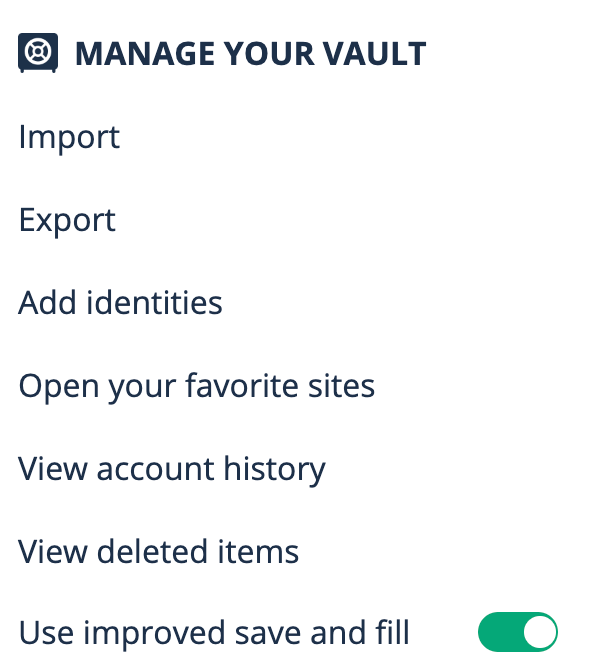
- Select the web browser or password manager that you previously used or select “other” to upload a CSV file. When exporting from Google, you can select Chrome as the previous password source.
- Select your password file to begin importing.
- Review the passwords being imported before completing the process. You can deselect items you don’t want to import or create duplicates.

-
Helpful features like family profiles and a password generator
-
Compatible with lots of browsers, OS, and devices
-
Multiple data breaches including November 2022
How to import passwords into Dashlane
You can import your passwords into Dashlane using a desktop browser or an Android device.
Here’s how to import from the web into Dashlane:
- Sign in to your Dashlane account.
- Navigate to My account in the top-right corner and select Settings.
- From the Settings drop-down menu, select Import Data.
- Select the file you want to import.
- Review the data being imported. You can select whether your item belongs under Logins or Secure Notes, or you can select Do not import.
- Click Import Items once you’re ready to upload.
-
Extra features boost security
-
Paid plans come with Hotspot Shield VPN
-
Free plan is limited to one device
Password import FAQs
Is there a good LastPass alternative?
Yes, there are several other password management tools to use besides LastPass,, including NordPass, 1Password, and Bitwarden. We've created a list of the best alternatives to LastPass so you can find the one that's best for you.
How do I migrate from LastPass to 1Password?
It’s easy to migrate your passwords from LastPass to 1Password. You can import your passwords directly from 1Password by logging in to your 1Password account and selecting Import from the menu. Here, you can input your LastPass login credentials to import your passwords.
How do I import passwords into Chrome autofill?
You can easily import passwords into Chrome autofill by using Google Passwords. Head to passwords.google.com and select the Settings icon. From the Settings tab, select import and upload a CSV file of the passwords you want to add to your autofill.
Bottom line
Password managers make it easier to remember all of the passwords you use; however, it is still important that you create a strong master password and use complex and unique passwords for all your accounts so that it’s harder for bad actors to hack.
If you’re unhappy with your current password management tool, don’t let the process of moving your passwords stop you. Password managers make it easy to move your passwords from one vault to another. While each password manager has different steps, the same process is involved. First, you need to download or export your passwords from your current tool and then upload that file into the new password manager that you’ve chosen.
If you’re looking to migrate your passwords from Google Password Manager, here are our choices for the best password managers for Google Chrome.
-
Strong encryption and security
-
User-friendly interface
-
Free version is limited to one device at a time