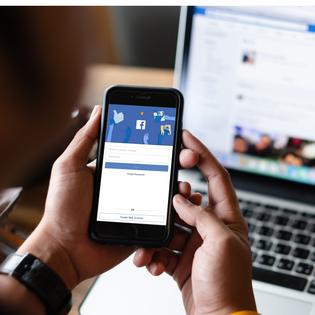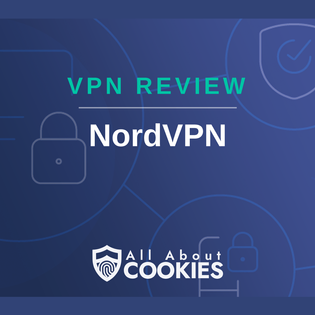Advertiser Disclosure
All About Cookies is an independent, advertising-supported website. Some of the offers that appear on this site are from third-party advertisers from which All About Cookies receives compensation. This compensation may impact how and where products appear on this site (including, for example, the order in which they appear).
All About Cookies does not include all financial or credit offers that might be available to consumers nor do we include all companies or all available products. Information is accurate as of the publishing date and has not been provided or endorsed by the advertiser.
Editorial Policy
The All About Cookies editorial team strives to provide accurate, in-depth information and reviews to help you, our reader, make online privacy decisions with confidence. Here's what you can expect from us:
- All About Cookies makes money when you click the links on our site to some of the products and offers that we mention. These partnerships do not influence our opinions or recommendations. Read more about how we make money.
- Partners are not able to review or request changes to our content except for compliance reasons.
- We aim to make sure everything on our site is up-to-date and accurate as of the publishing date, but we cannot guarantee we haven't missed something. It's your responsibility to double-check all information before making any decision. If you spot something that looks wrong, please let us know.
If you work remotely or in the office, you have probably used Zoom or at least heard of it. Many consider it the gold standard for connecting with others when face-to-face meetings are not the best option.
But if you've used Zoom and experienced problems like grainy video or the app being slow, you’re not alone. And if you don’t know how to optimize it, Zoom can drain your data fast.
There are ways to make your Zoom experience better so you can enjoy the benefits of video conferencing without so many issues, including turning off your video, calling in, or using an ad blocker. Keep reading to learn how to improve your Zoom calls.
How can you use less data with Zoom?
How much bandwidth does Zoom use?
Zoom data usage FAQs
Bottom line
How much data does Zoom use?
You can consume different amounts of data when using Zoom. The data used will depend on things like the video quality and whether you're in a group chat or a one-on-one meeting. The more people in your Zoom call, the larger the amount of data you’ll go through during the meeting.
On average, you’ll use between 540 and 720 megabytes (MB) of data per hour for a high-quality Zoom meeting. If you’re using 720p video streaming, that data usage goes up to between 1.08 and 1.98 gigabytes (GB) per hour. With 1080p streaming, the total data used per hour is around 3.06 GB.
These averages could change depending on whether you share your screen and use HD-quality video streaming. It may also vary depending on how many people are on the call with you.
Your Zoom call experience also depends on your internet speeds. Zoom uses your download speed to stream what you see on the video chat and uses your upload speed to broadcast your video to others in the meeting. What that means for you is that your internet speed may affect the call quality.
A gigabyte is a measurement unit of data for digital storage. One gigabyte (GB) is equal to one thousand megabytes (MB). As an example, if your computer has 2 GB of ram, you would multiply that by 1,000 to get the megabytes (2 x 1,000 = 2,000 MB).
Gigabytes measure storage capacity, random-access memory (RAM), and data transmission speeds. Measurements in gigabytes are common for activities that include things like email, video streaming, and online gaming.
Zoom data usage: 1:1 calls
| Call quality | Recommended download speed | Recommended upload speed | How much data does it use? |
| “High-quality” video call | 600 Kbps | 600 Kbps | 540 MB/hr |
| 720p HD video call | 1.2 Mbps | 1.2 Mbps | 1.08 GB/hr |
| 1080p HD video call | 3.0 Mbps | 3.8 Mbps | 3.06 GB/hr |
Depending on the video streaming quality you’re using, you’ll go through between 540 MB and 3.06 GB of data for each hour of Zoom use. That may seem like a lot of data consumption, and those numbers may increase if you use other features. It is important to note that Zoom should use the least amount of bandwidth it can for an adequate connection.
Zoom data usage: Group calls
| Call quality | Recommended download speed | Recommended upload speed | How much data does it use? |
| “High-quality” video call | 600 Kbps | 1.0 Mbps | 720 MB/hr |
| 720p HD video call | 1.8 Mbps | 2.6 Mbps | 1.98 GB/hr |
| 1080 HD video call | 3.0 Mbps | 3.8 Mbps | 3.06 GB/hr |
From the table above, you can see that group video calling uses a lot more data than one-on-one Zoom calls. The average data you’ll use is between 720 MB to 3.06 GB for each hour on a Zoom conference call. The data you use will depend on the features used during the call.
How can you use less data with Zoom?
If you are concerned about the internet data you’re burning through on your Zoom calls, there are some tips you can implement to reduce data usage.
Following these tips will save you data and may even help keep your connection from lagging. You can always try to reduce the amount of time spent on Zoom conferences if that is an option. The tips below will help you adjust the data you go through every time you are on a Zoom chat.
1. Turn off your video feed
When you turn off your video camera, you can save some data. But if the other participants have their videos on, it will still use some data.
You can easily turn off your video by using the Stop Video button in the left corner of your screen. (The button changes to Start Video once you turn your video off.) When you see the red line through the button, your video is off. You can turn it back on quickly by following the same step.
2. Turn off HD
You can turn off the HD resolution to reduce the data amount you use each hour on a Zoom call. When you start a video call in Zoom, click the upward arrow beside the Start Video button to go to your Video Settings menu. Now you can uncheck the HD button. (Previously, this was labeled as the “Enable HD” option.)
3. Call in to Zoom by phone
When you want to save as much data as possible, you can join a Zoom meeting by phone. To do this, sign into your Zoom application and follow these steps:
- Click Start or join a meeting.
- Select Join Audio if you haven’t done so already. If you have joined the meeting by computer audio, click the up arrow next to your Mute button and choose Switch to Phone Audio.
- Click the Call Me tab and on the drop-down menu, choose the country code of your phone number.
- Enter your phone number and click Call.
If you join a Zoom call with your cell phone, keep in mind that this still uses data. You could end up hitting your mobile data cap sooner than expected if you call into several Zoom sessions each month.
4. Avoid screen sharing
Sharing your screen can use extra data. If you must share the screen, only do so for the amount of time you need. Reducing the time you share your screen will add up to data savings.
5. Use an ad blocker
If you're using Zoom, chances are it's not the only program running on your device. You may have a browser open with lots of tabs full of ads that are eating up your data. One way to reduce the other data being used on your device is with an ad blocker. Here are some of our recommendations:
- Total Adblock: Made by the creators of TotalAV antivirus, Total Adblock is an easy-to-use ad blocker. It offers both free plans and paid plans, so you can decide what fits best with your budget.
- Surfshark: Surfshark is known for its virtual private network (VPN), but its VPN also has an ad-blocking feature. CleanWeb blocks ads, trackers, and malware at the DNS level, so you can save bandwidth on your device and stay protected from cyberthreats.
- NordVPN: NordVPN is another top-notch VPN service that also comes with ad-blocking capabilities. With Threat Protection, you can block ads, trackers, and malicious sites to keep your browsing smooth and secure.
-
Remove ads & trackers on YouTube, Facebook, and most websites
-
Hands-off ad-blocking experience
-
Easy to set up
-
Free version excludes top 15,000 websites
How much bandwidth does Zoom use?
Many people think bandwidth is the same thing as internet speed, but bandwidth is the volume of information that can get sent over the internet connection in a measured time frame. That gets calculated in megabits per second (Mbps).
Zoom requires you to have an internet bandwidth of no less than 1.5 Mbps for group calls and other activities. If you need to make one-on-one video calls, you can use as little as 0.6 Mbps in some cases. Zoom has specific requirements depending on call quality.
Zoom bandwidth requirements
| Call quality | Recommended download speed | Recommended upload speed |
| 1:1 “High-quality” video call | 600 Kbps | 600 Kbps |
| 1:1 720p HD video call | 1.2 Mbps | 1.2 Mbps |
| 1:1 1080p HD video call | 3.0 Mbps | 3.8 Mbps |
| Group “HIgh-quality” video call | 600 kbps | 1.0 Mbps |
| Group 720p HD video call | 1.8 Mbps | 2.6 Mbps |
| Group 1080p HD video call | 3.0 Mbps | 3.8 Mbps |
Zoom data usage FAQs
How long will 1 GB of data last on Zoom?
On average, 1 GB of data will last a little over one hour on Zoom. But how long 1 GB lasts on Zoom depends on a few different factors. You must account for the features you use, such as screen sharing and enabling HD. You also have to consider the streaming quality.
Can I do Zoom without Wi-Fi?
Yes, you can do Zoom without Wi-Fi. It works on mobile data as well, as long as the minimum speed of 1.5 Mbps is available.
Does Zoom work on mobile data?
Yes, Zoom works on mobile data if you have the required minimum of 1.5 Mbps of available speed.
Bottom line
As you can tell, Zoom can be a data hog. In one hour of average Zoom chatting, you can use around 1 GB of data. Sometimes you will use more depending on the streaming video quality.
When you want to reduce the data you use on a Zoom call, try turning off the video camera and only turn it back on when needed. You can also turn off HD video quality, reduce the time spent sharing your screen, and use an ad blocker to reduce your browser data.
As Zoom becomes a more popular way for friends and work colleagues to connect, finding ways to save data can be crucial. You can also make these adjustments to have a better Zoom experience and avoid things like your face freezing while you’re talking and your voice becoming so garbled no one can understand.
-
Remove ads & trackers on YouTube, Facebook, and most websites
-
Hands-off ad-blocking experience
-
Easy to set up
-
Free version excludes top 15,000 websites