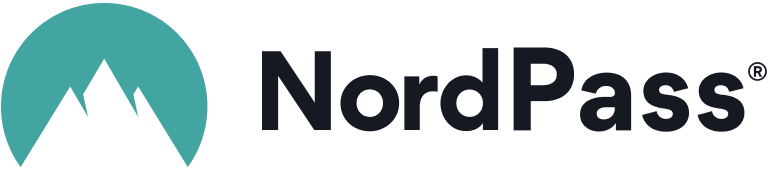Advertiser Disclosure
All About Cookies is an independent, advertising-supported website. Some of the offers that appear on this site are from third-party advertisers from which All About Cookies receives compensation. This compensation may impact how and where products appear on this site (including, for example, the order in which they appear).
All About Cookies does not include all financial or credit offers that might be available to consumers nor do we include all companies or all available products. Information is accurate as of the publishing date and has not been provided or endorsed by the advertiser.
Editorial Policy
The All About Cookies editorial team strives to provide accurate, in-depth information and reviews to help you, our reader, make online privacy decisions with confidence. Here's what you can expect from us:
- All About Cookies makes money when you click the links on our site to some of the products and offers that we mention. These partnerships do not influence our opinions or recommendations. Read more about how we make money.
- Partners are not able to review or request changes to our content except for compliance reasons.
- We aim to make sure everything on our site is up-to-date and accurate as of the publishing date, but we cannot guarantee we haven't missed something. It's your responsibility to double-check all information before making any decision. If you spot something that looks wrong, please let us know.
If you exchange private documents or sensitive information online using the PDF file format, you may want to consider password-protecting the data. The PDF documents you send can contain links, fields, buttons, and even audio and video. You can also add places for the receiver to electronically sign for convenience and as a time-saving feature.
If you want to ensure your PDF document data is secure, you can use a password to protect it, even if you need to do so for free. Keep reading for tutorials on how PDF password protection works.
Password protection vs. password encryption
Steps to password-protect a PDF
How to password-protect a PDF for free
How to password-protect a PDF with Adobe Acrobat
How to password-protect a PDF in Windows
How to password-protect a PDF in macOS
How to remove password security on a PDF
How to remove PDF password protection on Adobe Acrobat
How to remove PDF password protection on Windows
How to remove PDF password protection on macOS
Password protection FAQs
Bottom line
How does password-protecting a PDF work?
A PDF is a Portable Document Format, which is a versatile file format from Adobe. You can show and exchange documents, no matter what operating system or software you have. It also doesn't matter what device or software the receiver uses.
You can create a strong password to lock the documents from other users. This security setting prevents unauthorized access to sensitive information.
There are also features like restricted permissions, which can restrict the editing and printing of these PDF files. If you don’t want the contents to be copied from your document, you can also prevent others from accessing that function. These features are known as document open passwords and permissions passwords.
Password protection vs. password encryption
When you use basic password protection, the people who receive the document and enter the correct password can access the file. Password encryption is a stronger security method because it turns the document contents into unreadable text. It’s similar to the way you’d encrypt email. A user must have an authorized key, which is a password or digital certificate, to read the contents.
If you use password encryption, you have two encryption options. You have the option to encrypt all document contents or to encrypt all document contents except metadata.
The Encrypt All Document Contents feature will encrypt both the document and metadata. When you choose this option, search engines can’t access the metadata. The Encrypt All Document Contents Except Metadata feature will encrypt the document contents but still allow search engines to access the metadata.
Steps to password-protect a PDF
When you use these methods to protect your PDF, you should implement strong passwords for maximum security. We’ll show you how simple it is to password-protect your PDF to keep sensitive information safe.
How to password-protect a PDF for free
If you want to password-protect a PDF but don’t want to pay for a subscription, you can use Adobe Creative Cloud storage to upload the file for free.
- Go to Adobe online tools.
- Click the button to Select a file.
- Choose your file to upload.
- Enter a password and confirm.
- Click Set Password.
How to password-protect a PDF with Adobe Acrobat
- Open your PDF file in Adobe Acrobat.
- Select File > Protect Using Password.
- Choose if you want to set the password for Viewing or Editing the PDF.
- Type and confirm your password, then click Apply.
How to password-protect a PDF in Windows
- Go to the Adobe password protection online tools page.
- Click the button to Select a file.
- Create a password and confirm.
- Click Set Password.
How to password-protect a PDF in macOS
- Open the PDF on your Mac.
- Select File, then Export.
- You can either select the Permissions button or select Encrypt.
- Enter a password and verify. Then click Save.
How to remove password security on a PDF
You can always choose to remove a password if you no longer need the security. You must know the password to the encrypted PDF to remove it. If you don’t know the password, you won’t be able to remove it.
How to remove PDF password protection on Adobe Acrobat
- Open your PDF in Adobe Acrobat.
- Go to Tools > Protect > Encrypt > Remove Security.
- Enter the password, then click OK.
How to remove PDF password protection on Windows
- Open the PDF document.
- Use the Printer drop-down menu and click the Save as PDF option.
- This will save a copy that doesn’t have a password.
- Enter a file name and location for the PDF.
If using Adobe Acrobat Pro:
- Open the PDF file in Adobe Acrobat Pro.
- Enter the password to view the file.
- Click the lock icon and select Permission Details.
- Click the Security Method box and choose No Security.
- Click OK.
How to remove PDF password protection on macOS
- Open the PDF file.
- Enter the password for the file.
- Select File, then Export.
- Rename the file in the Export As field.
- Uncheck the Encrypt field.
- Click Save.
Password protection FAQs
How do I add a password to a PDF?
There are several ways to add a password to a PDF, depending on the device and operating system you use. You can also purchase an Adobe plan for more advanced protection.
How do I password-protect a PDF file for free?
You can password-protect a PDF file for free by using the Adobe Acrobat online tool and uploading your file securely to Adobe Creative Cloud.
Can I email a PDF with password protection?
You can email a PDF with password protection. The receiver will need to know the password to open and read the document.
How do I password-protect a PDF without Adobe or Word?
You can password-protect a PDF without Adobe or Word by using the aforementioned free online tool. You can also use the Preview option on a Mac. Another way to password-protect a PDF is to use another online software.
Bottom line
If you are sending documents that contain sensitive information, you should consider password-protected PDF files. Using stronger passwords can help secure your data and ensure the appropriate people see the contents.
Sending files online is more convenient than mailing them. Sending secure PDFs will help keep information from reaching the wrong people. Follow our guide on adjusting your privacy settings for an even safer online experience.
-
Strong encryption and security
-
User-friendly interface
-
Free version is limited to one device at a time