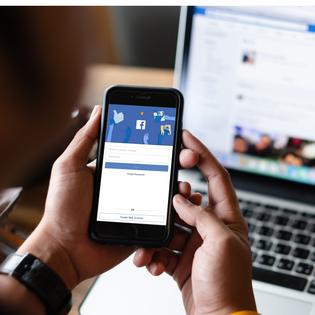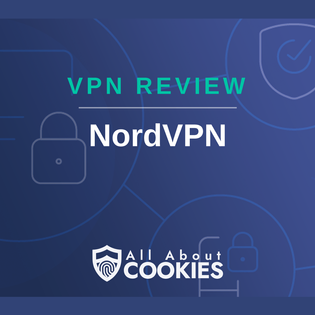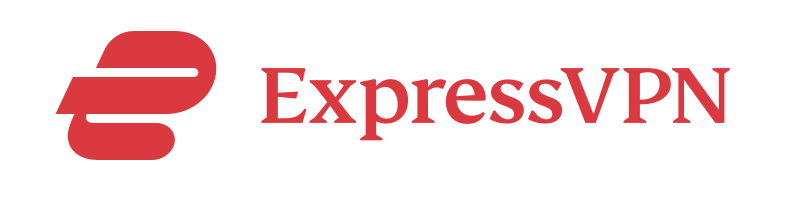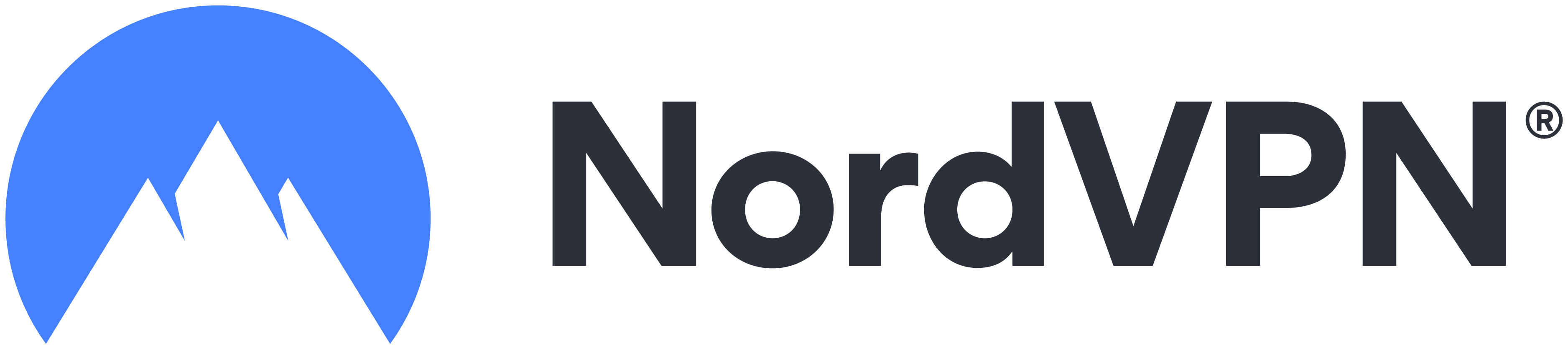Advertiser Disclosure
All About Cookies is an independent, advertising-supported website. Some of the offers that appear on this site are from third-party advertisers from which All About Cookies receives compensation. This compensation may impact how and where products appear on this site (including, for example, the order in which they appear).
All About Cookies does not include all financial or credit offers that might be available to consumers nor do we include all companies or all available products. Information is accurate as of the publishing date and has not been provided or endorsed by the advertiser.
Editorial Policy
The All About Cookies editorial team strives to provide accurate, in-depth information and reviews to help you, our reader, make online privacy decisions with confidence. Here's what you can expect from us:
- All About Cookies makes money when you click the links on our site to some of the products and offers that we mention. These partnerships do not influence our opinions or recommendations. Read more about how we make money.
- Partners are not able to review or request changes to our content except for compliance reasons.
- We aim to make sure everything on our site is up-to-date and accurate as of the publishing date, but we cannot guarantee we haven't missed something. It's your responsibility to double-check all information before making any decision. If you spot something that looks wrong, please let us know.
The number of internet-connected devices in our homes has grown exponentially over the years. Computers were first, but now our phones, TVs, thermostats, and even our doorbells require internet connectivity. While these devices enrich, simplify, and secure our lives, they can crowd your home Wi-Fi network and take a toll on your internet speeds.
You might think you need to dish out more money for faster internet, but the solution to sluggish internet speeds may already exist in your home. With the Quality of Service (QoS) router feature, you can set which devices receive priority in the competition for bandwidth.
Why should I prioritize devices on my Wi-Fi network?
How to set up Quality of Service on your router
Tips for managing your Wi-Fi network
FAQs on device prioritization
Bottom line
What is the Quality of Service feature?
QoS is a router technology that prioritizes devices and/or services operating on a network in order to control the amount of bandwidth fed to those devices and/or services. Background activities like torrenting large files, for example, can eat up a lot of bandwidth and result in laggy streaming experiences. Instead of turning off your file transfer to have a better streaming experience, you can use QoS to set your streaming services as a higher priority than torrenting.
Note that QoS functionality is heavily reliant on the type of router you’re using. Some routers will require you to manually select the type of traffic or device you wish to manage and choose its priority. Other routers will automate the QoS process by choosing which traffic is a priority, such as placing video streaming, voice, and gaming in front of torrenting.
Why should I prioritize devices on my Wi-Fi network?
When experiencing internet lag, the first thing many will consider is how to increase internet speeds. While there is definitely some value in doing so, people often experience slow internet speeds because someone or something is hogging the bandwidth — not necessarily because their speeds are poor.
Do you live in a house with multiple active users who are constantly streaming or downloading large files? Maybe you live in an apartment with multiple gamers? Sharing crowded networks like these can result in poor performance for everyone involved.
Therefore, determining priority devices on your Wi-Fi network is important. It optimizes the way your bandwidth is being used across your network. Using QoS to prioritize devices is beneficial, especially if you:
- Need video conferencing software to perform without hiccups
- Game competitively and require as little lag as possible
- Want to stream TV shows and movies without interruption
- Want to limit the bandwidth usage of certain devices/users
Be aware that your experience implementing QoS can vary significantly depending on your router’s brand. Many modern routers streamline the process, allowing users to choose between settings such as normal, streaming, or gaming. Other routers implement a traditional QoS, in which users set the maximum amount of bandwidth available to specific devices.
How to set up Quality of Service on your router
Most routers today are a combination of wired and wireless, meaning you can choose to plug directly into the router with an Ethernet cable or connect to it wirelessly. There are also specialty routers, such as mesh Wi-Fi routers, that are designed to extend the reach of your wireless network — or even gaming routers that specialize in prioritizing gaming traffic.
Below we outline steps to setting up QoS for some common routers.
How to set up QoS on TP-Link routers
First, access your router admin page by doing the following:
- Connect to your router either wirelessly or via Ethernet cable.
- Launch a web browser and enter http://tplinkwifi.net or http://192.168.0.1. This will bring you to your router login page.
- You will be prompted for a username and password. If you’ve already logged in to your router and changed these parameters, type in your credentials and hit enter. Otherwise, the default username and password are both the word admin in lowercase.
To set application priorities, do the following:
- Click on Advanced > QoS > Application Priority.
- Click the edit button located to the right of Total Bandwidth.
- Set the total bandwidth for your internet. Either use the option Get via Internet Speed Test to use the router application to find your speeds or manually enter the values if you know them.
- Click Save.
- Choose from the menu of categories (Standard, Gaming, Streaming, Surfing, Chatting, Custom) to set application priority based on your needs.
To set priorities based on devices, perform the following steps:
- Click on Advanced > QoS > Device Priority.
- Click the edit button to the right of Total Bandwidth.
- If necessary, set the total bandwidth for your internet as in step three in the above section.
- Click Save.
- Toggle the switches to activate priority for the corresponding device and use the dropdown menus on the right to select the duration of time you want the device to be prioritized.
How to set up QoS on NETGEAR routers
Here's how to set up QoS on your NETGEAR router:
- Connect a device to your NETGEAR router either wirelessly or through an Ethernet cable.
- Open a web browser and type http://www.routerlogin.com. If this doesn’t work, try using http://www.routerlogin.net, http://192.168.1.1, http://192.168.0.1, or http://10.0.0.1.
- When successful, you will be prompted for a username and password. The default username is admin (case sensitive), and the default password is password (case sensitive).
- Upon successful login, the NETGEAR web interface will open.
- Click ADVANCED > Setup > QoS setup.
To set up priorities for applications or online gaming:
- Under Priority Category, choose Applications or Online Gaming.
- Under Applications, pick an internet application or game you want to prioritize.
- Under Priority, choose a priority level depending on your needs: Highest, High, Normal, or Low.
- Click Apply.
To appoint the priority for computers connected to the router via Ethernet LAN port:
- Under Priority Category, select Ethernet LAN Port.
- Select the LAN Port you wish to use: 1, 2, 3, or 4.
- Under Priority, choose the priority level: Highest, High, Normal, or Low.
- Select Apply.
To appoint the priority for a computer through its MAC address:
- Under Priority Category, select MAC Address.
- Select the entry’s radio button in the table.
- Under Priority, select the priority level: Highest, High, Normal, or Low.
- Click Apply.
How to set up QoS on Google Nest Wi-Fi
The following are steps for setting up QoS on Google Nest Wi-Fi:
- Connect to your Google Nest Wi-Fi network wirelessly or via Ethernet cable.
- Open the Google Home app.
- Select Favorites > Wifi.
- Select Devices, then choose the device you want to prioritize.
- Select Prioritize device.
- At the bottom menu, choose the length of time you want to prioritize the device.
- Select Save.
Tips for managing your Wi-Fi network
Here are some important tips to keep in mind to get the most out of your Wi-Fi network using your QoS-enabled router:
- QoS-enabled routers allow you to prioritize certain devices and services as much as they let you deprioritize others. Identify devices or services that you consider low priorities and experiment by setting them to low first before setting others to high.
- File transfer services such as BitTorrent can eat up bandwidth unnecessarily.
- If your QoS-enabled router requires you to enter maximum upload and download speeds, be sure you’ve entered them correctly. Incorrect values can cause the network to perform poorly.
Now that you’ve optimized your bandwidth usage with your QoS-enabled router, it's time to protect your network privacy and security by investing in a VPN app for your router. Some VPNs can be directly installed on a router to protect all devices connected to that router's network. Here are some of the most popular router-compatible VPNs to consider:
- ExpressVPN: Highly rated customer reviews, a user-friendly interface, and consistent top speeds have made ExpressVPN a go-to VPN for users looking to regularly stream content while avoiding blocking and censorship.
Get ExpressVPN | Read ExpressVPN Review - NordVPN: While NordVPN is one of the more premium VPNs, it is feature-rich with uncompromising security, and it even comes with a Threat Protection feature to keep your device safe from malicious websites.
Get NordVPN | Read NordVPN Review - Surfshark: Surfshark is affordable, has fast speeds and high server counts, and is one of the better VPNs to use if you need to connect multiple devices to your VPN.
Get Surfshark | Read Surfshark Review
-
Premium VPN offering strong security and ultra-fast speeds
-
Strict no-logs policy with independent audit
-
In-house Lightway protocol for more speed and security
-
More expensive than NordVPN, Surfshark, and CyberGhost
FAQs on device prioritization
How do I set priorities on my router?
Setting priorities on your router will differ greatly depending on the model and manufacturer. The first step is usually logging in to your router admin page, which can be done by entering the IP address of your router into a web browser and logging in with the correct credentials.
How do I set my computer as a priority on my router?
Set your computer as a priority within your router’s QoS settings. Typically, you can do this by choosing the corresponding Ethernet LAN port the computer is plugged into or by manually entering the IP or MAC address into the required fields.
How do I prioritize my Wi-Fi for gaming?
While you could invest in a specialized gaming router, first try setting your main gaming device or the related applications as the highest priority within your router’s QoS settings.
Bottom line
Using a QoS router to its fullest capacity can help optimize the way internet traffic moves through a crowded network. Whether you are running a business from home, streaming your favorite content, or doing online gaming, prioritizing devices and services can increase network performance and even save you from paying more for an upgraded internet package.
Curious about which VPN router is best for your internet needs? Check out our guide on the best VPN routers.
-
High-quality VPN offering safety and speed
-
Loads of servers for multiple connection options
-
Works with popular streaming services, including Netflix
-
Too many confusing plans