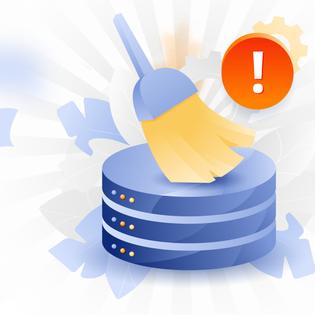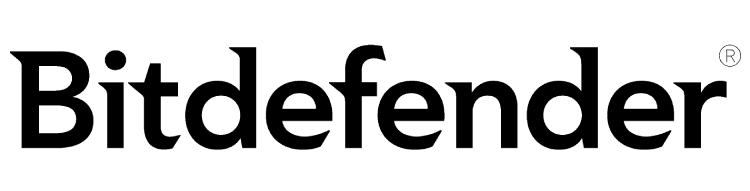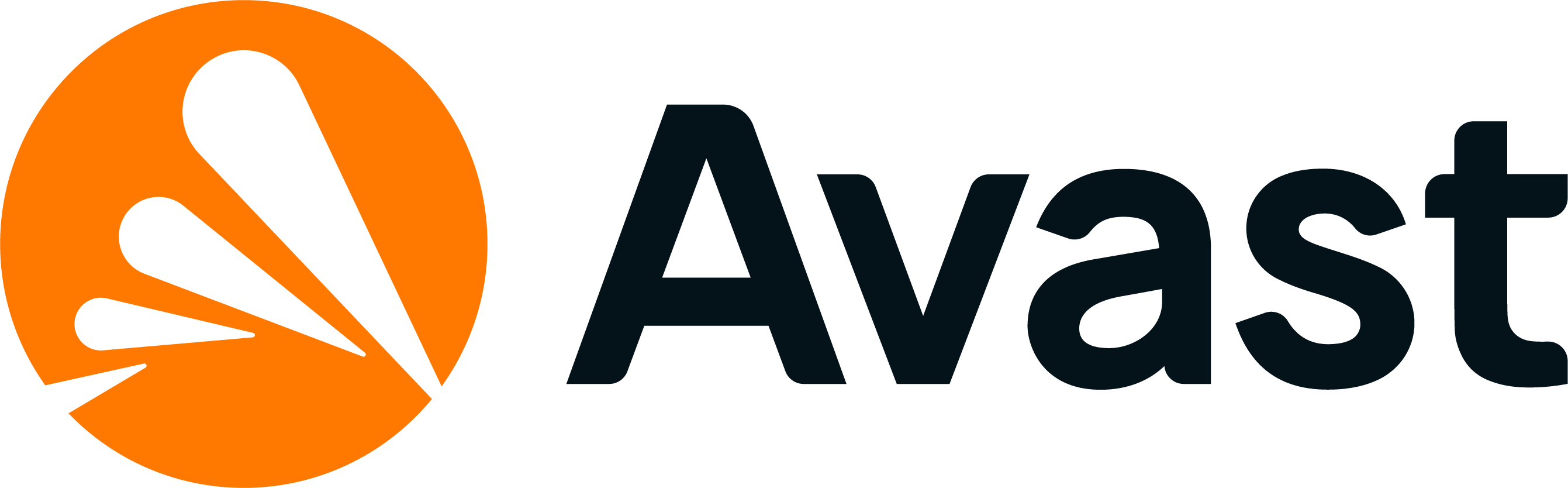Advertiser Disclosure
All About Cookies is an independent, advertising-supported website. Some of the offers that appear on this site are from third-party advertisers from which All About Cookies receives compensation. This compensation may impact how and where products appear on this site (including, for example, the order in which they appear).
All About Cookies does not include all financial or credit offers that might be available to consumers nor do we include all companies or all available products. Information is accurate as of the publishing date and has not been provided or endorsed by the advertiser.
Editorial Policy
The All About Cookies editorial team strives to provide accurate, in-depth information and reviews to help you, our reader, make online privacy decisions with confidence. Here's what you can expect from us:
- All About Cookies makes money when you click the links on our site to some of the products and offers that we mention. These partnerships do not influence our opinions or recommendations. Read more about how we make money.
- Partners are not able to review or request changes to our content except for compliance reasons.
- We aim to make sure everything on our site is up-to-date and accurate as of the publishing date, but we cannot guarantee we haven't missed something. It's your responsibility to double-check all information before making any decision. If you spot something that looks wrong, please let us know.
As reports of ransomware and other forms of malware become part of the daily news cycle, we’ve grown to understand the importance of antivirus for protecting our internet-connected devices. However, you may sometimes need to disable your protective software temporarily.
There are a number of reasons why you may need to disable your McAfee software. One of the most common is the need to install new software. Because legitimate software and malware have the same actions during installation, sometimes your antivirus program can mistake legitimate programs for malicious ones. The program can then stop the installation from happening or create what looks like a completed install but with missing or broken components.
You may also experience a slowdown on your device. Disabling McAfee will give you a chance to test and see whether the antivirus is slowing your machine or if there is another problem. Temporarily disabling your McAfee is easy. Just make sure you turn it back on when you’re done to keep your machine protected — or check out some of the best antivirus alternatives if McAfee's causing you too many problems.
-
High level of antivirus protection
-
Protection from malicious viruses, malware and dangerous websites
-
User-friendly interface and overall app
-
Lacks firewall protection
How to disable McAfee Antivirus on Windows
How to disable McAfee WebAdvisor on your browser
How to remove McAfee Antivirus entirely
macOS
Microsoft Windows
3 best McAfee alternatives
FAQs for disabling McAfee Antivirus
Bottom line
How to disable McAfee Antivirus on a Mac
How to disable McAfee Total Protection or LiveSafe
- Click the McAfee icon. It is the white "M" from the red shield icon at the top-right side of your Mac's menu bar. If you don't see that icon, click on the magnifying glass icon at the top-right corner, type in McAfee, then click on the internet security selection.
- Click on Total Protection Console.
- Next, click the Home tab.
- Click the gear icon.
- Click Real-Time Scanning. This opens a window for Real-Time Scanning.
- Disable Real-Time Scanning by clicking the lock icon, entering your administrator password and hitting okay, then clicking the Real-Time Scanning switch.
- Click the gear icon again, then click Firewall. The Firewall tab is underneath the Real-Time Scanning alternative.
- Disable McAfee's Firewall.
- Click on the gear icon, then click Automatic Updates (it is beneath the Firewall option).
- Disable Automatic Updates.
- Click on the apparatus icon, then click Automatic Updates.
- Strike the Complete and Customized Scan Settings page. Click on the gear icon and put in your administrator account, then click OK.
- Click the Weekly drop-down box. It is on the far left side of the Scheduled Scans option. If this isn’t available, click the Scheduled Scans tab.
- Click Never. This prevents McAfee from reactivating itself.
- Click the gear icon again, then click McAfee Site Advisor.
- Disable Site Advisor.
- Close the preferences window. Your Mac's McAfee app should be disabled.
How to disable McAfee Antivirus on Windows
How to disable McAfee Security Center
- From the bottom-right corner of your desktop, right-click the McAfee icon.
- On the menu, go to Change settings > Real-time Scanning.
- Select the Turn off button in the Real-Time Scanning status window.
- To prevent McAfee Real-Time scan from resuming automatically, click Never on the drop-down menu. Select the Turn off button to confirm.
- Right-click the M icon again, then go to Change settings > Firewall.
- In the Firewall status window, select the Turn off button.
- To prevent McAfee Firewall from resuming automatically, click Never. To confirm this, select the Turn off button.
How to disable McAfee Total Protection
- Open your McAfee Total Protection program.
- Select the PC Security tab.
- On the left, select Real-Time Scanning.
- From the pop-up window, select the Turn Off Similarly button, hit Never, and then select the Turn off button to confirm.
- On the left, click Firewall, select the Turn Off button, then repeat the process.
- On the left, click Automatic Updates and Scheduled scans then repeat the process to disable these features.
How to disable McAfee LiveSafe
- Open McAfee LiveSafe.
- From the left menu, hit the My Protection tab.
- Select Real-Time Scanning.
- Hit Turn Off and specify when you want it to resume.
- Under Protect your PC from the My Protection tab, click Firewall.
- Select Turn Off and specify the resume time.
How to disable McAfee VirusScan Enterprise
- From the system tray, right-click the McAfee icon, then select VirusScan Console.
- In the VirusScan Console, right-click Access Protection, then select Disable.
- Repeat the process for On-Delivery Email Scanner and On-Access Scanner.
How to disable McAfee WebAdvisor on your browser
- Open your preferred browser (e.g., Google Chrome, Safari, Microsoft Edge, or Firefox).
- On the upper right, hit the menu icon.
- Depending on your browser, click Extensions or Add-ons.
- Disable the McAfee WebAdvisor or SiteAdvisor extension.
How to remove McAfee Antivirus entirely
Although disabling your McAfee product temporarily is a great option when you need to allow a clean download, you may find you want to delete the program entirely. If the program isn’t meeting your needs or you aren’t happy with the pricing, you can always remove the software from your device.
Don’t leave yourself completely unprotected. There are plenty of antivirus alternatives on the market, and we'll cover some of the best in just a minute.
macOS
App uninstall
- Close McAfee.
- Click on the M icon in the Menu Bar, then select Preferences > General tab.
- In the Preferences window, click the Lock icon to make changes.
- Disable the Firewall.
- Open Activity Monitor and check if there are some processes related to McAfee that are still working in the background. If so, close them.
- Restart your Mac.
Terminal Uninstall
- Open Terminal. (It can be found in Launchpad.)
- In the window, type one of the following commands (depending on which version of McAfee you use):
For McAfee v. 4.8: sudo /Library/McAfee/cma/uninstall.sh
For McAfee v. 5.x: sudo /Library/McAfee/cma/scripts/uninstall.sh - Hit Enter on your keyboard.
- Once the removal process has finished, reboot your Mac.
- Launch App Cleaner & Uninstaller.
- Go to the Remaining Files tab.
- Click any McAfee leftovers and remove them.
Microsoft Windows
Control Panel uninstall
- Open the Control Panel.
- Select Add or Remove Programs.
- Choose which McAfee product you want to remove.
- Either click Add/Remove or Change/Remove.
- From there, click Remove.
Settings uninstall
- Open Settings.
- Select Apps.
- Under Apps & features, find the McAfee product you want to remove.
- Select Uninstall.
MCPR Tool Uninstall
- Download the McAfee Consumer Product Removal (MCPR) Tool.
- Select your MCPR file.
- Choose Next on the McAfee Software Removal screen.
- Hit Agree on the End User License Agreement page.
- Enter the characters shown on the Security Validation screen, then choose Next. This will start the uninstallation process.
- Once it is complete, select Restart to finish the removal process.
3 best McAfee antivirus alternatives
If McAfee isn't working out, consider these alternatives that stood out from the rest during our hands-on tests:
1. TotalAV
-
High level of antivirus protection
-
Protection from malicious viruses, malware and dangerous websites
-
User-friendly interface and overall app
-
Lacks firewall protection
Complete with anti-phishing and ransomware protection, TotalAV provides well-rounded protection for both PCs and Macs. It's also the maker of Total Adblock, a well-regarded ad blocker that keeps advertisers from gathering your data and targeting you with their ads.
Get TotalAV | Read Our TotalAV Review
2. Bitdefender
-
Antivirus software offering reliable security
-
Simple yet powerful interface tools
-
Perfect protection score in third-party tests
-
Premium features incur additional subscription fees
If you're missing McAfee's parental controls, check out Bitdefender instead. This security suite also provides identity and credit monitoring in the form of Bitdefender Digital Identity Protection, as well as a virtual private network (VPN), alongside it's antivirus tools.
Get Bitdefender | Read Our Bitdefender Review
3. Avast
-
High antivirus test scores
-
Ransomware protection
-
No parental controls
Even free antivirus is better than none, and Avast's free security suite impressed us. It scans for real-time threats and alerts you to malicious sites so you can avoid phishing scams. On top of that, Avast Free Antivirus includes ransomware protection so you don't have to worry about losing your most important files.
Get Avast | Read Our Avast Premium Security Review
FAQs for disabling McAfee Antivirus
How do I temporarily disable McAfee Antivirus in Windows 10?
- In your toolbar, click on the up arrow (show hidden icons).
- Find the McAfee “M” icon.
- Right-click on the icon.
- Hit Change Settings.
- Select Real-time scanning.
- Click the Turn off button.
- Use the drop-down menu to set when you want the scan to resume or click never to turn the scan back on manually.
- For the Firewall or other settings, repeat steps 1-4.
- Select the setting (i.e., Firewall).
- Click the Turn off button.
- Use the drop-down menu to set when you want the setting to resume or click never to manually turn the setting back on.
How can I check my McAfee Firewall settings?
- In your toolbar, click on the up arrow (show hidden icons).
- Find the McAfee M icon.
- Right-click on the icon.
- Click Change settings.
- Click Firewall.
- Review your Firewall settings.
How do I turn off McAfee Firewall on a Mac?
- In the menu bar, right-click the McAfee M icon.
- Click (product name) Console. For example, LiveSafe Console.
- Click Mac Security, or click the gear icon at the top-right corner.
- Select Firewall.
- Hit the lock to make changes, then type your password.
- Click the slider to turn off the Firewall.
- Hit the lock again to prevent further changes.
What is the McAfee customer support number?
The consumer support and services line is 1-866-622-3911.
Bottom line
Although protecting your devices is always important, there may be times when you need to disable your protection temporarily. By following the steps above, you should be able to safely disable your McAfee protection software.
Remember that your machine is unprotected while your software is disabled. Make sure to turn your protection back on as soon as you can. If you’re unhappy with your McAfee subscription, you can always check out the best antivirus software for an alternative.
-
All-in-one protection for your personal info and privacy
-
Excellent antivirus protection
-
Additional features like a file shredder and parental controls
-
Multiple pop-ups for text notifications can be annoying