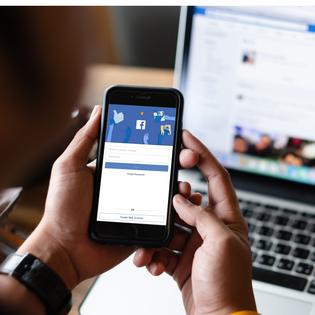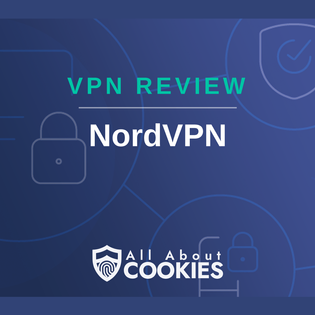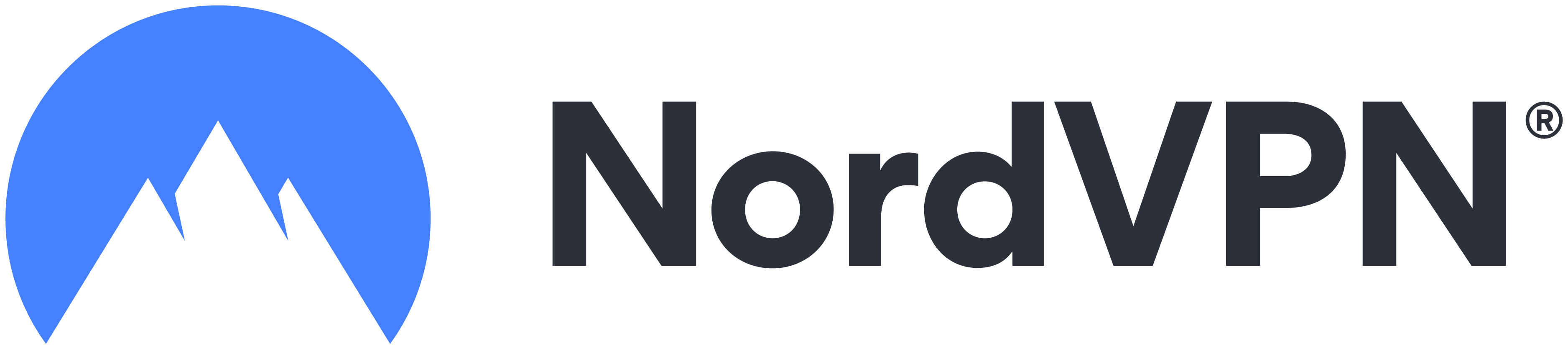Advertiser Disclosure
All About Cookies is an independent, advertising-supported website. Some of the offers that appear on this site are from third-party advertisers from which All About Cookies receives compensation. This compensation may impact how and where products appear on this site (including, for example, the order in which they appear).
All About Cookies does not include all financial or credit offers that might be available to consumers nor do we include all companies or all available products. Information is accurate as of the publishing date and has not been provided or endorsed by the advertiser.
Editorial Policy
The All About Cookies editorial team strives to provide accurate, in-depth information and reviews to help you, our reader, make online privacy decisions with confidence. Here's what you can expect from us:
- All About Cookies makes money when you click the links on our site to some of the products and offers that we mention. These partnerships do not influence our opinions or recommendations. Read more about how we make money.
- Partners are not able to review or request changes to our content except for compliance reasons.
- We aim to make sure everything on our site is up-to-date and accurate as of the publishing date, but we cannot guarantee we haven't missed something. It's your responsibility to double-check all information before making any decision. If you spot something that looks wrong, please let us know.
Many of us know we can use a virtual private network (VPN) on our computers. It’s the same for mobile devices: on-the-go security and privacy are both effectively safeguarded. What you might not be aware of, however, is that your PlayStation and Xbox gaming consoles can also take advantage of these useful network encryptors.
Aware of the service but still uninformed of the benefits of VPNs, a gamer might dismiss them. What’s to be gained by adding a VPN to a PS4 setup? Will it increase lag times and ruin your gaming experience?
These encrypted VPN servers can actually improve internet speeds for gaming, and they add other security benefits to the mix as well.
Set up a PlayStation VPN with your router
Set up a PlayStation VPN with your PC or Mac
Set up a Smart DNS on your PS4 or PS5
Best VPNs for PlayStation
PlayStation VPN FAQ
Bottom line
Benefits of using a VPN on PlayStation
When using a quality, lightweight VPN connection for PS4 and PS5, lag times drop. The response between the controller and your screen is therefore a split second faster. That might not seem like a big deal to casual gamers, but low ping and low lag are viewed by multiplayer enthusiasts as the holy grail of online gaming. By using high-speed servers and by slipping gamers past congested ISP servers, online gaming speeds improve and latency issues fade away.
But they’re not the only benefits. If a player knows how to use a VPN on PS4, then they gain access to online privacy and anonymity. Streaming services open internationally, too, and enable users to watch Netflix content from other countries without issues. Normally geo-restricted, all that content quickly becomes available, assuming the console owner already has a subscription.
Region-based restrictions are the norm to keep unique streaming content locked inside its target nation, but a VPN-equipped PS4 or PS5 bypasses geo-locked servers.
Finally, DDoS attacks are an issue that online gamers have become familiar with over the years. One of the best ways to prevent distributed denial of service cyber attacks is to have a reputable VPN in place. DDoS prevention, ISP throttling avoidance, geo-unlocking, and more. All these features await, so let’s go through how to use a VPN on PS4.
How to set up a PlayStation VPN with your router
Step one is to be subscribed to a VPN service. Research the various providers. A provider who offers high-speed servers is best. NordVPN and ExpressVPN are both good candidates.
Next, check to see whether your router supports the service or take a look at some of the best VPN routers that already have the service installed. A VPN for PS4 and PS5 needs nothing more than a compatible router, so follow the next steps carefully.
1. Sign into your router control panel
After determining whether the router is compatible, access the router control panel. This is done from a web browser. On Microsoft Edge, Chrome, or on any other web browser, type the following into the address bar:
192.168.0.1 or 192.168.1.1
Some version, depending on the router manufacturer, of a control panel will appear on the screen. To get past the login screen, enter your router credentials. They should be printed in the device manual or on a label located on the device.
From here, access the VPN tab. If it’s a modern, VPN-compatible router, there should be a menu entry to click that's titled “VPN” or something similar.
2. Enter your VPN info
A form pops up after clicking on the router VPN. It’s here you’ll enter your subscription profile: username, password, VPN type, and description.
Typically, “Type” is set to OpenVPN. If you can’t find this information, navigate to the VPN service’s web page dashboard. Your account settings should contain everything you need. Copy and paste the user information into the profile panel.
3. Install OpenVPN settings
We’re not done quite yet. You’ll also need to download OpenVPN settings from your VPN provider. The settings file is uploaded to the Configuration File slot on the VPN profile form. At least that’s the case in NordVPN. Other providers may use different installation methods.
To complete the profile and save the settings, follow the guides on the NordVPN router setup page.
Set up a PlayStation VPN with your PC or Mac
Because your PS4 and PS5 setup menus don’t natively support VPNs, you might think the above method (using your router) is your only option. But there’s also an option to install privacy tunneling on your PlayStation using a Windows PC or Mac.
- Install the VPN on your PC or Mac, open the app, and connect to a VPN server of your choice.
- The next step is to create a software bridge between your computer and the console. To do this, use an Ethernet cable.
- One end of the cable goes into the computer, the other goes into the PS4/PS5.
The next steps depend on whether you’re using Windows or macOS.
Windows PC
- Open your Control Panel and click Network and Internet, then open the Network and Sharing Center.
- Click Change Adapter Settings. You should see your VPN connection listed.
- Right-click the VPN connection and choose Properties.
- Open the Sharing tab and check the box next to “Allow other network users to connect through this computer’s internet connection.”
- Under “Home networking connection,” choose Ethernet.
Mac
- Open System Preferences and click Sharing > Internet Sharing.
- In the "Share your connection from" dropdown menu, choose Wi-Fi.
- In the box next to “To computers using,” check the box next to Ethernet Adapter.
- Once you’ve set this up, check the box next to Internet Sharing on the left-hand side of the window. You should see a green dot and “Internet Sharing: On.”
Once you've connected your PlayStation to your PC or Mac, set up the Ethernet bridge by following this guide:
PlayStation 4
- The first step is to open the Dynamic Menu on your PS4.
- Go to Settings > Network Settings > Set up Internet Connection.
- Choose the LAN Cable option with a connection method set to Easy.
- Select Do Not Use a Proxy Server when asked.
PlayStation 5
- Go to Settings > Network > Settings, then select Set Up Internet Connection.
- Select Set Up Wired LAN and click Connect.
It feels like a bit of a workaround, and the use of an Ethernet cable in the setup restricts the placement of the console. However, it’s a viable option if the router method isn’t working.
Set up a Smart DNS on your PS4 or PS5
Here are a few things to know about Smart DNS. For starters, the technology does redirect your DNS. You’ll be able to access geo-locked streaming content easily enough with this service. However, PS4 DNS services don’t encrypt internet traffic, which means Smart DNS isn't as privacy-oriented as VPNs.
In setting up a Smart DNS, sign up and subscribe to a chosen provider. Make sure the service supports your PS4 or PS5. A smart DNS server address should be included with your subscription.
To set up a Smart DNS on your PS4 or PS5, go to the main menu of your PlayStation and do the following:
- Select Settings and then Network.
- Choose Set Up Internet Connection from the available choices.
- When asked “How do you want to connect to the network?” select the relevant connection method: Wi-Fi or LAN Cable.
- Next, select Custom when prompted with “How do you want to set up the Internet Connection?”
- Now, wait for the sub-menu of your Wi-Fi to open. From the choices possible, choose Automatic and ensure the IP settings don’t need changing.
- When prompted for a DHCP Host Name, select Do Not Specify.
- For DNS Settings, choose Manual and then enter the DNS assigned to your account as Primary DNS, which can be found in your Account Dashboard. The Secondary DNS field can be left blank.
- Finally, select Automatic for MTU Settings and Do Not Use Proxy Server when asked about the proxy server setting.
Once all these settings are correct, you should now have successfully set up a Smart DNS on your PS4 or PS5.
Best VPNs for PlayStation
ExpressVPN and NordVPN are two of the most reputable VPN providers in the industry. They both have high-speed servers and the means to get around lag-inducing net bottlenecks. Surfshark is another worthy candidate, as is CyberGhost. All four of these VPN providers include detailed instructions for setting up their service on your PlayStation console.
Additionally, all four feature some form of Smart DNS. Perfect for watching Netflix in other countries. Cost may be a factor, but VPN plans tend to be quite reasonable, depending on the package and length of subscription term you select.
PlayStation VPN FAQ
Can I use a free VPN with PlayStation?
Although it is technically possible to use a free VPN with PlayStation, it’s not recommended for several reasons. Free VPNs can be slow and unreliable, and in some cases may even contain malicious software or tracking scripts that could harm your device or compromise your privacy.
Can I get banned for using a VPN on PlayStation?
The short answer is no, you cannot get banned for using a VPN on PlayStation. However, it is important to keep in mind that some gaming servers may match your IP address with other players and flag you as a cheater if the IP address changes too frequently
How do I change my region on PlayStation?
Changing your region on PlayStation is a simple process that requires creating a new PSN account. To begin, open the PlayStation Network menu and select “Create an Account”. You will be asked to fill out some personal information as part of the sign-up process, such as name and date of birth. Once you have entered this information, you’ll be able to choose which country or region you would like for your account. Select the desired region from the dropdown list and complete the registration process.
Bottom line
Whether you’re interested in playing games that haven’t been released yet in your region, looking for an effective way to counter DDoS attacks, sidestepping network congestion, or simply seeking fully encrypted privacy, a VPN is your answer. All that lag-free, media streaming excellence becomes possible when you sign up with a premier VPN provider.
Take a peek at our list of the best gaming VPNs to find an encrypted connection that speeds up your gameplay.
-
High-quality VPN offering safety and speed
-
Loads of servers for multiple connection options
-
Works with popular streaming services, including Netflix
-
Too many confusing plans