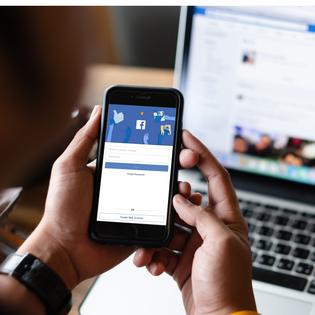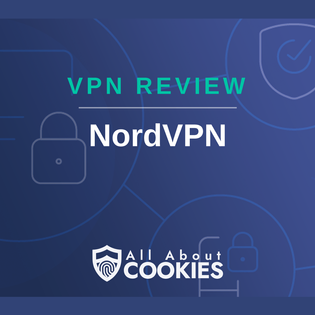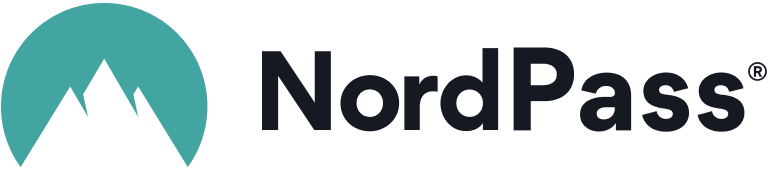Advertiser Disclosure
All About Cookies is an independent, advertising-supported website. Some of the offers that appear on this site are from third-party advertisers from which All About Cookies receives compensation. This compensation may impact how and where products appear on this site (including, for example, the order in which they appear).
All About Cookies does not include all financial or credit offers that might be available to consumers nor do we include all companies or all available products. Information is accurate as of the publishing date and has not been provided or endorsed by the advertiser.
Editorial Policy
The All About Cookies editorial team strives to provide accurate, in-depth information and reviews to help you, our reader, make online privacy decisions with confidence. Here's what you can expect from us:
- All About Cookies makes money when you click the links on our site to some of the products and offers that we mention. These partnerships do not influence our opinions or recommendations. Read more about how we make money.
- Partners are not able to review or request changes to our content except for compliance reasons.
- We aim to make sure everything on our site is up-to-date and accurate as of the publishing date, but we cannot guarantee we haven't missed something. It's your responsibility to double-check all information before making any decision. If you spot something that looks wrong, please let us know.
If you’re a parent, it makes sense that you want to protect your kids from inappropriate or malicious online content. Parental controls can block apps on your child’s iPhone or iPad. Using your Screen Time settings, you can also restrict the content you feel is inappropriate. If you want to block specific downloads, you can do that too.
Parental controls enable you to give your child the freedom to use an electronic device without the worry that sometimes comes with it. Let’s go over the steps needed to figure out how to set up parental controls on iPhone or iPad.
How to customize parental controls in iOS
iOS parental controls FAQs
Bottom line
How to set up parental controls on iPhone and iPad
Many parents feel concerned about the presence of their kids on social media and other online apps. Fortunately, Apple devices such as iPhones and iPads enable you to set parental controls through a few simple steps.
Follow these steps to create the restrictions you want your child’s iPhone or iPad to have:
- Go to Settings and click on Screen Time.
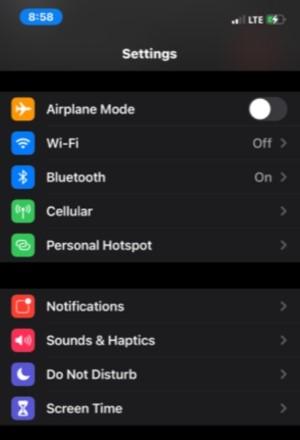
- Click Continue, and you’ll be asked whether this is your device or your child’s device. Use Screen Time Passcode to make sure your child and other family members cannot change your parental control settings. If you’re using iOS version 13.4 and later, you may need to enter your Apple ID and password.
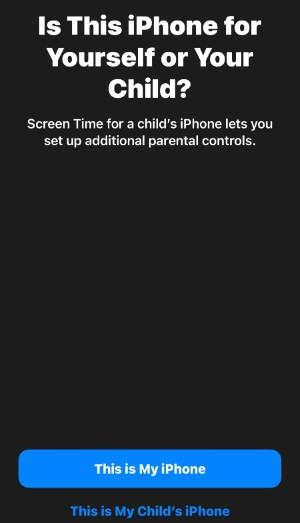
- Click on Content & Privacy Restrictions to access more parental control options.
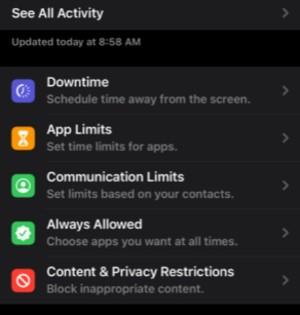
- Enter your passcode and turn on Content & Privacy Restrictions.
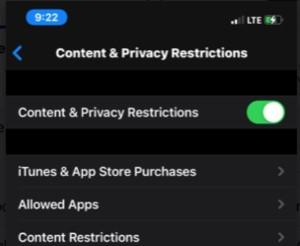
How to customize parental controls in iOS
There are several parental control customization options available on iOS devices. You can restrict iTunes and App Store purchases, prevent adult content and explicit language, and even choose the apps you want to allow.
Restrict iTunes and App Store purchases
iTunes has a massive stream of music, podcasts, and more, while the App Store has more than 1 million apps you can buy or download for free. One parental control you can set up is restricting what your child can buy to limit purchases made without your consent.
- Go to Settings and click on Screen Time.
- Click on Content & Privacy Restrictions. You may get asked to enter your passcode.
- Tap iTunes & App Store Purchases.
- Choose whether to allow or disallow each setting. You can also set up a password for in-app purchases.
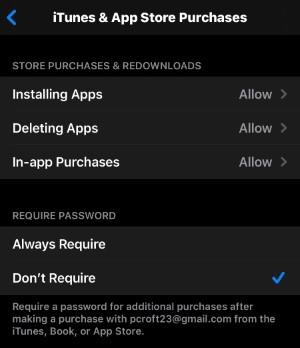
Prevent adult content and explicit language
One of the common concerns many parents have when giving a child an iPhone or iPad is what they may be exposed to while they’re online. You can restrict access to music and content with explicit language or ratings.
- Go to Settings and tap Screen Time.
- Tap Content & Privacy Restriction. Then tap Content Restrictions.
- Define the settings you want to have in place for Allowed Store Content, Web Content, and Siri settings.
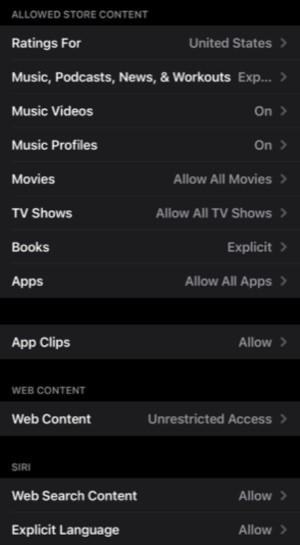
Choose allowed apps
You can decide what apps are restricted to hide them from the Home Screen and limit access to them. This setting can be used to limit your child’s access to certain apps, for example, by reducing how many social platforms they can access to help them stay safe on social media.
- Go to Settings and click Screen Time.
- Click Content & Privacy Restrictions. If prompted, enter your Screen Time passcode.
- Click Allowed Apps and choose the specific apps you want to allow or restrict.
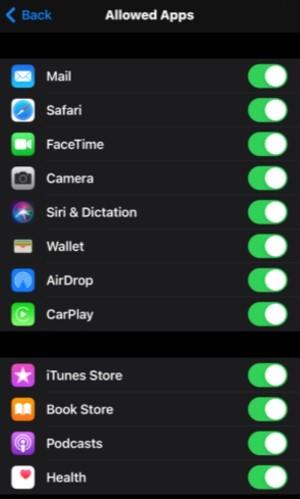
Define privacy settings
The privacy settings allow you to control the device-stored information apps can access. You can define app limits such as access to the camera, location sharing, contact viewing, and more.
- Go to Settings and click Screen Time.
- Go to Content & Privacy Restrictions. You may be prompted to enter your passcode.
- Click Privacy, and choose the settings you want to restrict.
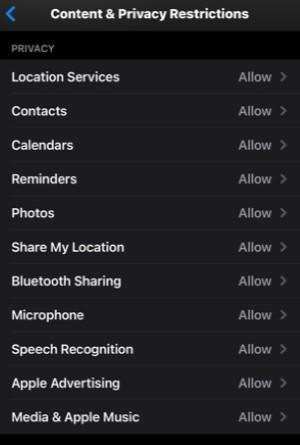
- Go to Settings and choose Screen Time.
- Select Content & Privacy Restriction and tap Content Restrictions.
- Choose the content types you want to restrict.
iOS parental controls FAQs
Can I see what my child is doing on their iPhone?
You can get reports about how your child uses their iPhone after you set up Family Sharing. This feature allows you to track usage, set time limits, and view websites your child visits. It even provides reports that show specific app usage.
How can I see my child’s iPhone text messages?
You can forward your child’s iPhone text messages in the Messages section under your Settings by enabling Text Message Forwarding. Here’s how:
- Go to Settings, then Messages.
- Select Text Message Forwarding.
- Enter your Apple ID if prompted.
- Add a device that will be able to view messages delivered to this iPhone.
Can I control what my child watches on their iPad?
Yes, you can control what your child watches on their iPad by using the Screen Time setting to restrict inappropriate content you don’t want your child to view. This allows you to set content restrictions to limit adult websites or block explicit TV shows, movies, and more.
Bottom line
It’s common for children to have iPhones or iPads. That’s why Apple includes many customizable parental controls you can use to restrict the features you don’t want your child to have. You can limit purchases, apps, content, and access to personal data.
Parental control settings can help make your children safer online. Keep in mind that these settings may not prevent all explicit content. For example, inappropriate content sent via a chat app may avoid these restrictions, apps may still be vulnerable to breaches, and your child’s identity may not be fully protected. Learn about child identity theft and how to protect against it.
-
Strong encryption and security
-
User-friendly interface
-
Free version is limited to one device at a time