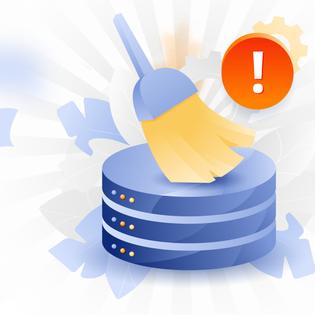Advertiser Disclosure
All About Cookies is an independent, advertising-supported website. Some of the offers that appear on this site are from third-party advertisers from which All About Cookies receives compensation. This compensation may impact how and where products appear on this site (including, for example, the order in which they appear).
All About Cookies does not include all financial or credit offers that might be available to consumers nor do we include all companies or all available products. Information is accurate as of the publishing date and has not been provided or endorsed by the advertiser.
Editorial Policy
The All About Cookies editorial team strives to provide accurate, in-depth information and reviews to help you, our reader, make online privacy decisions with confidence. Here's what you can expect from us:
- All About Cookies makes money when you click the links on our site to some of the products and offers that we mention. These partnerships do not influence our opinions or recommendations. Read more about how we make money.
- Partners are not able to review or request changes to our content except for compliance reasons.
- We aim to make sure everything on our site is up-to-date and accurate as of the publishing date, but we cannot guarantee we haven't missed something. It's your responsibility to double-check all information before making any decision. If you spot something that looks wrong, please let us know.
No matter what device you use these days, malware can be an ongoing issue. Malware is any malicious software that can get into your device, which means your Android phone could be vulnerable to a cyber attack.
With new viruses created every day, the threat is stronger than ever before. There are more than 1 billion malware programs in existence today.
When hackers sneak into your device, they could steal your personal data. That means anything from text messages to banking and credit card information may get exposed to criminals. These cybercriminals use viruses to generate revenue.
Learn how to prevent malware and how you can remove it from your Android device if a cybercriminal hacks into your phone.
Signs of malware
Tips for avoiding malware
FAQs
Bottom line
How to remove malware from your Android phone
If you suspect you have malware on your Android device, you should stop it from causing further harm. Here are simple steps to remove the malware and prevent future damage.
Remove suspicious apps
Malicious apps could be the reason you have malware on your Android device. The exact steps for removing suspicious apps may vary slightly depending on the model of your phone and the version of Android you have installed.
- On your Android device, go to Settings.
- Select Apps.
- Choose the infected apps you want to remove and click Uninstall.
- If you receive any on-screen prompts, follow those instructions to finish.
If you don’t have the option to uninstall, revoke device admin permission. You can find and deactivate device admin permissions in the security section of your settings.
Reboot in safe mode
When you reboot your Android device in safe mode, doing so stops third-party apps from running. That will include any malware.
Once in safe mode, you will look for any suspicious apps. If you think issues with your Android are caused by a hardware malfunction rather than malware, rebooting in safe mode will help you narrow down the issue. If the device runs fine in safe mode, the phone’s hardware is not the issue. You likely have an app causing the problem.
Rebooting your Android in safe mode only takes a few simple steps.
- Press the power button and hold it for several seconds until you see the “Power off” option.
- Select the “Power off” button and keep holding it until you see the reboot in safe mode prompt.
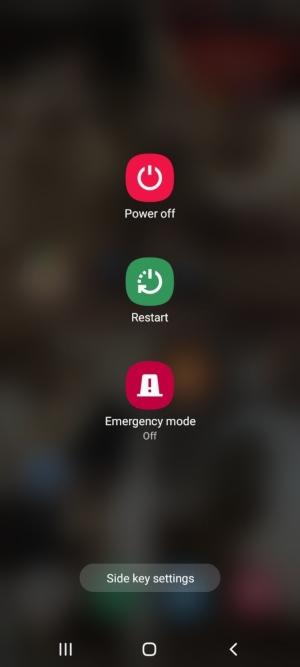
- Press “OK.” Your Android device should now reboot in safe mode.
Reset your browser to factory settings
If your phone is infected with adware or other malware, it is possible that it redirected your browser. When that happens, your start page or homepage will be something new.
If you want to get back to the factory settings, you can use some general steps. These may vary depending on your specific Android device. This may also clear your browser passwords, so be sure you know what those are to save time setting it up again.
- Go to your Settings app.
- Select “Apps.”
- Locate Google Chrome, which is the default Android browser.
- Click the “Clear Cache” and “Clear All Data” buttons. These will reset your browser.
Clear out downloads
When you need to check for unwanted downloaded files, you can view those in your Files folder. To find your Files folder, swipe left or right through your apps to get to the folder icon. There are some simple steps to clear out downloads from your Android device.
- Open your Files folder. That may show as the “Files by Google” or “My Files” app.
- Click on “Clean” at the bottom.
- Choose Select files from the “Delete downloaded files” card.
- Select any downloads you want to remove.
- At the bottom, select the “Delete” button. Press “Delete” again to confirm.
Factory reset
If rebooting in safe mode and uninstalling suspicious apps does not fix your Android’s malware infection issues, you can reset your phone to the original factory settings.
Before you restore the factory settings, it is crucial to note that this will erase all your data. It will also uninstall all apps and essentially create a blank slate. You can perform a factory reset from your Settings menu button with these steps, which may vary slightly depending on your device:
- Go to “Settings” on your Android device. Navigate to “Backup & Reset.” Select “Factory Data Reset.”
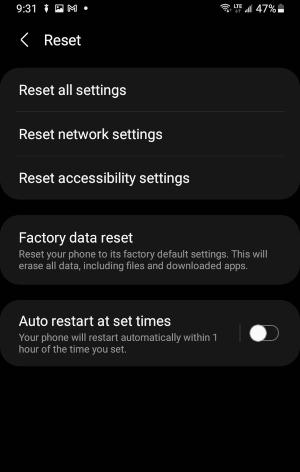
- Select “Reset.”
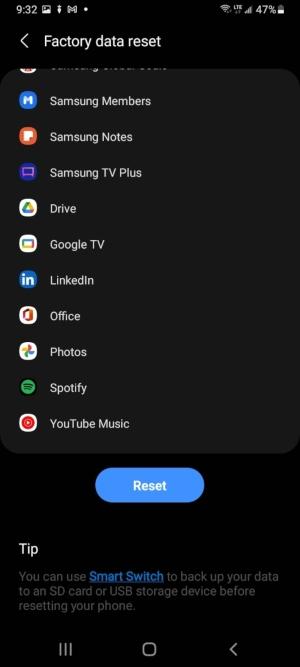
- You may be asked to enter your passcode next. If you do not have a passcode, your device may send you a generic code. Once you enter that code, click the “Erase everything” button.
- Your phone will perform the factory reset. Once it finishes, your Android device will restart and take you through the setup procedures.
Signs of malware
If you have malware on your Android phone, there are signs that may present over time. If your device is presenting any of these symptoms, it could be a good indication you have Android malware.
- Your battery drains fast, even if you don’t use your phone much
- You start getting expensive or higher than usual phone bills
- The phone starts overheating
- Your apps take a long time to open, or they don’t open at all
- Your data usage is higher than normal
- The phone’s performance is slow
- You get unusual ads or other notifications that keep popping up
- Your device won’t update
Tips for avoiding malware
One of the best ways to protect your Android device from malware and increase your mobile security is to use caution when downloading third-party apps. Some of these could contain malware. An example could be an ad blocker app that only produces more ads on your phone.
You also want to be sure you keep any permissions locked down at all times. When an app asks for permission to make changes to your device, you want to use caution. You could be giving administrator privileges to a hacker. That could allow cybercriminals to steal your data.
Another cybersecurity step to take is keeping your phone’s operating system software updated to the latest version. This is crucial to protect your device because the updates could patch security vulnerabilities.
Finally, be cautious about clicking on any links or downloading attachments from text or SMS messages. These could be phishing attempts or scams. If you don’t recognize the sender, or if something just seems “off,” it’s best to trust your gut.
Consider installing an anti-malware app
If you do not have an anti-malware app on your Android device, consider installing one. It could block potential threats from infecting your phone. Popular options include Malwarebytes and Avast. You will also be able to run regular scans to detect any malware or possible vulnerabilities you may have on your device.
Anti-malware security apps are made to protect your device from spyware, ransomware, and any other malicious cyber attacks. The best antivirus software will help keep hackers from installing different malware variants on your phone.
Google Play Protect
Another option you have is to set up automatic scanning on your Android device. The best way to do this is by using the Play Protect feature. On the Play Protect window, tap the gear icon. Switch both sliders on. They should turn to green when turned on. Follow the steps below to use Google Play Protect to run a manual scan.
- Go to your Google Play store app.
- Click on your menu button. That will be the three-dot icon on the top-left corner of the screen.
- Choose “Play Protect.”
- Click the “Scan” button. Your Android device will check for malware.
- If any malware gets found, you will get an option to remove it.
You can also install third-party anti-malware apps, but be sure to vet them and only download apps from the Google Play Store.
FAQs
Can malware be removed from your phone?
Yes, you can typically remove malware from your Android device. You may need to go through a few steps, but you can restore your phone to its pre-malware condition if needed. If all else fails, you can perform a factory reset.
How do I know my phone has malware?
Your phone may have malware if your phone is slow to respond, begins overheating, or otherwise starts losing functionality. Many different signs will show that you have malware, so paying attention to how your phone performs is the best way to know.
If you notice any changes with your device or data usage, check for malware. You don’t want to wait until it has time to do more damage.
How do you completely remove malware?
To completely remove malware, delete any suspicious or unrecognized apps from your device. You may also want to delete any downloads you don’t want on your phone.
In more severe cases, you may need to perform a factory reset, but that is a last resort. A factory reset will delete your data and restore your phone to its default settings. It will be like starting over with a new phone.
Having an antivirus program will help you remove malware. You can set it up for automatic scans so it is a hands-free process. It runs in the background to check for suspicious activity.
Bottom line
Malware can be annoying and destructive. You may get unwanted pop-up ads or get invaded by a virus that steals your most sensitive data. None of us can afford to be complacent regarding cyber threats.
You don’t want to wait until your device is infected to take action. With some diligence and determination, you can take steps to help prevent malware attacks on your Android device. If you do become infected with a virus, use these techniques to restore your phone. Having a trusted antivirus software app installed could also help you stay safe online.
-
All-in-one protection for your personal info and privacy
-
Excellent antivirus protection
-
Additional features like a file shredder and parental controls
-
Multiple pop-ups for text notifications can be annoying