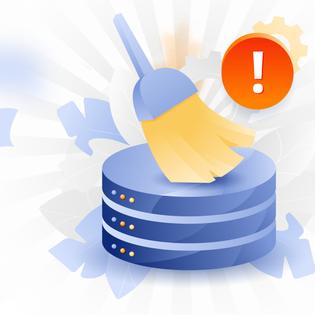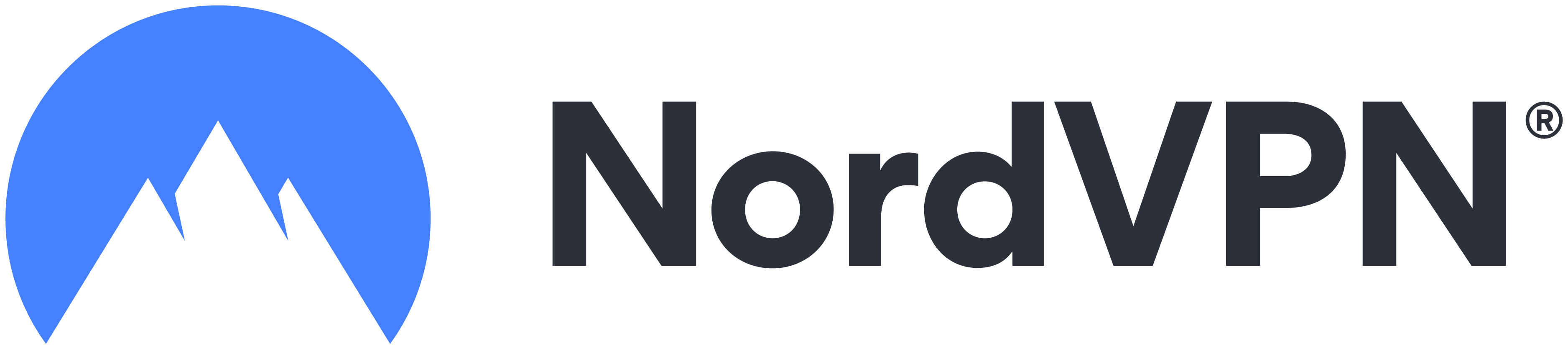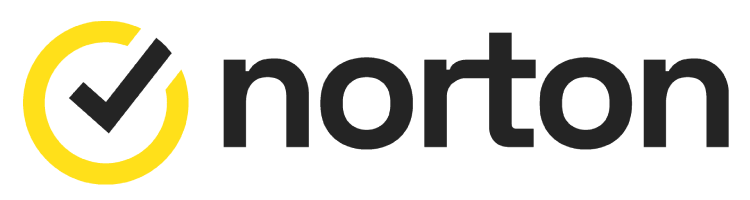Advertiser Disclosure
All About Cookies is an independent, advertising-supported website. Some of the offers that appear on this site are from third-party advertisers from which All About Cookies receives compensation. This compensation may impact how and where products appear on this site (including, for example, the order in which they appear).
All About Cookies does not include all financial or credit offers that might be available to consumers nor do we include all companies or all available products. Information is accurate as of the publishing date and has not been provided or endorsed by the advertiser.
Editorial Policy
The All About Cookies editorial team strives to provide accurate, in-depth information and reviews to help you, our reader, make online privacy decisions with confidence. Here's what you can expect from us:
- All About Cookies makes money when you click the links on our site to some of the products and offers that we mention. These partnerships do not influence our opinions or recommendations. Read more about how we make money.
- Partners are not able to review or request changes to our content except for compliance reasons.
- We aim to make sure everything on our site is up-to-date and accurate as of the publishing date, but we cannot guarantee we haven't missed something. It's your responsibility to double-check all information before making any decision. If you spot something that looks wrong, please let us know.
Although many people believe that an iPhone or iPad is more secure than an Android device, it’s still possible for an Apple device to get a virus, which could slow your phone’s overall performance, use more data, and put your personal information in jeopardy.
Although App Store apps are subject to Apple’s high security standards, your iPhone is capable of getting a virus from sources such as third-party app stores or a suspicious email or link. If you think your phone may be infected with a virus, there are simple ways to remedy the issue and get your iPhone back up and running.
We'll walk you through the steps, plus show you our recommended best iPhone antivirus apps to help you remove malware and protect against future threats.
How to protect your iPhone from malware
FAQs
Bottom line
How to remove malware from an iPhone
There are several signs that your phone may be infected, including reduced battery life, decreased operating speeds, higher than normal data charges, unexpected pop-ups, or suspicious apps or activity.
If your phone is infected with spyware or another virus, you can remove it using these steps.
1. Restart your iPhone
Your first step to removing the virus from your iPhone is to restart the device.
Depending on the type of iPhone you have, restarting it will be a little different. If you have an iPhone X, 11, 12, or 13, you need to press and hold the volume up or down button, along with the side button. Hold both of these until “slide to power off” appears. Slide the button and wait 30 seconds for the power to turn off. Once off, turn your iPhone back on by holding the side button until the Apple logo appears.
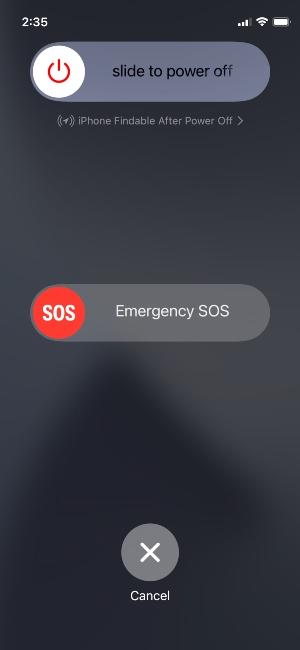
For older iPhones, press and hold down the side or top power button until the power-off slider appears.
If your iPhone still has the same issues you noticed before, consider trying these additional steps to secure your device.
2. Clear your browsing data and history
If restarting your iOS device doesn’t clear the virus, you should also try to clear your browsing data and history. Clearing your browsing history depends on what browser you use.
Safari
To clear the data from Safari, you’ll head to the settings icon on your iPhone.
- Scroll down to the Safari icon and select it
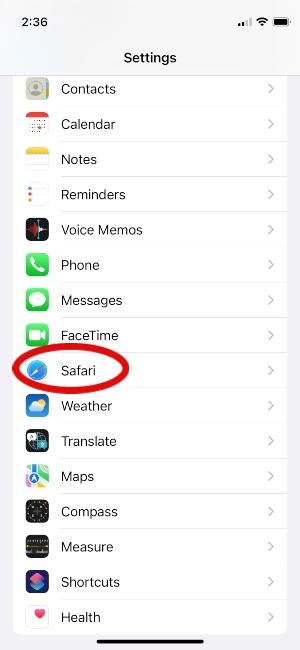
- Find “Clear History and Website Data” and select it
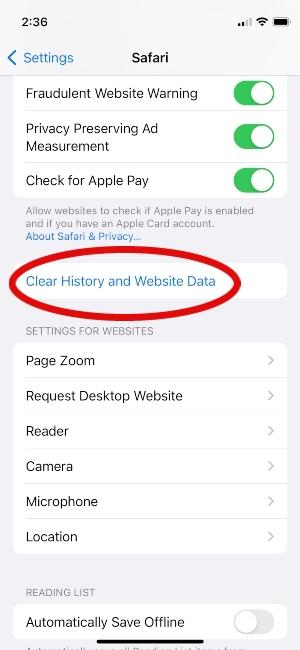
Google Chrome
If you use Chrome, you’ll head to the app to erase your browsing data and search history.
- In Chrome, click on the “...” in the bottom right and select history
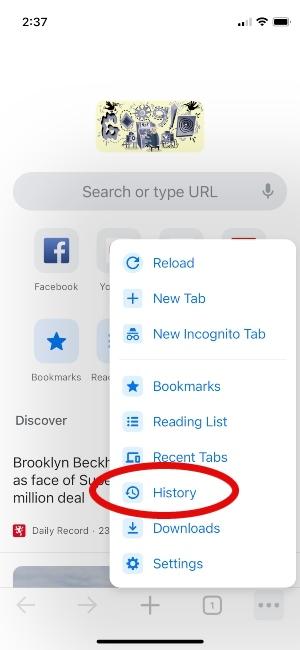
- Once in the history section, select “Clear Browsing Data.” This will allow you to define what to delete and in what time frame.
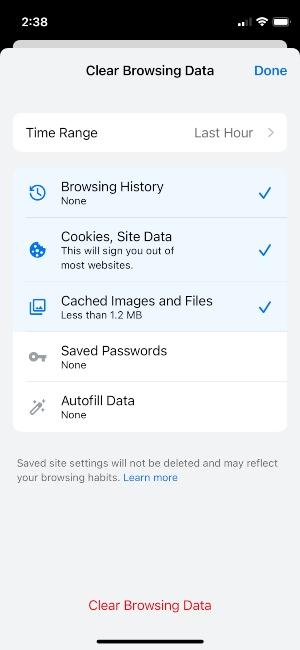
Mozilla Firefox, Microsoft Edge, and other browsers
For other browsers, head to the settings section and look for the option to erase your history and website data. This practice is also good for your laptop or desktop computer for added security, as well.
How to restore your iPhone from a backup
Another option to remove malware from your iPhone is to restore your phone to a previous backup from before the virus was installed on your device. To begin the backup process, you want to make sure you have a recent backup saved on your iCloud.
To see your latest iCloud backup, go to Settings on your iPhone and select your Apple ID at the top of the settings menu.
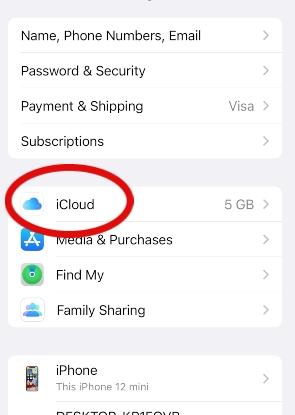
Here you can find the iCloud icon and find your latest backup.
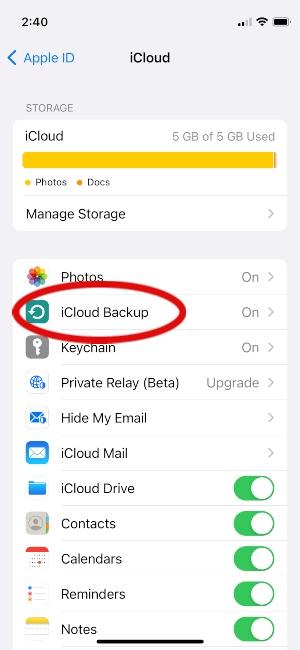
After you select iCloud, you will select “iCloud backup.” If the backup is turned on, you will see your latest backup displayed.
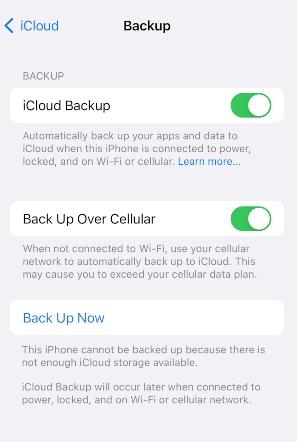
You can also instruct your iPhone to conduct a backup at this time if you need a more recent backup.
The benefit of restoring your iPhone from a backup is that you can go back to an earlier version prior to the virus being on your phone and still keep all of your important contacts, pictures, and more.
Once you’ve verified that you have a recent backup, you will want to begin the restoration process. To begin restoring your phone, you will want to follow the steps to erase all content and settings below.
Erase all content and settings
You’ll need to erase all your content and settings to install a backup version of your iPhone.
This is also an option even if you don’t have a backup. If your phone has become unusable due to malware, it might be worth it to erase all content and settings, even if you don’t have a backup. This will bring your phone back to its original condition when you purchased it.
To erase all content and settings from your iPhone, follow these steps:
1. Open your device settings
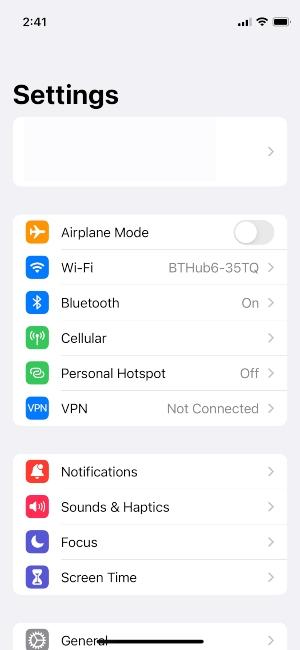
2. Go to “General”
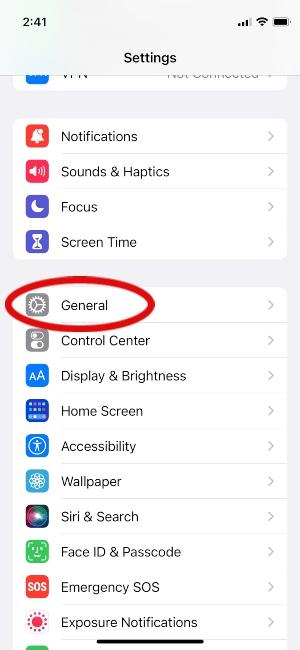
3. Scroll down to “Transfer or Reset iPhone”

4. Select “Erase All Content and Settings”
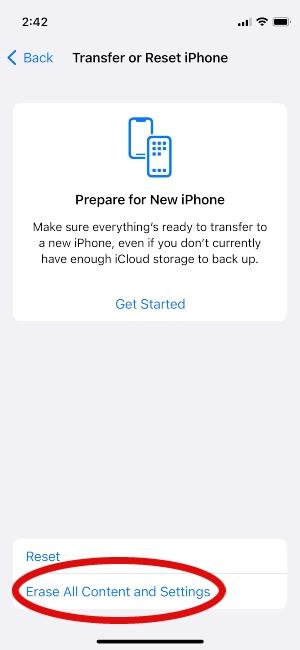
5. Follow the on-screen prompts to reset your device. You may need to enter your passcode.
Once the process is complete, it will reboot as if it were a new phone.
If you have a backup, follow the steps below to restore the backup. Just be sure the backup is from before the malware was installed.
If you don’t have a backup, you’re starting fresh and will need to manually download all your apps.
How to restore from an iCloud or computer backup
Once you’ve erased all the content on your iPhone, turn the device on to start restoring the backup. When you turn on the iPhone, you’ll follow the prompts until you get to the Apps & Data section. Here, you can select to restore your phone from an iCloud backup or from a Mac or PC.
Restoring from iCloud
If you select to restore your iPhone from an iCloud backup, you’ll sign in to iCloud with your Apple ID and select the backup you’d like to use to restore your phone.
Your phone will begin restoring from the backup, which could take from minutes to hours to finalize. Your phone will show a progress bar of the process.
Restoring from a Mac running macOS Catalina
If you’d like to restore your iPhone from a backup on your Mac running macOS Catalina, you can also do that after erasing the content and settings. Similar to the iCloud backup, you’ll follow on-screen prompts until you get to the Apps & Data section of starting your iPhone. Here you can select to restore from a Mac.
If your backup is encrypted, you’ll need to enter the password to the backup to begin the process.
If you’re running macOS Catalina or a later operating system, you’ll complete the restore process through Finder. Open Finder and connect your iPhone with a USB cable. From here, select your iPhone from the finder window. Once you’ve selected your device, you can select “Restore Backup” to begin the process.
Similar to restoring from iCloud, you’ll select the backup you’d like to use and begin the restore process.
Restoring from a PC or earlier version of macOS
If you’re using a PC or a Mac with an earlier version of the operating system, you’ll use iTunes to complete the restoration process. To start, open iTunes and plug your iPhone into your computer using a USB cable.
From iTunes, you’ll be able to see the iPhone. Select the iPhone from the menu on the left and choose “Restore Backup” to begin the process. Select the backup you’d like to use and select restore.
How to protect your iPhone from malware
It’s important to take steps to protect your iPhone and other devices from malware. The same security tips you practice for your laptop or desktop device will help avoid unwanted files on your iPhone as well.
Here are a few security measures to keep your iPhone virus-free:
- Don’t open files from unknown sources. You may receive text messages from unknown phone numbers that include a link to a file or even an actual file. These could be a scam or hackers attempting to get your information, and links could lead you to a phishing site. To avoid a virus, don’t click on suspicious links or open files from anyone you don’t know.
- Avoid apps you don’t remember downloading. If you see unfamiliar apps on your phone that you don’t remember downloading, consider deleting them. And only download apps from the App Store.
- Watch out for in-app ads. There are many apps out there that include in-app ads. These ads may link to an unwanted website. Avoid clicking on in-app ads that look suspicious or that you don’t recognize.
- Keep iOS up-to-date. Apple will periodically update iOS software. Many of these software updates have patches for iPhone vulnerabilities. Update your iPhone promptly when these are released.
- Use a VPN. A virtual private network or VPN is another way to keep your iPhone safe while browsing the internet, especially when you’re using public Wi-Fi. This will hide your IP address and help secure your browsing history. We recommend NordVPN as the best VPN for iPhone.
- Encrypt your backup. To further protect your data and device, add encryption to your iPhone backups. This will add an extra layer of protection to the backup so you can restore your iPhone knowing that the backup data was secure.
- Avoid jailbreaking your device. Jailbreaking, or removing security features to gain access to the operating system, can decrease the security of your jailbroken device and could lead to more opportunities for malware.
-
High-quality VPN offering safety and speed
-
Loads of servers for multiple connection options
-
Works with popular streaming services, including Netflix
-
Too many confusing plans
Install antivirus to remove and prevent malware
In addition to the safety tips above, there are several good antivirus programs you can install on your iPhone to help alleviate any issues from malware. Check out our picks for the best antivirus software for iPhone to find an option that meets your needs:
- Norton 360: Norton's iPhone antivirus app comes stocked with security features, making it a great value choice. We especially like that it automatically scans for the latest security patches and updates, plus it includes phishing protection for your iCal and text messages.
See Norton Plans | Read Our Norton Review - Avast: We love Avast's free antivirus app, as it doesn't try to cut corners despite you not paying a dime. Avast Premium Security comes with extras to ensure you can shop, bank, and make online payments through your phone without worrying about hackers or scammers.
See Avast Plans | Read Our Avast Review - McAfee: McAfee's dedicated iPhone app helps you catch any system vulnerabilities before it's too late. Additionally, it provides identity protection by monitoring your Social Security number, bank account info, and up to 10 email addresses. These features can keep your data secure and private.
See McAfee Plans | Read Our McAfee Review
-
Easy-to-install antivirus protection
-
Secure VPN and password manager included
-
Parental control features
-
Multi-tab navigation may be overwhelming at first
FAQs
Can an iPhone be infected with malware?
Yes, iPhones and iPads can be infected with malware. Apple does have a strict vetting process for new apps and also has enhanced security standards. However, iPhones can still get a virus from unsafe links or apps.
How do you know if you have a virus on your iPhone?
There are a few signs that your iPhone may have a virus, including
- Suspicious apps on your phone
- Higher than normal data usage
- Slow running speeds
- Battery dying quickly
Should you get antivirus protection for your iPhone?
Although Apple’s software is secure, antivirus software could give you an added layer of protection from any viruses. There is a variety of antivirus software available that will protect your iPhone and other devices.
Bottom line
It’s always better to be safe than sorry when it comes to protecting your personal data and your devices. Malware, ransomware, and other types of viruses could pose great harm to your information.
To better protect your iPhone and other internet-connected devices, be aware of the signs of a virus such as a loss of functionality, and be vigilant in your internet browsing so you can stay safer online. It's also a good idea to add another layer of protection with one of the best iPhone antivirus apps.
You could also learn how antivirus software works. Antivirus software is also a great tool to use to protect your iPhone, but it is also an important tool in protecting your laptops and other devices.
-
All-in-one protection for your personal info and privacy
-
Excellent antivirus protection
-
Additional features like a file shredder and parental controls
-
Multiple pop-ups for text notifications can be annoying