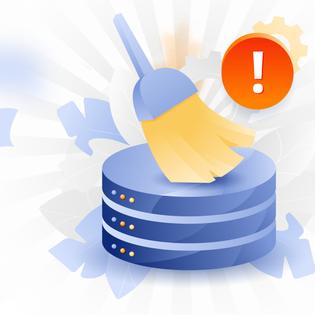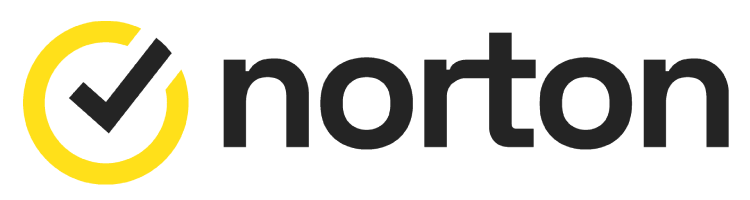Advertiser Disclosure
All About Cookies is an independent, advertising-supported website. Some of the offers that appear on this site are from third-party advertisers from which All About Cookies receives compensation. This compensation may impact how and where products appear on this site (including, for example, the order in which they appear).
All About Cookies does not include all financial or credit offers that might be available to consumers nor do we include all companies or all available products. Information is accurate as of the publishing date and has not been provided or endorsed by the advertiser.
Editorial Policy
The All About Cookies editorial team strives to provide accurate, in-depth information and reviews to help you, our reader, make online privacy decisions with confidence. Here's what you can expect from us:
- All About Cookies makes money when you click the links on our site to some of the products and offers that we mention. These partnerships do not influence our opinions or recommendations. Read more about how we make money.
- Partners are not able to review or request changes to our content except for compliance reasons.
- We aim to make sure everything on our site is up-to-date and accurate as of the publishing date, but we cannot guarantee we haven't missed something. It's your responsibility to double-check all information before making any decision. If you spot something that looks wrong, please let us know.
If you’ve gone into your Chrome browser to conduct a Google search and have been mysteriously redirected to Bing.com, you could have a virus. You could also have accidentally installed a malicious extension or downloaded some shifty software that’s redirecting you. Google is the default search engine for Chrome, so it’s unusual if it redirects you to Microsoft’s competing search engine.
What can you do to stop Chrome from redirecting to Bing? You’ll need a good antivirus and/or a little time to reconfigure your settings. If you aren’t sure how to do this, we’ll walk you through it.
Why is Chrome redirecting to Bing?
How to protect your device from browser hijackers
Chrome redirect FAQs
Bottom line
How to stop Bing redirect
You’ll have to take several steps to get rid of Bing. Some users have reported being able to stop it by uninstalling Microsoft Edge, while others have said they just had to disable an extension.
Another common issue is a piece of malware or a computer virus creating the redirect. Whatever it is, you’ll need to do a little investigation into your own system to figure out exactly which one is causing you grief. If that feels overwhelming, we’ve provided a tutorial you can follow below.
1. Uninstall suspicious extensions and applications
This is likely going to be the most time-consuming part of the process. If you know the redirect started after you installed a certain extension, disable, uninstall, and delete that extension to see if the problem is solved.
If you don’t know if a certain extension is causing it, you’ll have to disable each one individually and continue to retry until you find the problem.
How to uninstall a Google Chrome extension
- Open Chrome.
- In the top-right corner, click More, which is the three vertical dots.
- Click Extensions from the drop-down menu.
- Click Manage Extensions.
- Toggle the slider under each extension to off until you find the problem.
- Once you’ve found the problem, click Remove.
How to uninstall a Windows application
There are various ways to remove applications from Windows in both Windows 10 and Windows 11, but removing them from the Control Panel will be the easiest way. If you want to try another way, you can do a quick internet search with the question of how to remove an application.
- Type Control Panel into the search bar and click it.
- From the Control Panel, select Programs.
- Then select Programs and Features.
- Right-click or press and hold the program or application you want to remove.
- Click Uninstall.
How to uninstall a macOS application
- Click the Finder icon in your dock (usually lower left) on your Mac.
- From the menu, click Applications.
- Find the icon of the application you want to remove.
- Drag the icon to the trash can in the lower right corner of your dock.
- If your system requires a password or your fingerprint, input or touch your ID button.
2. Reset Chrome settings
Resetting your Chrome settings will help make sure any changes you’ve made take effect. It’ll also allow you to return your homepage and search engine to the default settings.
- Open your Chrome browser.
- Click More, which is the three vertical dots in the upper-right corner.
- Click Reset settings.
- Click Restore settings to their original defaults.
- Click Reset settings.
3. Scan your device with an antivirus
Next, to make sure that everything is clean and running smoothly, you’ll need to open your antivirus software and perform a system scan. We recommend doing a full disc scan rather than just a quick scan. This way, you can be sure to catch anything that may have hidden in another part of your hard drive. If you use an external hard drive for any reason, scan that too.
If you don’t have an antivirus program, it’s recommended you get one. We’ve tested and reviewed all the best antivirus software programs available, and our top recommendations are below. Installing and using antivirus software is one of the easiest methods of prevention you can take against malware and viruses.
- Norton: Norton’s been in the game a long time and really knows what it’s doing when it comes to antivirus protection. There are a variety of options, plans, features, and bundles with other services like a virtual private network (VPN) and identity theft protection. If you’re looking for top-tier protection, Norton has it.
Get Norton | Read Norton Review - McAfee: Out of all the antivirus software out there, McAfee might have the most name recognition. There are plenty of plans you can choose from with McAfee. Whether you just want an antivirus or a full security suite, you’ll have lots of options.
Get McAfee | Read McAfee Review - Avast: Avast is what’s known as a “freemium” antivirus. You can get basic protection for free, but additional features will require a paid plan. Don’t skip on the free antivirus, though. Avast is tried and tested with great protection scores. It’s definitely worth checking out.
Get Avast | Read Avast Review
-
Easy-to-install antivirus protection
-
Secure VPN and password manager included
-
Parental control features
-
Multi-tab navigation may be overwhelming at first
4. Remove detected malware
If your antivirus scan comes up with malware, a virus, a Trojan, or anything else that shouldn’t be there, you’ll need to follow the instructions from your particular service to quarantine and remove those files.
Downloading extensions from the internet, or even browsing online without real-time antivirus, can leave you susceptible to all types of nasty stuff. If the redirect you’re experiencing is from malware or a virus, it won’t go away by simply resetting your Chrome browser. You’ll need to get rid of the files, and that’s where antivirus comes in.
5. Run a second antivirus scan
Once you’ve cleaned all the malware off your hard drive and any external devices like hard drives or USB sticks, you’ll need to run a second scan. This ensures you clean all of the malicious files and code from your hard drive, external hard drive, and any USB sticks you may have connected to your computer.
If the next scan says your computer is still infected, make sure you quarantine and clean that and then run another scan. Keep running scans until you get a clean scan with no suspicious activity.
6. Restart your computer
Once you’re sure your device is clear and all your scans come back clean, you can go ahead and restart your computer. This will reset everything back to its proper working state.
If you really want to double down, shut down your computer entirely instead of hitting the restart option. Once it’s powered down, unplug the power cord from your computer. Let it sit for 60 seconds, then plug the power cord back in and boot up your computer. It sounds silly, but killing the power completely will make sure everything resets, and there’s nothing left holding on.
Why is Chrome redirecting to Bing?
The Bing redirect might be happening because a hacker has infiltrated your system and installed malware, or you downloaded something suspicious that takes you to Bing search.
Why would someone want to redirect your traffic? This is likely to redirect you to spam or scam sites with the intention of stealing your credentials, money, and other sensitive data. There’s also the possibility of spamming you with endless ads or potentially using this issue to create a vulnerability and install more aggressive malware.
It’s also possible that you downloaded a browser extension with some kind of unwanted redirect or malware. Potentially unwanted programs (PUPs) are annoying but not necessarily malicious. There’s always a chance you just stumbled across a prank from an internet prankster who likes mischief, but that’s becoming less and less the case. No matter what, you’ll need to correct the problem so you don’t end up with worse issues down the road.
How to protect your device from browser hijackers
The best way to protect yourself from this happening in the future is to use a security stack that keeps unwanted programs off your computer and other devices. A security stack is bundling applications together (like antivirus, a VPN, and others) to create a secure wall around your devices. Major companies and corporations use security stacks, and you definitely should too.
- Antivirus is real-time protection that catches malware and viruses as they’re trying to attack you.
- Look for a quality VPN with a no-logs policy and a variety of safety features like obfuscated servers. Be wary of free VPNs that may sell your data or be full of malware.
- Tracker and ad blockers will keep trackers from following you around the web and block ads and pop-ups, adware or not, from appearing on your computer.
- For the most protection, consider identity theft protection services. If you do get hacked and your identity is compromised, these services can help you restore your finances and good name with both insurance protection and remediation assistance.
Chrome redirect FAQs
How do I stop Google Chrome from redirecting to Bing?
To stop Google Chrome from redirecting to Bing, you’ll need to remove any compromised extensions and scan your device for malware, viruses, and Trojans. You’ll also likely need to reset your Chrome browser after disabling and uninstalling the unwanted program. Finally, you’ll have to restart your computer after you’ve scanned and fixed all the issues to make sure everything’s working properly.
Why is Bing on my Google Chrome?
If Google Chrome is redirecting you to Bing, you’ve likely been hacked. There’s also the chance you downloaded software or a Chrome extension that contained malware or a virus. You need to correct the problem immediately to avoid further complications.
Is Bing a virus?
No, Bing isn’t a virus. Bing is a legitimate search engine offered by Microsoft. If your search engine is redirecting to Bing, it’s likely not Bing’s fault. There have been some instances where users have reported downloading some Microsoft software that redirected their Chrome searches to Bing, but we can’t confirm or deny the validity of those claims.
Bottom line
If you find yourself experiencing the Bing redirect virus, you need to take the steps to correct it as soon as possible. Removing hijackers, malware, viruses, or Trojans from your computer is completely doable without ruining your device. As long as you correct the problem early, you shouldn’t have any other problems.
If you aren’t using antivirus software, you need to choose one. We’ve reviewed some of the best malware removal tools to make sure you’re getting powerful protection. Antivirus and anti-malware tools are your best line of defense against these kinds of hijackers, hackers, and malicious programs. This isn’t exclusive to Chrome; it happens on Firefox, Safari, Edge, and even Opera and Tor browsers, so don’t feel bad if your device gets infected. Now you’re equipped with the tools to keep yourself safe in the future.
-
All-in-one protection for your personal info and privacy
-
Excellent antivirus protection
-
Additional features like a file shredder and parental controls
-
Multiple pop-ups for text notifications can be annoying