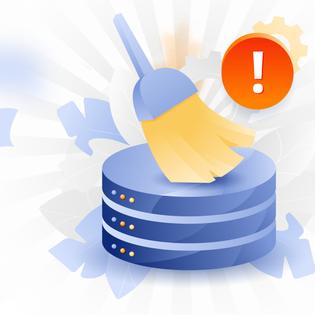Advertiser Disclosure
All About Cookies is an independent, advertising-supported website. Some of the offers that appear on this site are from third-party advertisers from which All About Cookies receives compensation. This compensation may impact how and where products appear on this site (including, for example, the order in which they appear).
All About Cookies does not include all financial or credit offers that might be available to consumers nor do we include all companies or all available products. Information is accurate as of the publishing date and has not been provided or endorsed by the advertiser.
Editorial Policy
The All About Cookies editorial team strives to provide accurate, in-depth information and reviews to help you, our reader, make online privacy decisions with confidence. Here's what you can expect from us:
- All About Cookies makes money when you click the links on our site to some of the products and offers that we mention. These partnerships do not influence our opinions or recommendations. Read more about how we make money.
- Partners are not able to review or request changes to our content except for compliance reasons.
- We aim to make sure everything on our site is up-to-date and accurate as of the publishing date, but we cannot guarantee we haven't missed something. It's your responsibility to double-check all information before making any decision. If you spot something that looks wrong, please let us know.
Gone are the days of buying CDs to download the latest software. Now when you need to update or install new programs, you get the files directly from a website.
The problem with downloading files is the risk of ending up downloading a nasty computer virus with those new files. Luckily, there are ways to tell whether a file is safe to download:
- The file extension matches common file types such as .txt, .pdf, .doc or .docx, .ppt, .mp3, .mp4, or .jpg.
- You’ve scanned the download link to ensure it’s legit.
- You used the best antivirus software to scan and OK the file.
- Lots of other users have downloaded the file or left positive reviews.
Keep reading to learn how you can download the files you need without the malware you don’t want.
How to know if a download is safe or not
How to disable automatic downloads in Google Chrome
How to disable automatic downloads in Mozilla Firefox
How to disable automatic downloads in Apple Safari
How to disable automatic downloads in Microsoft Edge
Download safety FAQs
Bottom line
How to check if the download website is legit
When you go to a website, you want to be sure it’s secure. One thing to look for is that the website address begins with https:// instead of http://.
That extra letter means it’s a secure site. You can also look for a lock or shield icon, depending on your web browser, usually next to the web address. Downloading from any random site could be the fastest way to get a virus on your device. Here’s what to look for when checking for a legit site.
Download from the official source
When you download files, you want to use the official file sources. If you go right to the source, you avoid downloading a computer virus.
An example of an official source would be looking for the best antivirus programs, deciding you want to learn more about Norton, and then going to the actual Norton site to download the software.
Of course, it’s not always dangerous to use a third-party source. Many sites that host downloads are safe and don’t have malware. Some third-party sites that are commonly used to download software include:
- Download.com
- Ninite
- Software Informer
- Filepuma
- FileHippo
- Softpedia
- Softonic
- Microsoft Store
- Apple App Store
- Google Play Store
If you can’t download from an official source, you can use a third-party site. But make sure you verify its trustworthiness:
- Check the site’s About page to ensure it verifies software before sharing it.
- If a site accepts software submissions, make sure it has a review process in place, such as Softpedia’s software review requirement.
- Look for contact information such as addresses and phone numbers.
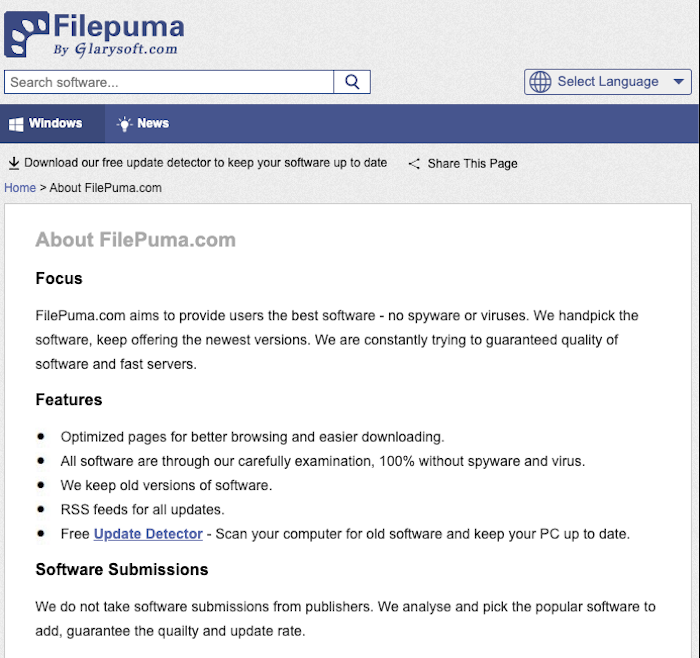
Hackers like to use pop-up ads to spread malware, so you should avoid clicking on or downloading files from pop-ups. Sure, some pop-ups are from reputable companies, but because you can’t tell if a pop-up ad is safe, it’s best to avoid downloading from one. Instead, go to the official source to download your files.
Look for “https” in the URL
When you see https:// in front of a website address, it means the site is secure and more trustworthy than sites that start with http://.
Sites with https:// contain SSL certificates, which is short for secure sockets layer and is the technology used for securing an internet connection and keeping data safe.
SSL encrypts data transferred between you and the sites you browse. The encryption keeps hackers from reading private information you enter into a site, such as your credit card number or password.
Double-check the web address
A trick hackers like to try is using a website address that closely resembles the web address of well-known companies. For example, you could see a fake site with an address of Amaz0n.net.
If you aren’t paying close attention, you might click on the link and think you’re going to the official Amazon site, but instead, you’re sent to a fake site that likely hosts malware. This trick gets used frequently during the holiday season when you’re likely doing more online shopping.
Check the domain
Another thing you can look for when checking the web address is a generic top-level domain (TLD) domain such as .app, .xyz, or .online.
A TLD is everything after the dot in the domain name. The most popular TLDs are .com, .org, and .net — .gov and .uk are also commonly used.
If you spot a web address that doesn’t use one of the more common TLDs, use caution. It could be a reputable site, but try to verify it with the steps above before downloading from it.
Avoid using torrents
Torrenting is when you download or upload files from a network of other users' devices. Rather than going through a central server, you use a random device. Torrenting is a popular way to share files that would normally cost money to purchase.
Using torrents isn’t technically illegal, but it may not be entirely ethical either. Some people consider torrenting a type of piracy because you could end up downloading unsanctioned copyrighted material, which is illegal. And because you’re downloading files from another anonymous user, it’s difficult to verify that person is sending you legitimate files and not malware.
At best, using torrents can be a gray area that may be best avoided.
How to know if a download is safe or not
Before downloading a file, you should check the website for security, but you also want to check the link for the download and the download itself.
There are a few different ways to do this, including using line checkers, virus scans, and file extensions. By implementing these tips, you can check the link for safety before you download any files.
Check the file extension
A file extension is simply the suffix at the end of your computer files, such as .jpg or .doc. It comes after the file name and will be around two to four characters long. Your operating system uses file extensions to identify the apps associated with them.
You can use websites that let you enter a file extension into their database to check for validity.
You can also note the file extension before you download it by clicking the download button but not confirming it yet. In the confirmation box, the file extension will appear. If you’ve downloaded the file, you can still check it by going to the download location and noting the extension. Be sure the format matches the extension of the file you want to download.
There are a handful of common file types that get used frequently:
- PDF: A .pdf file extension is a Portable Document Format created by Adobe that gives you an easy way to exchange files, no matter what system or software you use.
- PPT: Microsoft PowerPoint presentation extensions are used for presenting various files such as images, graphs, and animations in one slideshow.
- TXT: This extension is used for files that contain text and no other objects, such as graphs or tables.
- DOC and DOCX: These are some of the most used file extensions. They are native to Microsoft Word and can contain text, images, graphics, and tables.
- MP3: This file extension is the most popular for audio files and is saved in a compressed format.
- MP4: This extension is used for video clips and movies. It’s used for streaming videos on the internet and is compatible with many devices.
- JPG and JPEG, GIF, and PNG: These extensions are standard file formats for images. They are compatible with every operating system and are widely used on the internet.
- EXE: The executable extension is primarily used to install or run programs on Windows computers.
Zip files are safe to download in most cases. But you should be cautious when you import a .zip file from an unknown source because it can contain malware.
To be safe, it’s best to scan all zipped files with your antivirus program before you extract them. Using an antivirus is important to help keep all your devices secure.
Scan the download link with VirusTotal
When you’re not sure if the link you want to download is safe, you can use an online virus scan tool like VirusTotal that checks the link. These tools are web-based antivirus scanners that check a URL, file, or IP address for potential threats.
It usually only takes a few minutes to complete the entire process. You go to the site and find your document type, then click a button to upload your file. After that, you’ll get the results that let you know whether the file could be compromised.
Scan downloads for viruses
It’s always a good idea to use a trusted antivirus program to check for viruses before downloading any files to your device:
- TotalAV: TotalAV includes multiple antivirus essentials, such as malware scanning and real-time protection. You can also start out with a free plan to get the hang of things.
- McAfee: McAfee is a well-known and trusted option for the whole family, providing access to unlimited devices. You can also take advantage of important safety features, such as parental controls and identity theft protection.
- Bitdefender: Bitdefender provides a full security suite, including a VPN and ransomware protection, at an affordable price. You can also try its free version to see if it has the features you want.
Get TotalAV | Read Our TotalAV Review
Get McAfee | Read Our McAfee Review
-
High level of antivirus protection
-
Protection from malicious viruses, malware and dangerous websites
-
User-friendly interface and overall app
-
Lacks firewall protection
There may be different ways to scan a download depending on your antivirus software, but there are general steps you can follow to scan files for viruses:
- Once you download the file, right-click on it and choose the option to scan with your antivirus software.
- You can also scan multiple files by holding down the Ctrl key and clicking on each file you want to scan, then choosing the option to scan with the antivirus software.
- If your antivirus program flags the file as malware, you can quarantine it or completely delete it.
- After you delete or quarantine your file, you should restart your device and run a second virus scan to be sure the malware is completely gone.
Use an antivirus with web browser protection
Many antivirus programs, such as AVG, actively block malicious files from being downloaded while you browse the internet.
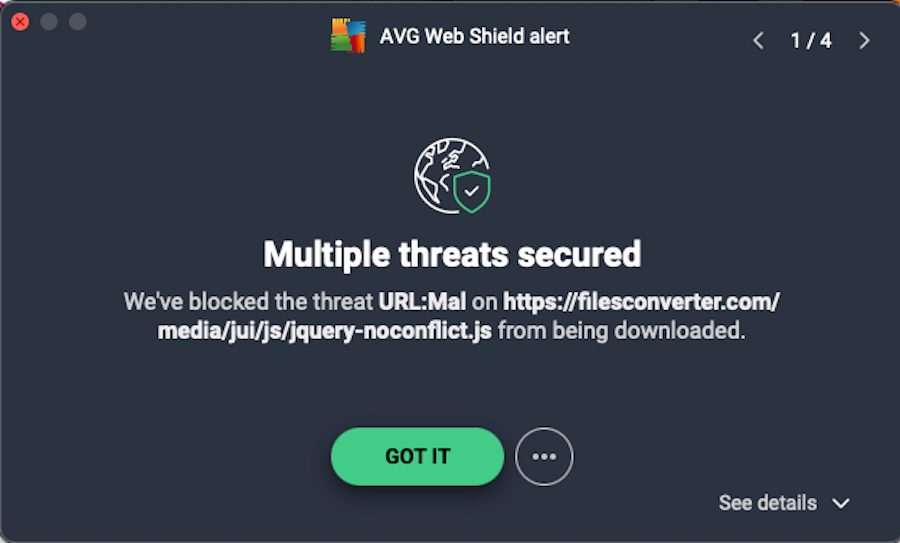
Some web pages can even sneak into the Google search results and pose as legitimate sites, then download adware, spyware, Trojans, or other malware onto your device when you click the link.
Check the number of downloads
Some websites will display the number of file downloads on their site. If you see that a file has been downloaded numerous times, it could indicate that the file is safe.
You should still be cautious because this doesn’t always mean a file is safe. A large number of file downloads could still mean that the people who already downloaded it received some kind of malware.
In the end, a large number of downloads simply means that other people trusted the files, not that you should deem them trustworthy. Use your best judgment, as well as our other tips to help.
Check download reviews and forums
There are download forums online that will post user reviews to let you know about their experience with a download. You can search online for these reviews to see what other users have reported.
You can also look at the number of stars a download is rated to see how much users liked it, but what you mainly want to look for are comments about any malware or virus issues. Reviewers often freely let you know if they had any trouble with a download.
How to disable automatic downloads in Google Chrome
You can adjust your settings in Google Chrome to not automatically download files. If you’ve noticed automatic downloads when visiting different sites, follow these steps to change those settings.
2. Go to Privacy and security and select Site Settings.
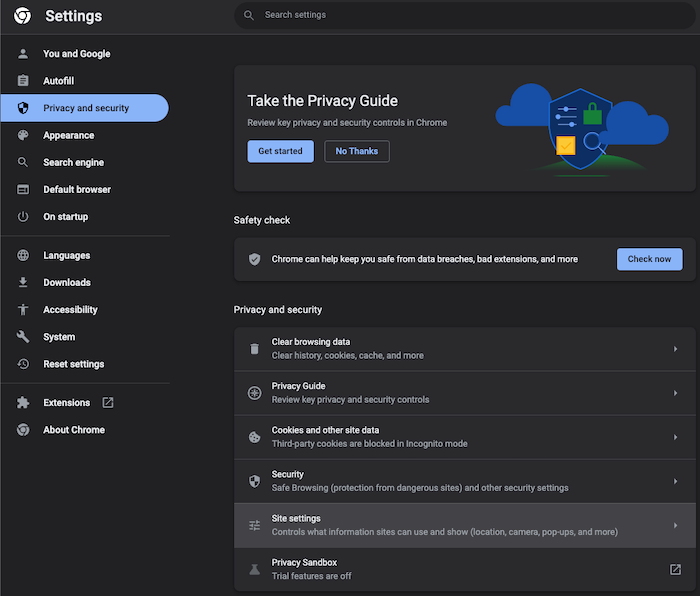
3. Go to Additional permissions and select Automatic downloads. Here you can adjust your settings to not allow sites to download automatically.
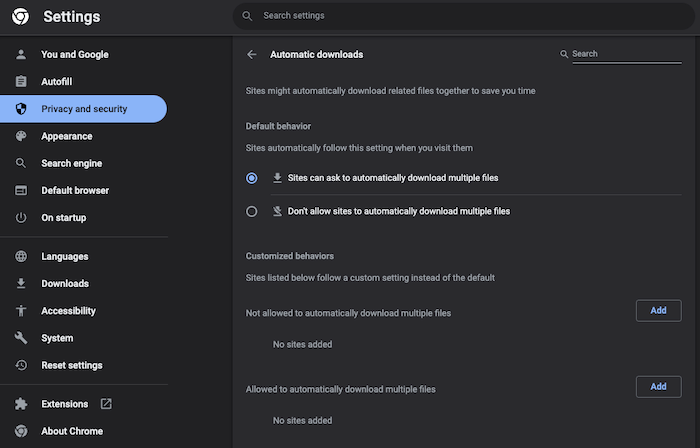
How to disable automatic downloads in Mozilla Firefox
You can disable automatic downloads in Mozilla Firefox to have more control over what files you get on your computer. You can prevent these downloads by following a few easy steps.
1. Go to the three horizontal bars on the right side of the Firefox menu. Go to your Settings option.
2. Under the General tab, scroll down to the Downloads section.
3. Select the option to Ask each time where to save a file.
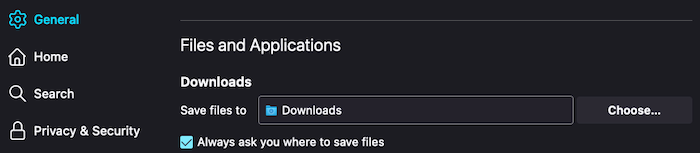
How to disable automatic downloads in Apple Safari
When you want to prevent automatic downloads in Apple Safari, you can stop them with a few steps.
1. Open Safari and go to the Preferences section.
2. Switch to the Websites tab and click on Downloads in the left-hand menu.
3. Use the drop-down menu and choose Deny for all websites where you want to block downloads. You can also set Safari to Ask before starting a download or Deny all downloads for other sites in this same window.
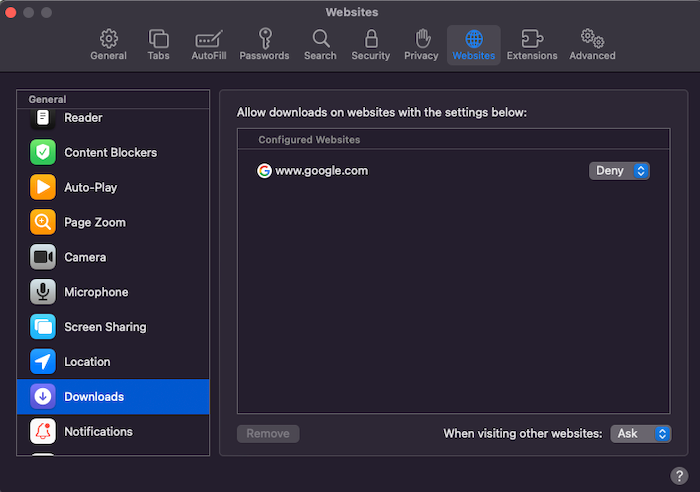
How to disable automatic downloads in Microsoft Edge
Microsoft Edge also allows you to choose the downloads you want to open and prevent automatic downloads. You can change your settings with these steps:
1. In your Edge browser, click on the three horizontal dots in the top-right corner.
2. Click on Downloads.
3. Turn on the Ask me what to do with each download setting.
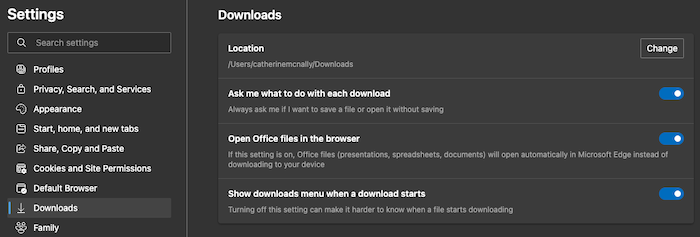
Download safety FAQs
Is Download.com safe?
Download.com is likely safe, but it can also contain fake downloads. It’s best to use your antivirus software when downloading from this site to be cautious.
Is Software Informer safe?
Software Informer is safe, according to Norton Safe Web and ScamAdviser.
Can you get a virus from downloading a file but not opening it?
You can get a virus from downloading a file, even if you don’t open it. However, the chances are less likely if you don’t open it.
Can you get a virus in a PDF?
Yes, you can get a virus in a PDF. These are one of the most common file types, so hackers often try to insert malicious code into PDF files.
Bottom line
When you want to download files safely, the best thing to do is use good judgment. That means checking that the website is secure and starts with https://, as well as downloading from trusted sources whenever possible.
You can also disable automatic downloads in your internet browser settings to give you even more control over what files reach your device. You can also read what other users have experienced by checking online reviews and forums.
You have more power than you may think when downloading files. To get started with learning how to use antivirus programs, check out the best free antivirus software.
-
All-in-one protection for your personal info and privacy
-
Excellent antivirus protection
-
Additional features like a file shredder and parental controls
-
Multiple pop-ups for text notifications can be annoying