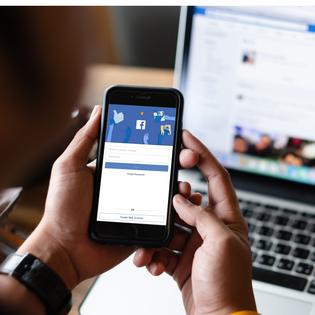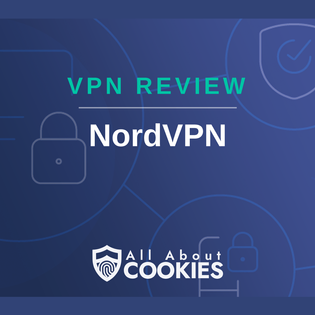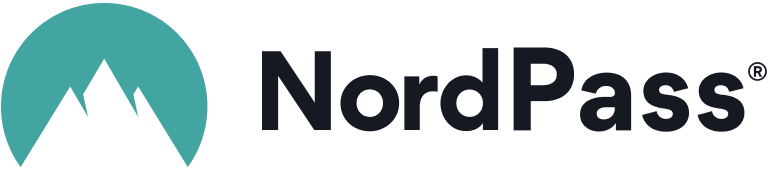Advertiser Disclosure
All About Cookies is an independent, advertising-supported website. Some of the offers that appear on this site are from third-party advertisers from which All About Cookies receives compensation. This compensation may impact how and where products appear on this site (including, for example, the order in which they appear).
All About Cookies does not include all financial or credit offers that might be available to consumers nor do we include all companies or all available products. Information is accurate as of the publishing date and has not been provided or endorsed by the advertiser.
Editorial Policy
The All About Cookies editorial team strives to provide accurate, in-depth information and reviews to help you, our reader, make online privacy decisions with confidence. Here's what you can expect from us:
- All About Cookies makes money when you click the links on our site to some of the products and offers that we mention. These partnerships do not influence our opinions or recommendations. Read more about how we make money.
- Partners are not able to review or request changes to our content except for compliance reasons.
- We aim to make sure everything on our site is up-to-date and accurate as of the publishing date, but we cannot guarantee we haven't missed something. It's your responsibility to double-check all information before making any decision. If you spot something that looks wrong, please let us know.
You might vaguely remember setting your network name and Wi-Fi password when you first set up your internet router, but unless you saved those instructions, you might need a refresher if you need to change your Wi-Fi password or wireless network name.
Your Wi-Fi password is the first line of defense against hackers and unwanted visitors to your home’s network. If you think that your home Wi-Fi password may have been jeopardized, it is good to update it to stay safe online.
Even if your Wi-Fi password or network hasn’t been compromised, it is recommended to update your password frequently. Some experts suggest changing it every 30 to 90 days. Updating your Wi-Fi password and network name (also called an SSID) is simple — follow the steps below to update your password and Wi-Fi name on your Mac or PC.
How to change your Wi-Fi password and network name
Changing your Wi-Fi password and network name is easy if you follow these easy steps.
- Find your IP address
- Log into your router
- Find the Wi-Fi settings tab
- Change your Wi-Fi network name
- Change your Wi-Fi password
- Save your changes
To start, head to your internet router and see if there is a sticker with login information on the device. It is usually on the bottom or side of the router. It could include the IP address, a router ID, and a password.
1. Find your IP address
If you found your router’s IP address on the actual device, you’ve already completed step 1. You’ll use this IP address to log in and change the information.
If your internet router doesn’t have a sticker, you’ll need to figure out the IP address of your device. One way to find your IP address is to try this list of default router IP addresses and see if your router brand is listed. You’ll use the IP address in step 2.
If your router’s factory default settings aren’t listed, or you’re having difficulty logging in, you can find your router IP address by using a computer connected to your Wi-Fi.
For a Windows device, follow these steps:
- Press “Windows” key + R.
- Type “CMD” into the run window.
- Type “ipconfig” into the command prompt.
- Your IP Address will be located next to your Default Gateway.
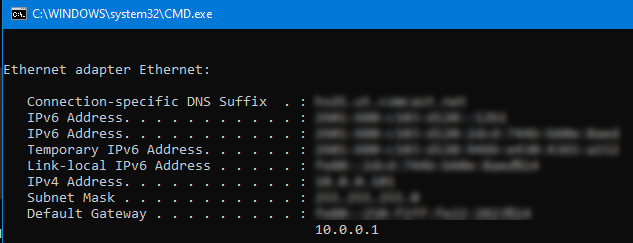
For Apple devices (iOS, macOS), find the IP address by:
- Click on the Apple icon and go to System Preferences.
- Select “Network.”
- Select your Wi-Fi network and click on “Advanced.”
- Navigate to TCP/IP on the top ribbon.
- Find the router IP address.
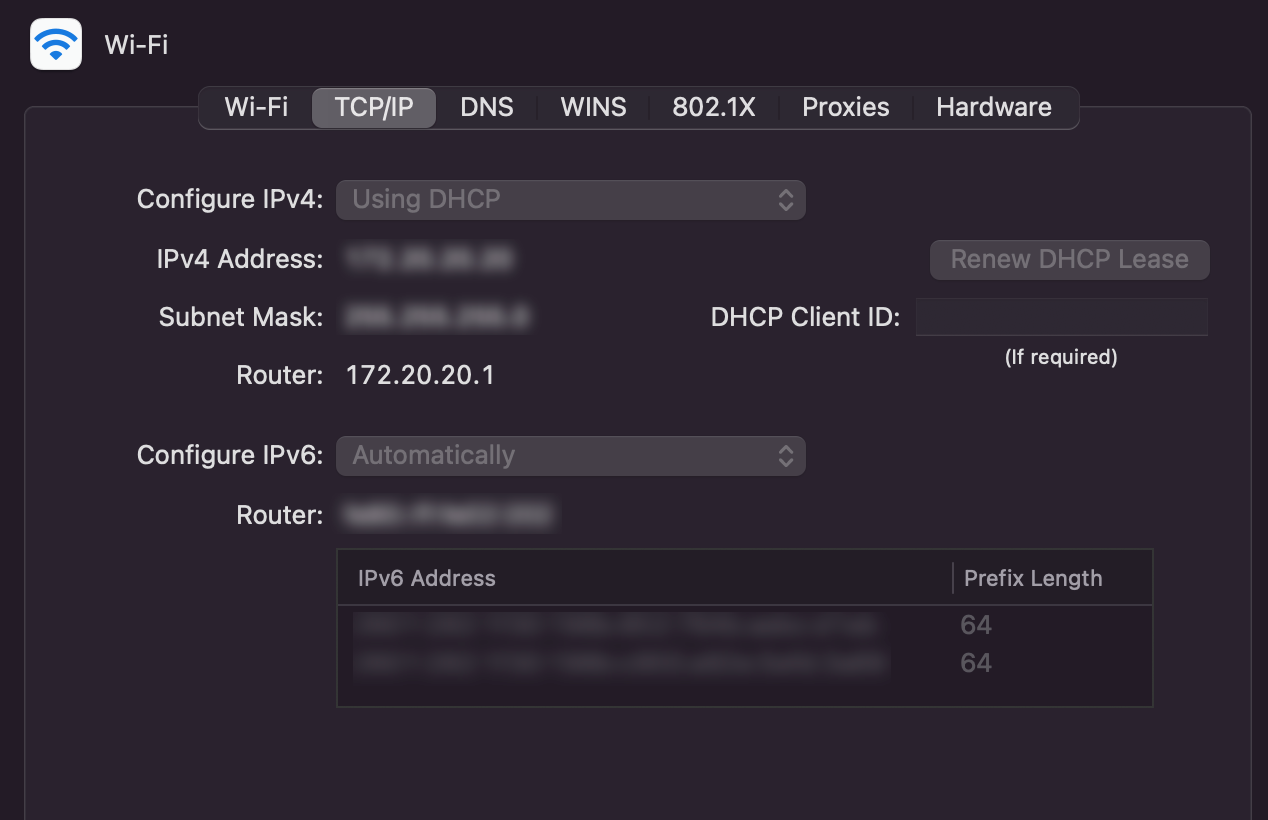
2. Log into your router
Once you’ve located your router’s IP address, you’re ready to log in. Open your web browser and type the IP address into the search bar. This should bring you to a site to control the router.
You’ll need login information for the router, which is different from your network name and Wi-Fi password. The default router ID and password are often located on the router. If you do not have the login information, you can find it on the default router username and passwords list. Use the information to log in to your router.
Some internet providers, like Xfinity, Spectrum, and AT&T, let you update your Wi-Fi settings through iPhone or Android apps. If you can’t find your router’s login information, this might be a good alternative to try.
Don’t use defaults!
Heads up: If you’re still using a default username or a default password to log into your Wi-Fi router, it’s time to change them. This default login info is likely one of the first ways a hacker could try to access your router and home network.
3. Find the Wi-Fi settings tab
Now that you’ve logged in, navigate to the Wi-Fi settings tab. Every router is different, but the naming should be similar or easy to find. If you cannot find the right tab to update Wi-Fi settings, you can do a quick internet search with the type of router and how to find the Wi-Fi settings tab. You’ll make changes to the network name and Wi-Fi password in this tab.
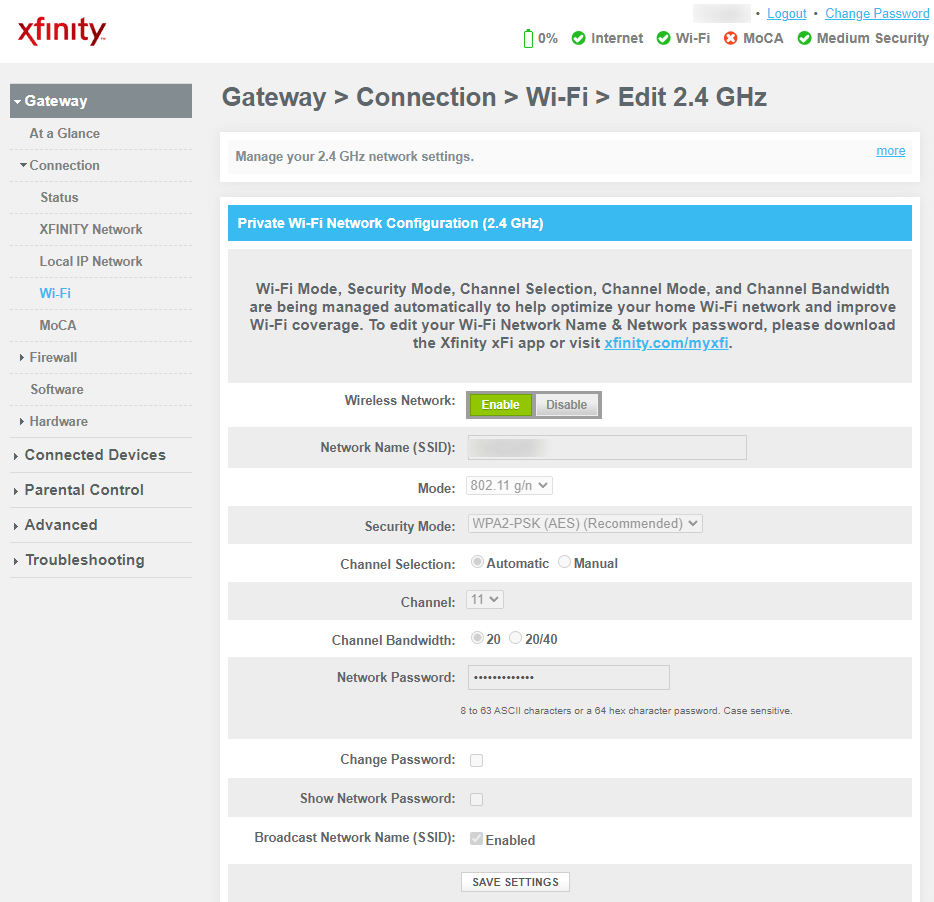
4. Change your network name
Inside the Wi-Fi settings tab, you’ll be able to change the network name. Your network name should be something that is recognizable to you but should not include any personal or identifiable information. You don’t need to change your Wi-Fi network name as often as your password, only if you think it's susceptible to a cyberattack.
5. Change your Wi-Fi password
Changing your password is a different story. You should change the password every three months to keep your network safe. If you think your password has been compromised, you should change it immediately. Make sure you create a strong password or passphrase when you update it.
Part of your internet connection’s security is based on the security protocol of the router. There are four security protocols for network routers, including WEP, WPA, WPA2, and WPA3:
- Wired Equivalent Privacy (WEP) was created in 1999, and its security strength has waned since. WEP is more compatible with older devices but is less secure than newer protocols.
- Wi-Fi Protected Access (WPA) was created to manage security inaccuracies from WEP. As time progressed, the security protocol became less safe.
- WPA2 was introduced in 2004 and was the most secure network protocol available at the time.
- WPA3, established in 2018, is the newest security protocol. In 2020, the Wi-Fi Alliance established that all new devices must be compatible with WPA3. This is now the safest protocol available.
If your router is fairly new, you should have the latest WPA3 or WPA2 security protocol. If your router is older and uses either the WPA or WEP security, it may be good to purchase a new router for added security.
6. Save your changes
The most important part of the process is to make sure you save your new password and network name. After you change the name and password, you’ll need to reconnect with all of your devices using the new information.
FAQs
How do I change my Xfinity Wi-Fi password?
To change your Comcast Xfinity password, log in to your Xfinity account online or through the mobile app. You can update the Wi-Fi password in the settings tab.
How do I change my AT&T Wi-Fi password?
If you have internet service through AT&T, you’ll update Wi-Fi information in the Smart Home Manager app. Login and update the information under the “My Wi-Fi” tab.
How do I change my Spectrum Wi-Fi password?
Log in to the My Spectrum app to update your Wi-Fi password or network name. To make changes, click on the Update section. From there, you can make changes to your Spectrum router username and password.
How do I change my CenturyLink Wi-Fi password?
You can update your CenturyLink Wi-Fi password through the CenturyLink app. Log in to the app and locate the “Control My Wi-Fi” or “Update my Wi-Fi password” section to make changes.
How do I change my Cox Wi-Fi password?
To update your Cox Wi-Fi, you’ll log into your account on Cox.com. Navigate to the internet section and select “Manage Wi-Fi” to update your account information.
Bottom line
It is important to ensure that your home internet network is protected and secure. Follow these simple steps when it’s time to update your Wi-Fi password or network name.
If you’re using an internet provider with an app or customer portal, you may be able to update your information directly inside the app. If that is not possible, you’ll need to login into your router directly using the router’s IP address and login credentials. Once you’ve signed in, you can update the network name or Wi-Fi password. Lastly, don’t forget to save your changes and update your devices so they can reconnect.
Keeping your network secure is more than just updating your network name or Wi-Fi password. To keep your computers and network secure, you can also use antivirus software to reduce malware and ransomware attacks. A virtual private network, or VPN, is also a way to protect your devices from threats.
-
Strong encryption and security
-
User-friendly interface
-
Free version is limited to one device at a time