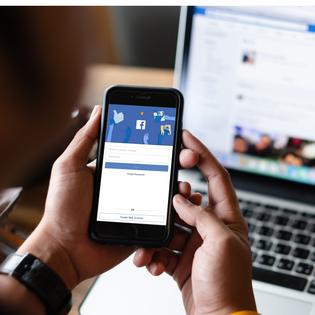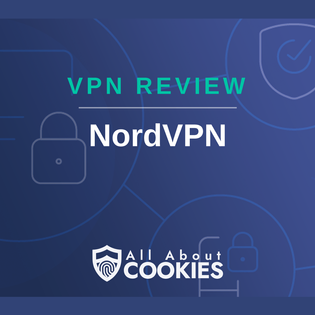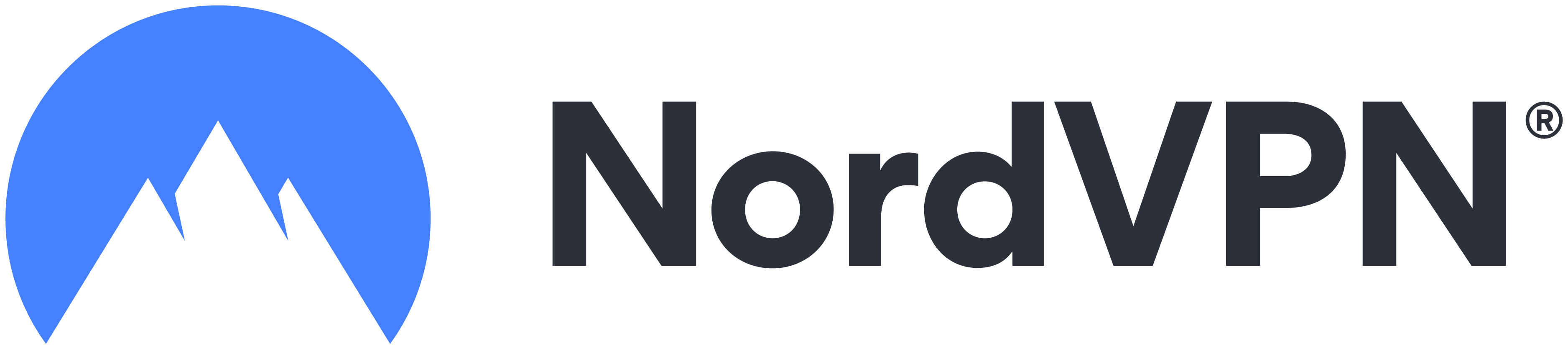Advertiser Disclosure
All About Cookies is an independent, advertising-supported website. Some of the offers that appear on this site are from third-party advertisers from which All About Cookies receives compensation. This compensation may impact how and where products appear on this site (including, for example, the order in which they appear).
All About Cookies does not include all financial or credit offers that might be available to consumers nor do we include all companies or all available products. Information is accurate as of the publishing date and has not been provided or endorsed by the advertiser.
Editorial Policy
The All About Cookies editorial team strives to provide accurate, in-depth information and reviews to help you, our reader, make online privacy decisions with confidence. Here's what you can expect from us:
- All About Cookies makes money when you click the links on our site to some of the products and offers that we mention. These partnerships do not influence our opinions or recommendations. Read more about how we make money.
- Partners are not able to review or request changes to our content except for compliance reasons.
- We aim to make sure everything on our site is up-to-date and accurate as of the publishing date, but we cannot guarantee we haven't missed something. It's your responsibility to double-check all information before making any decision. If you spot something that looks wrong, please let us know.
Did you know printers have internet protocol (IP) addresses just like any other device that connects to the internet? Knowing how to find the IP address of your printer can be useful if you’re troubleshooting or trying to set up a network office printer. Below we outline ways for you to find your printer’s IP address and how to protect your IP address by using one of the best VPNs.
Why you need your printer’s IP address
Why you should protect your IP address
Printer IP address FAQ
Bottom line
How to find the IP address of your printer
First, be sure your printer is plugged in, receiving power, and connected to your Wi-Fi network. If you know you are having connection problems, we recommend using your printer’s display to find the address. Otherwise, feel free to use your computer.
1. Windows 10 and 11
- Open Control Panel > Hardware and Sound > View devices and printers.
- Find your printer in the list, right-click it, then select Properties.
- A window will open with either three tabs or five tabs, depending on your printer driver.
If the window has three tabs:
- Click the tab labeled Web Services or Connected Device.
- Locate Troubleshooting information at the bottom of the page. Here you’ll find the printer IP address.
If the window has five tabs:
- Select the General tab. Your printer’s IP address should be listed under Location.
- If it isn’t listed under Location, select the Ports tab and click the port with the checkmark next to it.
- Click Configure Port and locate the IP address listed next to IP Address or Printer Name.
Use the command prompt
Using these following steps, you can also use the command prompt window to find your printer's IP address:
1. Press the Windows key and type cmd to open the command prompt window.
2. Type netstat -r and press enter.
3. In the list of all devices connected to your PC, you should find your printer listed along with its IP address.
2. Mac
- Click on the Apple button on the top left corner of your display and open System Preferences.
- Click Printers and Scanners.
- Locate and select your printer from the list on the left menu.
- Click Options and Supplies.
- The 12-digit number displayed under Location is your printer’s IP address.
3. Printer’s display
Printers with physical display menus may allow you to find your printer’s IP address. However, since printers come in many different configurations, your results may vary.
We recommend referencing your printer’s manual for precise instructions on how to locate your printer’s IP address within the display menu. If you want to try your luck poking around in the printer menu options, here are some tips.
- Look for a settings menu such as Options, Preferences, or Wireless Settings.
- From here, you might need to navigate through more options menus such as Network Setup Options or something similar.
- Look for options that are detail or status-oriented with labels similar to View Wireless Details, TCP/IP, Wi-Fi Status, or Network Status.
4. Router
In order to find your printer’s IP address from your router, you’ll need to know how to log into your router first.
- Open your router’s admin page by typing 192.168.1.1 into the address bar in a web browser and hit enter.
- If this does not open your router admin page, try 192.168.0.1 or routerlogin.net.
Note: If this is your first time logging into your router, consider checking out our guides on how to log into a Netgear router or how to log into a Spectrum router.
- Once you’ve opened your router admin page, enter your credentials to log in. Default values are username: “admin” and password: “password” (case sensitive) if this is your first time logging into your router or you never altered your login credentials.
- Look for a menu option similar to Connected Devices, DHCP Client Table, or a client list. These menus may be hidden behind a section labeled Local Network.
- Look for your printer within the list of clients/devices and click it to reveal its IP address.
5. Network configuration page
Most printers are capable of printing a network configuration page that contains a plethora of network information, including the printer’s IP address. Since this process differs depending on the printer, we recommend referencing your printer’s manual for instructions.
Generally, you should be able to find this option within the printer’s settings menus. If you are lucky, you may have a menu labeled Print Report, Reports, or something similar. If you do, select this menu and navigate to Network Configuration.
For example, printing the network configuration page on a HP Laser Jet Pro M1212n looks like this: Setup > Reports > Reports Demo Page > Config Report.
Why you need your printer’s IP address
Knowing how to get your printer’s IP address can be useful for a few scenarios. If you are setting up an office network and need one printer to service all the devices connected to that network, knowing the IP address of the printer is essential.
Have you ever experienced a printer that decided to stop working? There’s a good chance it could be because of a connection issue you can fix by knowing your printer’s IP address. You can also connect new devices and give other users access to the printer with the use of the IP address.
Why you should protect your IP address
Your IP address allows you to connect to the internet and connect to other devices. However, it can also reveal a lot of personal information about you, including your location and browsing habits. When you use Wi-Fi (particularly unsecured, public Wi-Fi) your IP address and personal data are essentially up for grabs for any competent hacker.
This is why we recommend using a virtual private network (VPN). VPNs hide your IP address and encrypt all of your online traffic. This means that even if a hacker is able to compromise your device, they won’t see your real IP address, and all of your data will be scrambled and illegible. Consider the following list of our favorite VPNs:
- NordVPN: NordVPN offers robust security features, boasts over 5,000 servers to choose from, and has a simple, easy-to-use interface — making it an excellent VPN for beginners.
Get NordVPN | Read Our NordVPN Review - ExpressVPN: ExpressVPN is known as one of the fastest VPNs on the market. Stealth server technology makes it even easier to bypass censorship or stream blocked content, naming it the perfect VPN for streaming enthusiasts.
Get ExpressVPN | Read Our ExpressVPN Review - Surfshark: Surfshark is affordable yet still provides a wide array of useful features such as static and rotating IP, smart DNS, and unlimited simultaneous connections.
Get Surfshark | Read Our Surfshark Review
Printer IP address FAQ
What is a printer IP address?
A printer IP address is a unique string of numbers that is assigned to the printer when it connects to the internet or a network. The IP address acts as an identifier for that printer.
Where can I find the IP address on my HP printer?
Find your HP printer’s IP address from the settings menu on your printer display. Navigate to Setup > Reports > Reports Demo Page > Config Report. This should print out a report with your printer’s IP address.
Does a printer IP address change?
Yes, printer IP addresses are dynamic by default and can change regularly. Typically, your router or another DHCP server will assign your printer its IP address, so the address will change every few days when the DHCP lease expires. Your printer’s IP address may also change anytime you reboot the router or printer.
Bottom line
Printers can be frustrating, but knowing how to find your printer’s IP address simplifies tasks such as connecting to networks and devices or troubleshooting connection problems. We think the easiest way to find your printer’s IP address is through your Mac or Windows system settings.
-
High-quality VPN offering safety and speed
-
Loads of servers for multiple connection options
-
Works with popular streaming services, including Netflix
-
Too many confusing plans