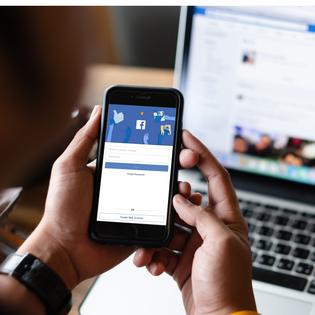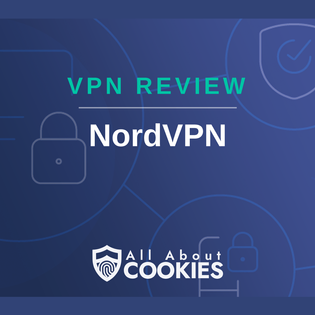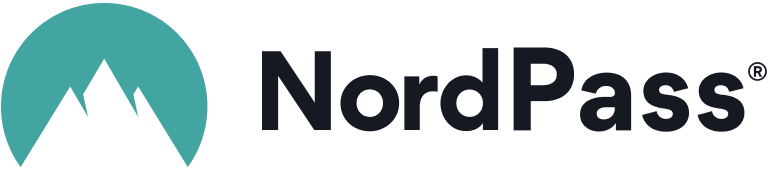Advertiser Disclosure
All About Cookies is an independent, advertising-supported website. Some of the offers that appear on this site are from third-party advertisers from which All About Cookies receives compensation. This compensation may impact how and where products appear on this site (including, for example, the order in which they appear).
All About Cookies does not include all financial or credit offers that might be available to consumers nor do we include all companies or all available products. Information is accurate as of the publishing date and has not been provided or endorsed by the advertiser.
Editorial Policy
The All About Cookies editorial team strives to provide accurate, in-depth information and reviews to help you, our reader, make online privacy decisions with confidence. Here's what you can expect from us:
- All About Cookies makes money when you click the links on our site to some of the products and offers that we mention. These partnerships do not influence our opinions or recommendations. Read more about how we make money.
- Partners are not able to review or request changes to our content except for compliance reasons.
- We aim to make sure everything on our site is up-to-date and accurate as of the publishing date, but we cannot guarantee we haven't missed something. It's your responsibility to double-check all information before making any decision. If you spot something that looks wrong, please let us know.
“Does anyone know the Wi-Fi password?” We’ve all been there, you’re at a coffee shop or your in-laws, and you need to know the Wi-Fi password, but no one seems to remember it.
How do you share your Wi-Fi password easily from any device? Let’s walk through how to share your Wi-Fi password on your iPhone, iPad, Mac, PC, or Android.
How to share a Wi-Fi password from iPhone to Android
How to share a Wi-Fi password from your Android device
How to share a Wi-Fi password from your Mac
How to share a Wi-Fi password from Windows
FAQs
Bottom line
How to share a Wi-Fi password from your iPhone
Sharing your Wi-Fi password from your iPhone to someone else on an Apple device is surprisingly easy. Apple added the functionality a few years ago which allows you to share the Wi-Fi password with your contacts when they try to connect.
To share your password, make sure to set up your devices before you begin:
- Both devices should be running the latest iOS, iPadOS, or macOS
- Both devices should have Wi-Fi and Bluetooth turned on, but Personal Hotspot should be turned off
- You’re signed in to iCloud with your Apple ID
- Your friend has the email associated with your Apple ID saved to their contacts
- You have your friend’s Apple ID email saved in your contacts
If these are true, you will be able to send the Wi-Fi password to friends and family. Here’s how:
- Unlock your device and make sure you’re connected to the Wi-Fi network you want to share
- Your friend should select the same Wi-Fi network on their device
- You should see a pop-up on your Apple device asking if you want to share your Wi-Fi password
- Tap ”Share Password” to give your friend access
If your iPhone doesn’t automatically ask if you’d like to share your Wi-Fi network password, check to see if you're connected to the Wi-Fi network and that your Bluetooth is turned on.
If you still run into issues sharing your home network password, you could create a QR code that your friend can scan with their iPhone camera app. Follow the instructions below to generate a QR code for your Wi-Fi login info.
How to share a Wi-Fi password from iPhone to an Android phone
When sharing your Wi-Fi credentials across different device types, you may need to know the password initially. If you need help finding your Wi-Fi password, check out this guide on how to find your password on a Mac.
To share your Wi-Fi password from an iPhone to an Android device, you’ll need to create a QR code. To generate a QR code and ultimately share your Wi-Fi password, follow these steps.
- Download a QR code generator like QRTIGER from the App Store (unless you already have one).
- Open the QR code generator. From the menu, select a “connect to Wi-Fi” option. Each app is different so look for “sharing Wi-Fi” or similar.
- Input the required fields to create the QR code including the SSID (your public Wi-Fi name), the password, and possibly the type of security (most likely WPA).
- Generate the QR code.
- Anyone can now scan this QR code to gain access to your Wi-Fi network.
When generating a QR code, remember that this makes it much easier to sign on to your Wi-Fi network for guests, as well as uninvited users. Protect the QR code like you would a password and only give it to trusted friends and family.
How to share a Wi-Fi password from your Android device
If you’re looking to share your Wi-Fi password from your Android device, the process is simple. You can easily share your Wi-Fi password via QR code if your device is running Android 10 or a more recent version.
The steps may differ slightly depending on your device, but here are two ways to generate the QR code on Android 12:
- Head to Settings on your Android device.
- Navigate to “Connections” or “Network & internet.”
- Select “Wi-Fi” from the top of the menu.
- Find the Wi-Fi network you want to share, and click on the gear icon next to it.
- Find the “Share” or “QR code” button and select it.
- Your device will now display a QR code. Anyone can scan the QR code to gain access to your Wi-Fi connection.
Or, if the above steps don’t work for your Android device, try this instead:
- Swipe down to show your notifications window.
- Tap the right arrow on the “Internet” option.
- Look for the Wi-Fi connection you want to share and tap the gear icon next to it. (Heads up: You must be connected to this Wi-Fi in order to share it.)
- In the Network details menu, choose “Share.”
- You’ll see a QR code along with the network ID and Wi-Fi password. (You may get a pop-up asking you to scan your fingerprint to see the network info.)
- Your friend or family member can now scan the QR code or enter the Wi-Fi info manually to connect.
- Bonus: You can also tap the “Nearby” button on the QR code screen to send the Wi-Fi info to a nearby phone and automatically log someone in to your Wi-Fi.
If you entertain a lot of guests or give out your Wi-Fi password often, you could print out copies of this QR code to display to make connecting to Wi-Fi even easier. This QR code can be used across device types, not just on Android.
How to share a Wi-Fi password from your Mac
Just like on an iPhone or iPad, you can easily share your Wi-Fi password from your Mac.
Similar to the other devices, your device needs to be updated to the latest operating system, and the person you are going to share the password with must be in your contacts.
To share your password from your Mac, make sure the person is in close proximity to you. When they select the Wi-Fi network, you should receive a prompt on your desktop asking if you would like to share the password. Say yes to the password share and their device should connect automatically.
How to share a Wi-Fi password with Google Nest Wi-Fi
If you have a Google Nest Wi-Fi router, you can generate and share a guest Wi-Fi password with ease. Once you’ve set up your guest network, you can share your Wi-fi password from the Google Home app or other Google devices.
On the Google Home app, select “Wi-Fi” and then select “Show password.” From here, you can copy the password or share it in a text message or email.
How to share a Wi-Fi password from Windows
Sharing your Wi-Fi password from Windows is a bit more difficult. Windows previously used a feature called Wi-Fi Sense but disabled it because of security concerns. You won’t be able to send your Wi-Fi login directly to your guests. Instead, you can look up your Wi-Fi password on your device if you don’t know it.
Here’s how to look up your Wi-Fi password from a Windows device:
Windows 11: Click the Windows icon and search for “Control Panel,” then choose Control Panel -> Network and Internet -> Network and Sharing Center.
Windows 10: Click the Windows icon, then click the Settings option (with the gear icon) and choose Network & Internet -> Network and Sharing Center.
Windows 7 or 8.1: Search for “Network,” then choose “Network and Sharing Center” from the list of results.
- Next to “Connections,” choose the Wi-Fi network you want to share.
- Choose “Wireless Properties.”
- Click the Security tab and select “Show Characters” to see your Wi-Fi password.
- Share your Wi-Fi password with guests.
FAQs
How can I share my Wi-Fi password with a QR code?
You can easily share your Wi-Fi password with a QR code on an iPhone or Android device
Android
Depending on the type of Android device you have, you’ll need to go to Settings and select the Wi-Fi network you wish to share, or swipe down and tap the right arrow next to the Internet option in your notifications menu. Select the gear icon next to the Wi-Fi network and choose the “QR code” or “Share” button.
iPhone
With an iPhone, you need to use a QR code generator app to create the initial QR code. You must know your Wi-Fi password to generate the QR code this way.
Can I share my Wi-Fi password from iPhone to Android?
Yes, you can share your password from an iPhone to an Android, but you will need to create a QR code. This requires that you know your Wi-Fi password to generate the QR code with an app.
Bottom line
These tools make it easier for you to share your Wi-Fi password with your friends, family, and guests.
Before you use any of these features, remember that access to your Wi-Fi network can be dangerous if it is given to the wrong people. You should protect your devices from malware, ransomware, and other viruses with antivirus software on your computers, as well as Android devices.
No matter the type of device you have, you can use these tools to make sharing your Wi-Fi credentials easier. Apple makes sharing between Apple devices very simple, and in many cases, you’ll get prompted to share the password before your friend can even ask, “What’s the Wi-Fi password?”
Android to Android sharing is also simple with its easy-to-create QR codes that share your network settings with friends. They have to scan the QR code with their phone, and they’ll be connected.
If you’re trying to share between Android and Apple devices, you may need to be a bit more creative and create your QR code that houses the login information for your device. However, once you make the QR code, you’re set until the password changes.
-
Strong encryption and security
-
User-friendly interface
-
Free version is limited to one device at a time