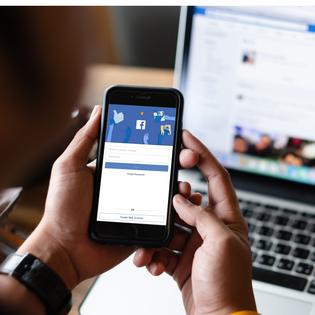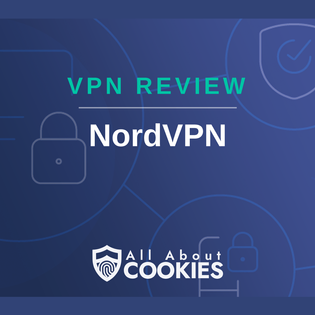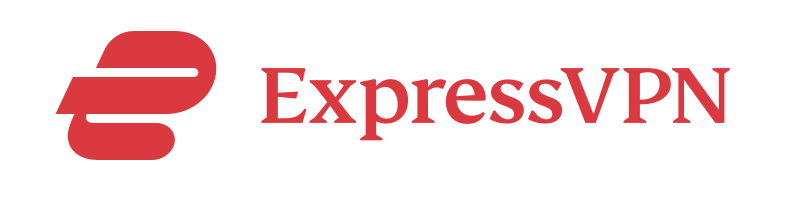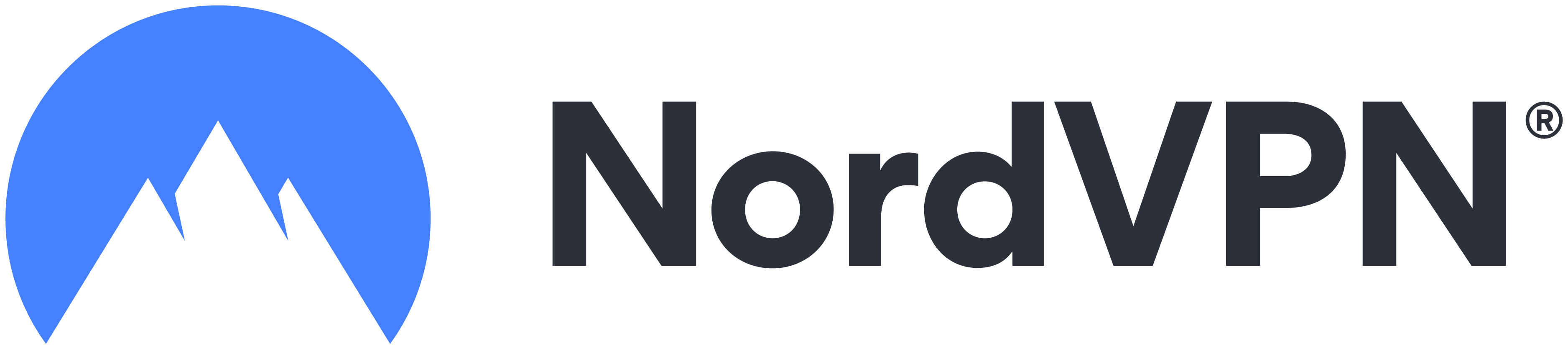Advertiser Disclosure
All About Cookies is an independent, advertising-supported website. Some of the offers that appear on this site are from third-party advertisers from which All About Cookies receives compensation. This compensation may impact how and where products appear on this site (including, for example, the order in which they appear).
All About Cookies does not include all financial or credit offers that might be available to consumers nor do we include all companies or all available products. Information is accurate as of the publishing date and has not been provided or endorsed by the advertiser.
Editorial Policy
The All About Cookies editorial team strives to provide accurate, in-depth information and reviews to help you, our reader, make online privacy decisions with confidence. Here's what you can expect from us:
- All About Cookies makes money when you click the links on our site to some of the products and offers that we mention. These partnerships do not influence our opinions or recommendations. Read more about how we make money.
- Partners are not able to review or request changes to our content except for compliance reasons.
- We aim to make sure everything on our site is up-to-date and accurate as of the publishing date, but we cannot guarantee we haven't missed something. It's your responsibility to double-check all information before making any decision. If you spot something that looks wrong, please let us know.
If you suspect your internet connection is slower than it should be, your router might be the problem. While it can’t make your internet go any faster than your internet plan allows, an optimized router can still increase your internet speed.
We’ll explain how a router can increase internet speed, how to test your internet speed, and how to maximize your router’s performance (including recommendations for the best VPN apps).
Why your router might be slowing down your internet speed
How to check if your router is causing slow internet speeds
Troubleshooting your router
FAQs
Bottom line
Can a router increase internet speed?
The answer is both yes and no. Your home network’s internet speed is ultimately determined by the plan you have with your internet provider, so even the fanciest, most high-tech router on the market will not be able to make your internet go faster than your plan allows.
For example, if your plan has a maximum bandwidth of 200 megabits per second (Mbps), that’s the fastest it will go, regardless of your router.
That being said, your router might be slowing your Wi-Fi connection down, and adjusting it may help improve your internet speed and wireless connection. Moving, disconnecting and reconnecting, optimizing, or updating your router could help your internet connection reach its maximum allotted speed.
Why your router might be slowing down your internet speed
Your router’s main responsibility is to direct incoming and outgoing internet traffic across your devices in the most efficient and fastest way possible. Your router also creates a local area network (LAN) inside your home or business.
If your internet is slower than normal, your router might not be able to handle your network’s current load of traffic and activity or it might be outdated.
How to check if your router is causing slow internet speeds
To determine if your router is causing slow internet speed, you should perform a speed test with and without your router to get a sense of whether you have good download and upload speeds.
Not only will you be able to better understand if your router is causing a slowdown, but you’ll also be able to compare your current speed to the speed results you get after you adjust your router.
You should also get an understanding of your current internet plan’s maximum speed before you run a speed test. Log into your internet service provider (ISP) account to see what speed you’re paying for or contact your ISP directly to confirm.
Here are a few ways to do a speed test with your router:
- Google “internet speed test.” You’ll see this box appear at the top of search results. Click “run speed test” to run an upload and download test.
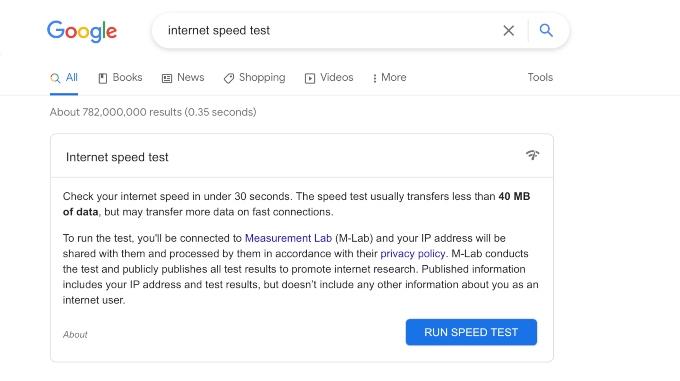
- Use Speedtest.net. Run the speed test with the default server they select, or change to a different server. We recommend testing your speed with multiple servers of varying distances. The closer the test server is to you, the faster your speed will be.

- Use your ISP’s speed test. Most large internet providers offer a free speed test on their site, including Xfinity, AT&T, and Verizon Fios.
To narrow down whether your internet is being slowed down by your router, you could also do a speed test directly through your modem.
To do that, use the Ethernet cable that’s connected to your modem and plug it into the Ethernet port on your laptop or desktop computer to create a wired connection.
Then run the same speed tests you ran when you were connected wirelessly through your router and compare the results. If you find that you’re getting faster speeds through an Ethernet compared to Wi-Fi, your router may be the culprit behind slower speeds.
Troubleshooting your router
If your speed test results aren’t the best, try to troubleshoot your router to get faster internet speeds. Try any or all of the following adjustments, then run a speed test after to see if it made a difference.
Change the band
Most modern routers use dual-band technology, which means they can broadcast at both 2.4 GHz and 5 GHz frequencies. You might see these frequencies distinguished by having one Wi-Fi network labeled “2G” and one labeled “5G,” e.g., MyHomeNetwork-2G.
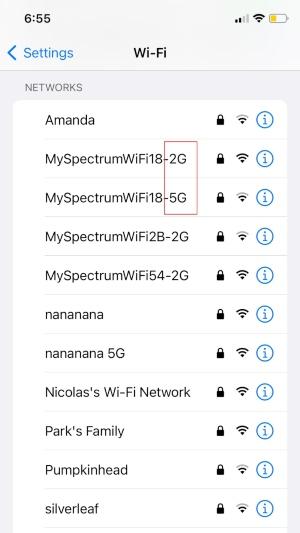
5 GHz frequencies offer a faster connection, but at a shorter range. In contrast, 2.4 GHz connections are slightly slower, but can reach further distances.
Check to see if both of these frequencies are enabled through your router — most standard internet plans include both types. If both are enabled, try connecting certain devices to your 5 GHz network and others to your 2.4 GHz network, instead of having every device connected to the same network. This may help alleviate the bottleneck of having every activity pass through one network and improve your connection speed.
Move the router
Your router’s location can impact its performance. If possible, avoid placing your router directly on the floor.
Following the same logic, keep your router out in the open instead of putting it out of sight or against a wall. Placing it in a central, open location within your home or business will help its signals travel more efficiently and evenly.
For the best Wi-Fi signal, we recommend placing your router on a low shelf, near an open area in your home, or close to a doorway.
You should also make sure your router is placed at least 10 feet away from your microwave, baby monitor, or other objects that use radio waves. The radio signals from other devices in your home can interact with one other and slow your Wi-Fi down as a result.
You should also position the router’s antennas for maximum coverage.
Add or change your Wi-Fi password
Your Wi-Fi network should absolutely be password protected. Not only will it protect you from hackers, but it will also prevent random strangers from joining your network, thus slowing it down.
Update firmware
In addition to directing internet traffic, your router is also responsible for defending against hackers and other malicious activity through firmware. Slow internet speeds may be a sign that your router’s firmware needs to be updated. Here’s how to do that:
1. Download the latest firmware from your router’s manufacturer. For example, if you have a NETGEAR router, you’ll need to obtain the most up-to-date firmware files from NETGEAR’s website.
2. Find your router’s IP address. You can quickly do this on an iPhone or iPad by going to your “Settings” app, tapping “Wi-Fi,” and then clicking the “i” icon next to your network’s name.

Your router’s IP address is listed next to “Router.”
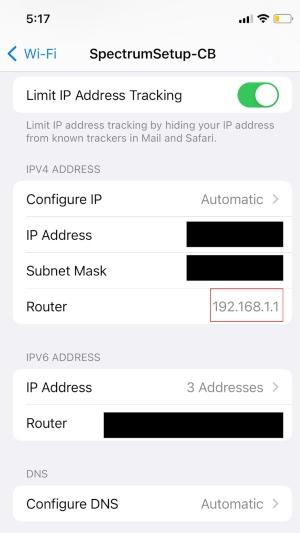
The fastest way to find your router’s IP on Windows is to open the Command Prompt and type ipconfig. The numbers listed next to Default Gateway represent your router’s IP address.
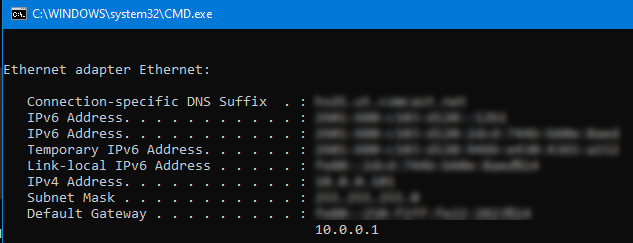
3. Type your router’s IP address into your web browser.
4. Once you reach your router’s login page, enter the username and password for your router. This might be located on the physical router itself or in your router’s service manual.
5. Navigate to the firmware section. Every router’s settings layout is slightly different, so you’ll need to click around to find where the firmware settings are located.
6. Upload the firmware files you downloaded earlier to your router.
7. Restart your router to ensure the update goes through successfully.
Disconnect unused devices
You might also be experiencing slow Wi-Fi speeds due to your router being overwhelmed by the number of connected devices. If you have any internet-enabled devices such as game consoles that you’re not currently using or don’t use very often, try disconnecting them.
Your router should be able to better prioritize traffic and activity flow once you’ve shut off your extra devices.
Use a VPN app on your router
A virtual private network (VPN) routes your internet traffic through a remote server and adds an additional layer of security to your device. Although this can slow your internet speed, it can also help combat ISP throttling by keeping your activity anonymous from your ISP. Here are some recommendations for VPN apps you can install on your router:
- ExpressVPN: We believe ExpressVPN is the best VPN to install on your router. It has the easiest and most supportive router installation process, and it has 24/7 customer support should you need any help with setup.
- NordVPN: NordVPN offers plenty of tutorials for setting up a VPN on a variety of routers, some of which include videos. Along with a VPN, a Nord subscription can come with a password manager, dark web monitoring, file encryption, and more security features.
- Surfshark: Surfshark is also easy to install on routers, and it's the most budget-friendly option on this list. With its unlimited simultaneous connections allowance, you can keep your entire household secure at an affordable price.
-
Premium VPN offering strong security and ultra-fast speeds
-
Strict no-logs policy with independent audit
-
In-house Lightway protocol for more speed and security
-
More expensive than NordVPN, Surfshark, and CyberGhost
Replace your router
If you don’t know how old your Wi-Fi router is, or can’t remember when you got it, it might be time to look into a replacement. For example, if you’re paying for a 1 gigabit per second (Gbps) plan but your router has a maximum bandwidth of 300 Mbps, you’re losing 700 Mbps of internet bandwidth, and it’s definitely time to upgrade.
When shopping for routers, you need to ensure that the router is compatible with your internet service provider and plan. And remember, by law, your ISP cannot force you to use their equipment or charge you extra for using your own. Look for these qualities when you’re shopping around:
- Single router vs. mesh systems: A single router is exactly what it sounds like, one router that’s responsible for connecting your entire home. Most routers will state how many square feet of space they can cover. If you have a larger space, you may want to consider a mesh system, which allows you to place additional connection spots to extend your router’s reach and avoid Wi-Fi dead zones.
- Quality of service (QoS): Routers with QoS can prioritize certain devices and activities over others. For example, you can set your desktop computer to be the priority device on your network to ensure it gets fast, uninterrupted service.
- MU-MIMO: MU-MIMO is an acronym that stands for multi-user, multiple-input, multiple-output. Older routers have one queue through which traffic gets sorted, but MU-MIMO devices divide and conquer by sorting requests into shorter queues of equal length.
- Wi-Fi 5 vs. Wi-Fi 6: Wi-Fi 6 is the newest iteration of the Wi-Fi protocol, offering the fastest speeds currently possible. Wi-Fi 5 is the previous generation but is still widely used. Check to see if your connection uses Wi-Fi 5 or Wi-Fi 6, and make sure your new router supports whichever protocol you have.
FAQs
How can I boost my internet speed?
The most effective way to boost your internet speed is to upgrade to a faster internet plan. Otherwise, you may be able to increase your internet speed by moving your router to a more optimal location, increasing its security, or updating it.
Can a router affect the speed of my computer?
A router can affect the speed of your internet connection, not your computer’s overall speed or performance. Your router has a direct impact on how fast your computer can load web pages, stream videos, and upload or download files.
What is an internet speed test?
An internet speed test measures the current speed between your computer, tablet, phone, or other devices and the internet. A speed test typically consists of three separate tests — a latency (or ping) test, a download speed test, and an upload speed test — to see how fast your connection is for each of those distinct activities.
Bottom line
While your router can’t go faster than what your internet plan allows, it can absolutely be the culprit behind slower-than-normal speeds. We encourage you to test your internet speed before and after changing your router’s settings, location, or getting a new one altogether. Rather than installing a VPN app on your router, you can go for a router already enabled with the software to protect all the devices in your home against throttling. We've compiled a list of the best VPN routers for your consideration.
If you find that your router is not the issue, contact your ISP to troubleshoot further. A visit from a technician might be needed to determine the root cause of your slower service.
-
High-quality VPN offering safety and speed
-
Loads of servers for multiple connection options
-
Works with popular streaming services, including Netflix
-
Too many confusing plans