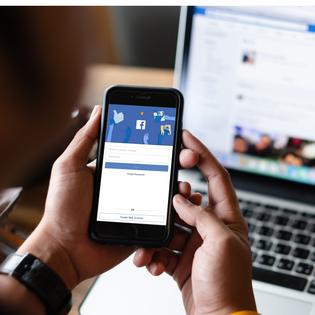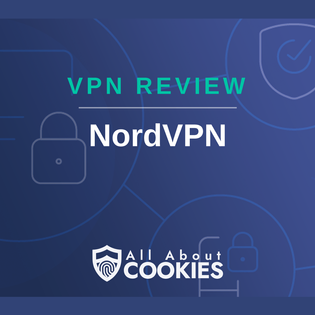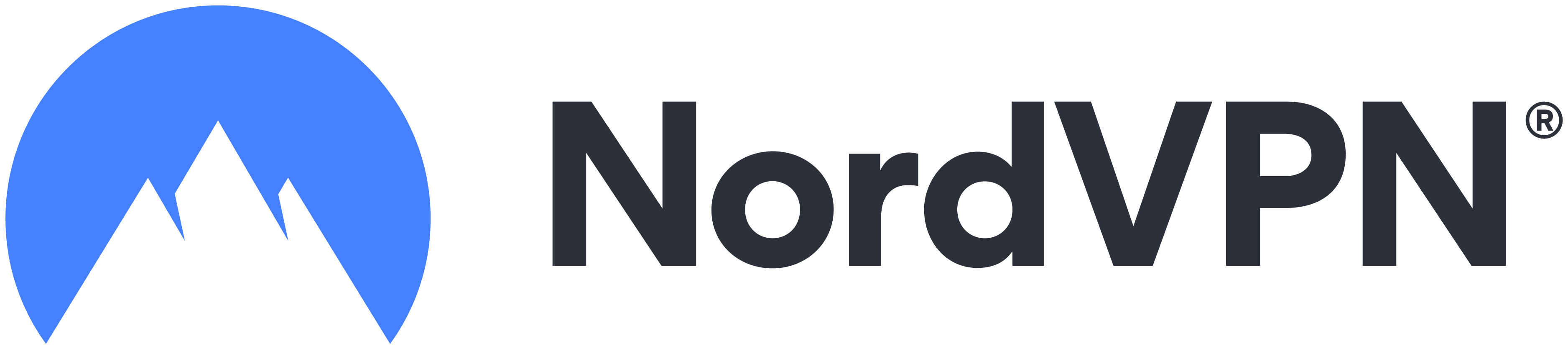Advertiser Disclosure
All About Cookies is an independent, advertising-supported website. Some of the offers that appear on this site are from third-party advertisers from which All About Cookies receives compensation. This compensation may impact how and where products appear on this site (including, for example, the order in which they appear).
All About Cookies does not include all financial or credit offers that might be available to consumers nor do we include all companies or all available products. Information is accurate as of the publishing date and has not been provided or endorsed by the advertiser.
Editorial Policy
The All About Cookies editorial team strives to provide accurate, in-depth information and reviews to help you, our reader, make online privacy decisions with confidence. Here's what you can expect from us:
- All About Cookies makes money when you click the links on our site to some of the products and offers that we mention. These partnerships do not influence our opinions or recommendations. Read more about how we make money.
- Partners are not able to review or request changes to our content except for compliance reasons.
- We aim to make sure everything on our site is up-to-date and accurate as of the publishing date, but we cannot guarantee we haven't missed something. It's your responsibility to double-check all information before making any decision. If you spot something that looks wrong, please let us know.
There are multiple benefits to changing the current location on your Android device. It may boost your privacy, protect your data, and give access to regional content on streaming services.
There are a few ways for Android users to change location. You could alter your phone settings, change app permissions, or use a virtual private network (VPN). The best option depends on your needs, so let's dive into how to change your location on Android with each of these strategies.
How to turn location settings on and off
How to choose which apps use your location
How to adjust location accuracy
Is GPS spoofing safe?
How location works on your Android
Android location FAQs
Bottom line
How to use a VPN on Android
You can use a VPN to change your Android location. A VPN is the most effective way to unlock regional content streaming services. VPN providers can help mask your real location, making your Android appear in a different U.S. state or country. It does this by connecting to servers in different regions of the world.
VPNs are also a great option for people looking to create an encrypted tunnel to protect their online activities.
Follow these steps to use a VPN with Android:
1. Select a VPN app from the Google Play Store. Some of our recommendations for the best VPNs on Android include NordVPN and Private Internet Access.
2. Once you select a VPN service, tap Install to download the app.
3. Follow the app's prompts to set up the VPN on Android.
4. Select a server to connect to it.
Once connected, your VPN will hide your geographic location and IP address and use the connected server instead.
How to turn location settings on and off
Besides a VPN, your Android also contains settings to turn location on and off. This is a great option if you are looking to block all apps and settings from using your location data. Here are the instructions to view if the location is on or not on an Android 12 and up:
1. Swipe down from the top of your phone to view Quick Settings.
2. Touch the Location button to turn it on or off. (It's active if it's blue and gray when turned off.)
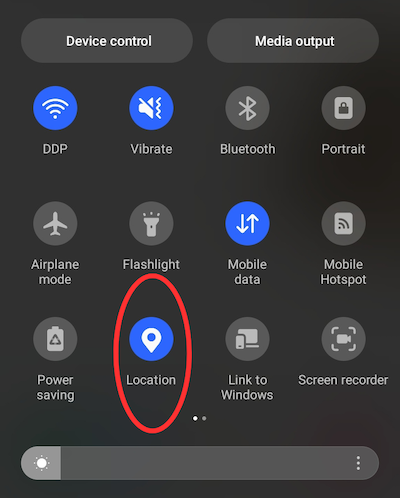
3. You'll see a warning about the consequences of turning off the location. Select Close to accept or Turn on Location to deny.
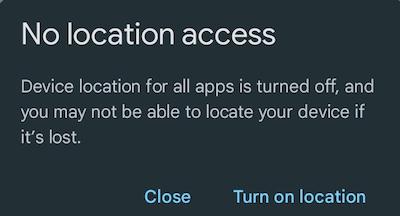
If you don't see the Location icon in Quick Settings, consider adding it for easier access. Here are the instructions for adding Location to Quick Settings:
1. Swipe down from the top of your phone to view Quick Settings.
2. Select the three vertical lines in the upper right corner.
3. Tap the Edit buttons.

4. Move the Location button to the bottom half of the screen to add it to Quick Settings.
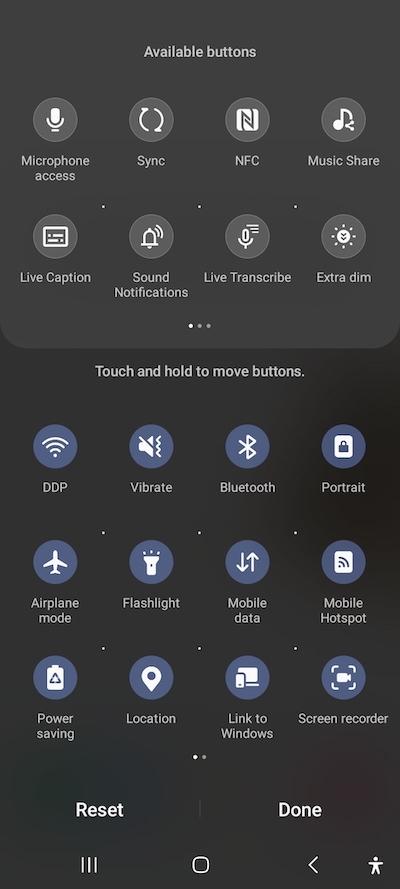
5. Choose Done to confirm.
While it does give you an extra layer of privacy from apps, turning off location on your Android can have some undesirable outcomes. Here are some features which won't work with location off:
- Apps that use location
- Find My Device to recover a lost phone
- Emergency alerts, including earthquakes
- Location history
- Auto time zone change
How to choose which apps use your location
Sometimes, you may want something more personalized than simply turning off your device location or using a VPN to disguise your location.
One option is to alter an individual app's permissions to block them from using your Android's location. Here is how to adjust these settings:
1. Go to Settings.
2. Tap Apps.
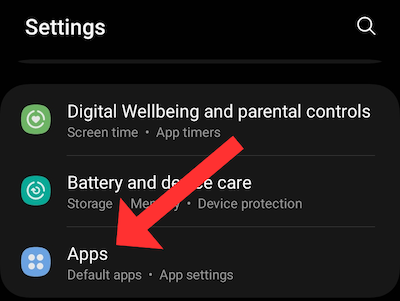
3. Select the app you want to change.
4. Choose Permissions to display what the app has permission to use on your Android.
5. To change the location permission setting, select Location and choose what permission is acceptable to you.

How to adjust location accuracy
Having location turned on is useful for app functionality and other phone settings. But you'll need location accuracy to ensure you get the best results.
Google Location Accuracy lets your Android use multiple sources to determine location. Your phone uses GPS, Wi-Fi networks, mobile networks, and sensors in this setting to pinpoint your Android's location. Without it, your Android may struggle to quickly and correctly determine your location.
Here is how to turn on Google Location Accuracy on your Android:
1. Swipe down from the top of your phone to view Quick Settings.
2. Touch and hold down the Location button until a new menu opens.
3. Select Location services.
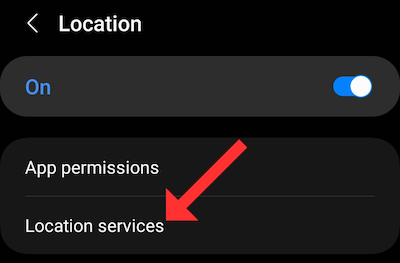
4. Tap Google Location Accuracy.

5. Toggle the Improve Location Accuracy on or off.
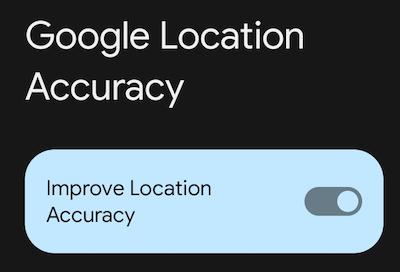
Is GPS spoofing safe?
You may have also heard about GPS spoofing to change location on Android. It’s popular among certain crowds of Pokémon GO players. While it could technically work, it's not recommended due to security risks. GPS spoofing apps are often misleading and cause issues.
For example, the Fake GPS location app.
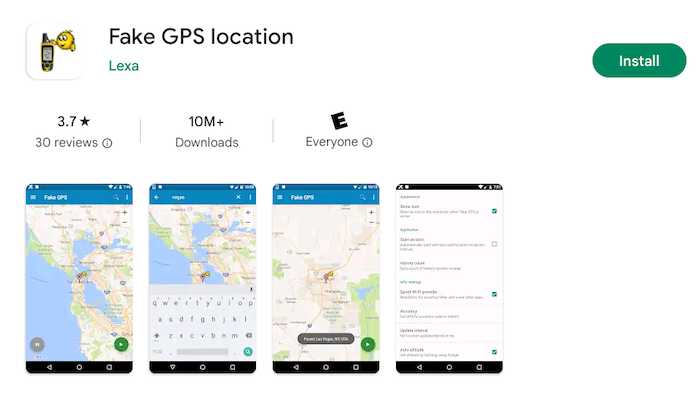
While it says it can convince your GPS it's in a different geographical location, the fine print is a little concerning.
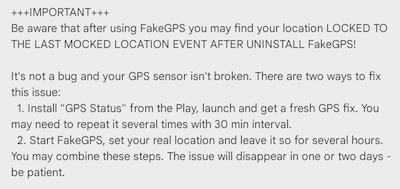
If you uninstall the app, it could lock your GPS location to the last fake location. To fix it, you'll need to download another app, which could take a couple of days to repair.
There are more reliable ways to spoof your location, including a VPN or adjusting app permissions to block your location.
How location works on your Android
Android’s Location services control how the operating system uses your location data. Location can be crucial for app functionality, Google Maps, and other phone settings.
Location services cover:
- Earthquake alerts
- Emergency Location Service
- Google Location Accuracy
- Google Location History
- Google Location Sharing
You can improve accuracy by turning on these settings under Location services:
- Wi-Fi scanning: Uses Wi-Fi for location detection even if the Wi-Fi is turned off
- Bluetooth scanning: Lets apps use Bluetooth for location detection even if Bluetooth is turned off
You may want to turn off location data for privacy reasons and stop Android from tracking your location. But this may cause several issues.
One significant risk is not being able to use the Find My Device to locate a lost Android. If the location is turned off, the service will not be able to find your phone. There are also other potential problems like location-based apps not functioning properly. This is a particular issue for maps or other navigational apps.
If privacy is your main concern, you may have better results with a reliable VPN. This won't affect any app's ability to function properly, but it will block third parties from tracking your data. A VPN can hide your geographical location and mask your IP address to ensure privacy.
Alternatively, you can customize app permissions. When you download an app, you might approve all app permissions without a second thought. If you want to change these permissions, you can view and edit them in your Android settings menu.
Android location FAQs
How do I change my VPN location on Android?
Changing your VPN location on Android depends on your provider. Generally speaking, you'll want to find the servers list within the VPN app and connect to your chosen server. It's fairly easy to change your VPN location, and it's a hassle-free way to mask your current location without compromising your security or app functionality.
Can I change my Android phone’s location without a VPN?
No, you can't safely change your Android location without a VPN. GPS spoofing is unreliable, misleading, and may be unsafe. If you don't want to use a VPN, you could also alter your location permissions for individual apps or turn off your location entirely. The safest way to change your Android location is to use a VPN.
Why is my location wrong on my Android phone?
Your location could be wrong on your Android because Google Location Accuracy is turned off. Without it, your Android is limited in what sources it can use to provide an accurate location. Turning on Google Location Accuracy allows Android to use GPS signals, Wi-Fi, mobile networks, and sensors to find your location.
If your location is still inaccurate, you may consider turning on high-accuracy mode. Open the Settings app, and then select Location. After switching the location on, tap Mode. Choose High accuracy to turn it on.
Bottom line
Understanding how to change your Android device location can help you gain control of your privacy without compromising security. If you don't want Android apps to access your location, then you can easily change it in permissions or settings.
If you want to hide your geographical location, use a VPN to appear in a different regional area and hide your IP address. VPNs are a reliable way to change your location and provide additional security to your data.
Are you looking for information on changing your iPhone location? Check out our guide on changing your location on your iOS device or Netflix.
-
High-quality VPN offering safety and speed
-
Loads of servers for multiple connection options
-
Works with popular streaming services, including Netflix
-
Too many confusing plans