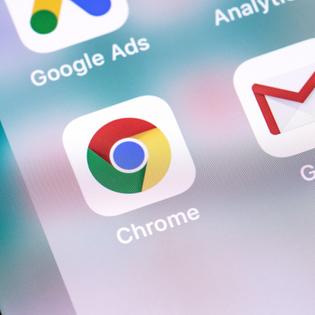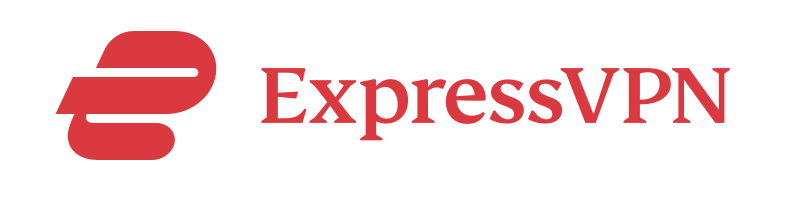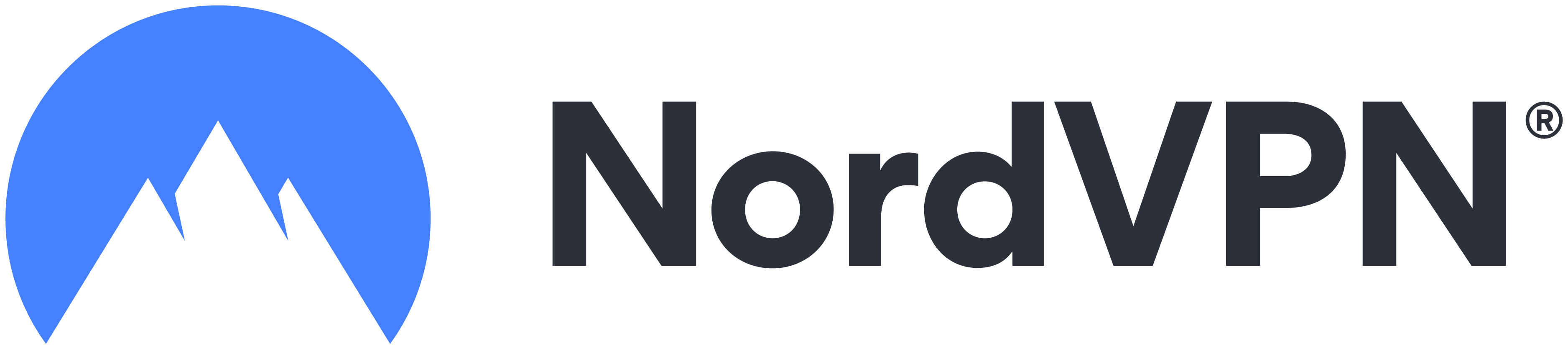Advertiser Disclosure
All About Cookies is an independent, advertising-supported website. Some of the offers that appear on this site are from third-party advertisers from which All About Cookies receives compensation. This compensation may impact how and where products appear on this site (including, for example, the order in which they appear).
All About Cookies does not include all financial or credit offers that might be available to consumers nor do we include all companies or all available products. Information is accurate as of the publishing date and has not been provided or endorsed by the advertiser.
Editorial Policy
The All About Cookies editorial team strives to provide accurate, in-depth information and reviews to help you, our reader, make online privacy decisions with confidence. Here's what you can expect from us:
- All About Cookies makes money when you click the links on our site to some of the products and offers that we mention. These partnerships do not influence our opinions or recommendations. Read more about how we make money.
- Partners are not able to review or request changes to our content except for compliance reasons.
- We aim to make sure everything on our site is up-to-date and accurate as of the publishing date, but we cannot guarantee we haven't missed something. It's your responsibility to double-check all information before making any decision. If you spot something that looks wrong, please let us know.
Cookies are part of a large debate about online data privacy concerns. Because people are often unaware of the data being collected and shared about them online, many critics view the use of cookies for marketing purposes as a breach of privacy.
If you’re one of those people looking for an anonymous browsing experience, you'll want to consider removing cookies from your browser. Keep reading to learn how to disable cookies on Mozilla Firefox, as well as how to block cookies with the best ad blockers and VPNs.
How do I enable cookies on Firefox?
How to disable cookies in Firefox on your cell phone
How to block cookies on Firefox
Firefox cookies FAQs
Bottom line
How to disable cookies in Firefox on your computer
Disabling cookies in Firefox on your computer is the same process regardless if you’re using a Windows PC or Mac. By preventing websites from storing cookies on your browser, you can enhance your online privacy experience.
Firefox default settings don't allow cross-site tracking cookies, social media trackers, cryptominers, and fingerprinting. Even though this disables most cookies, it doesn't block all types of tracking.
Here are step-by-step instructions on how to disable all cookies and cross-site trackers:
1. Open the Firefox browser and open the menu in the upper right corner. (The menu button might look like three stacked lines.)
2. Select Preferences.
3. Select the Privacy & Security tab.
4. Under Enhanced Tracking Protection, choose the Custom option.
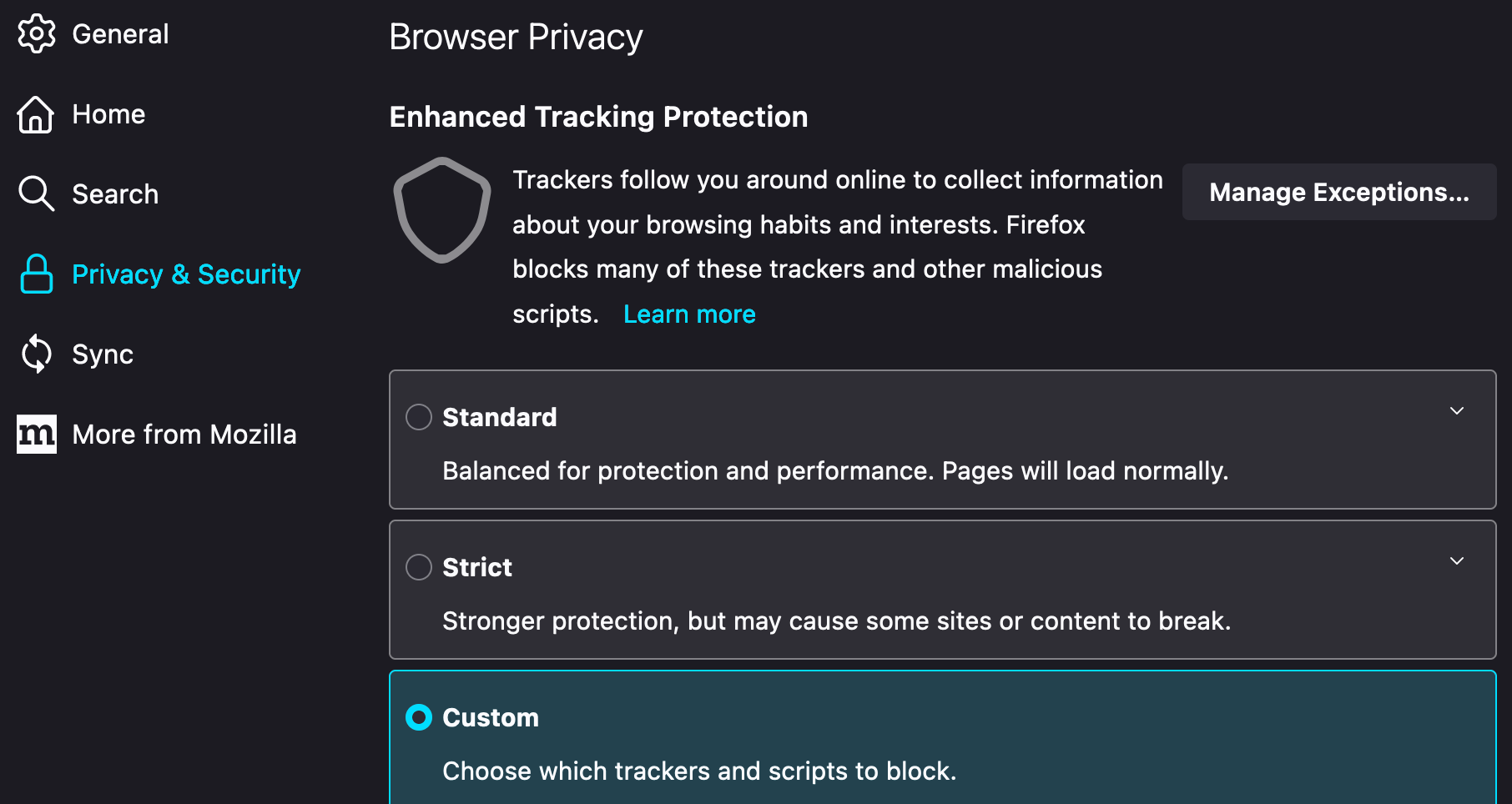
5. Check the box next to Cookies and use the drop-down menu to select the types of cookies you want to block.
6. Choose "All third-party cookies" to block them.
7. Exit the page or click Reload All Tabs if prompted and your changes are automatically saved.
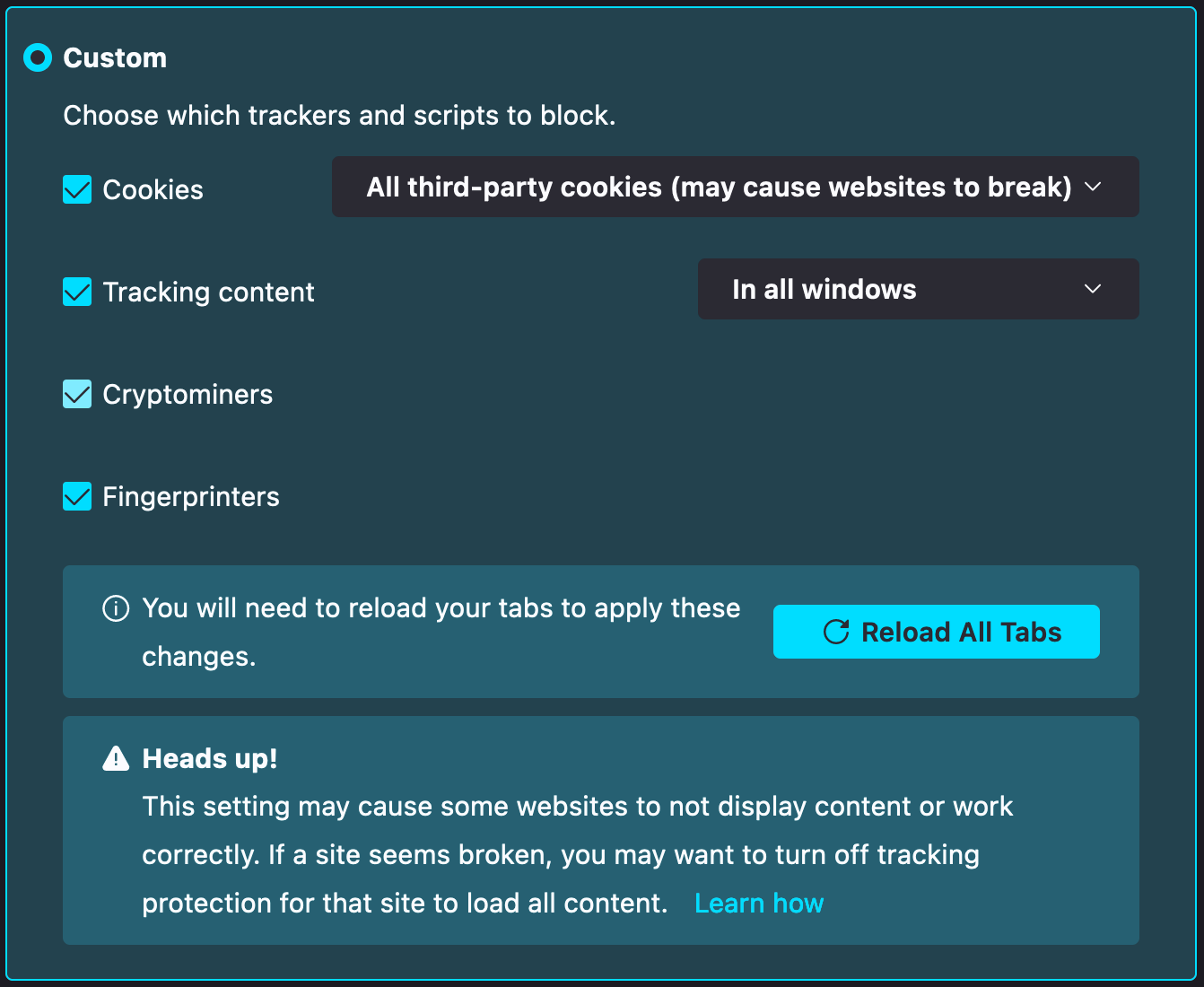
Now all third-party cookies are disabled on your Firefox browser. However, you may notice websites start to break or not display content correctly.
Although this is normal, it may affect your browsing experience. You may want to temporarily enable third-party cookies again to view a specific website or keep the Firefox default settings to ensure a smooth browser experience.
If you're looking to delete cookies from your computer and keep other data, the process looks like this:
1. Open the Firefox browser and open the menu in the upper right corner. (The menu button might look like three horizontal lines.)
2. Select Preferences and open the Privacy & Security tab.
3. Under the History section, click the Clear History… button.
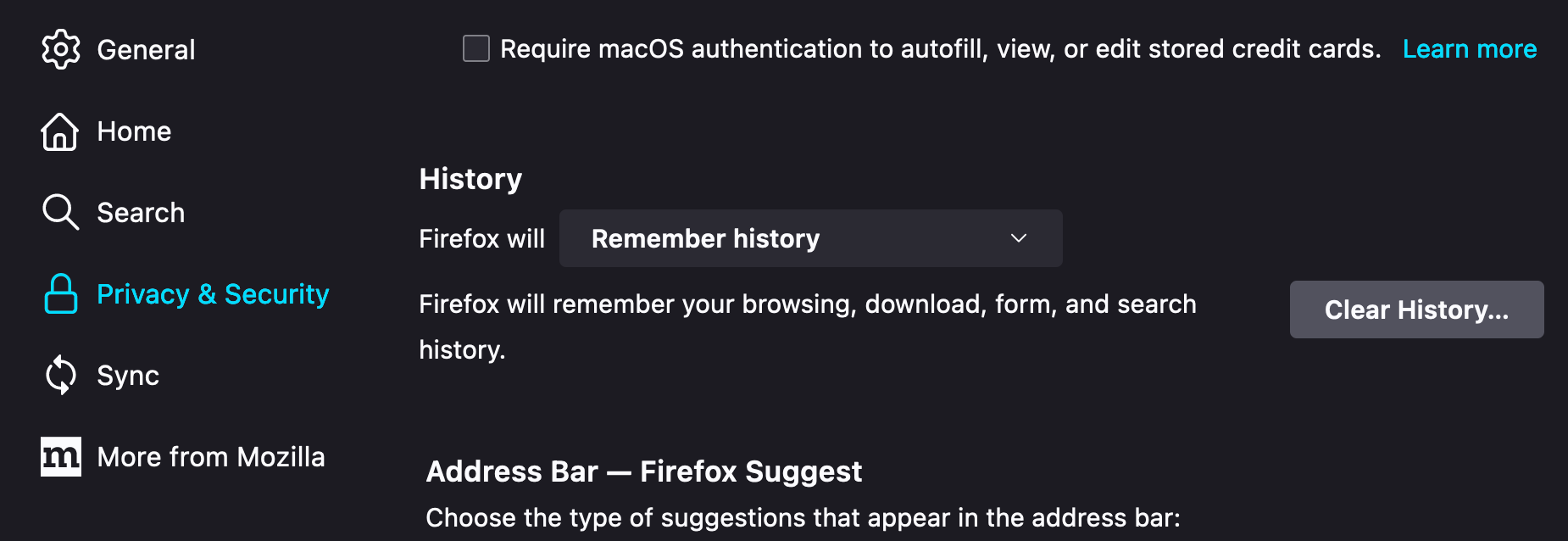
4. In the Time range to clear drop-down menu, choose Everything.
5. Check the box next to cookies and leave all other options unchecked.
6. Hit OK to clear all cookies stored on your browser.
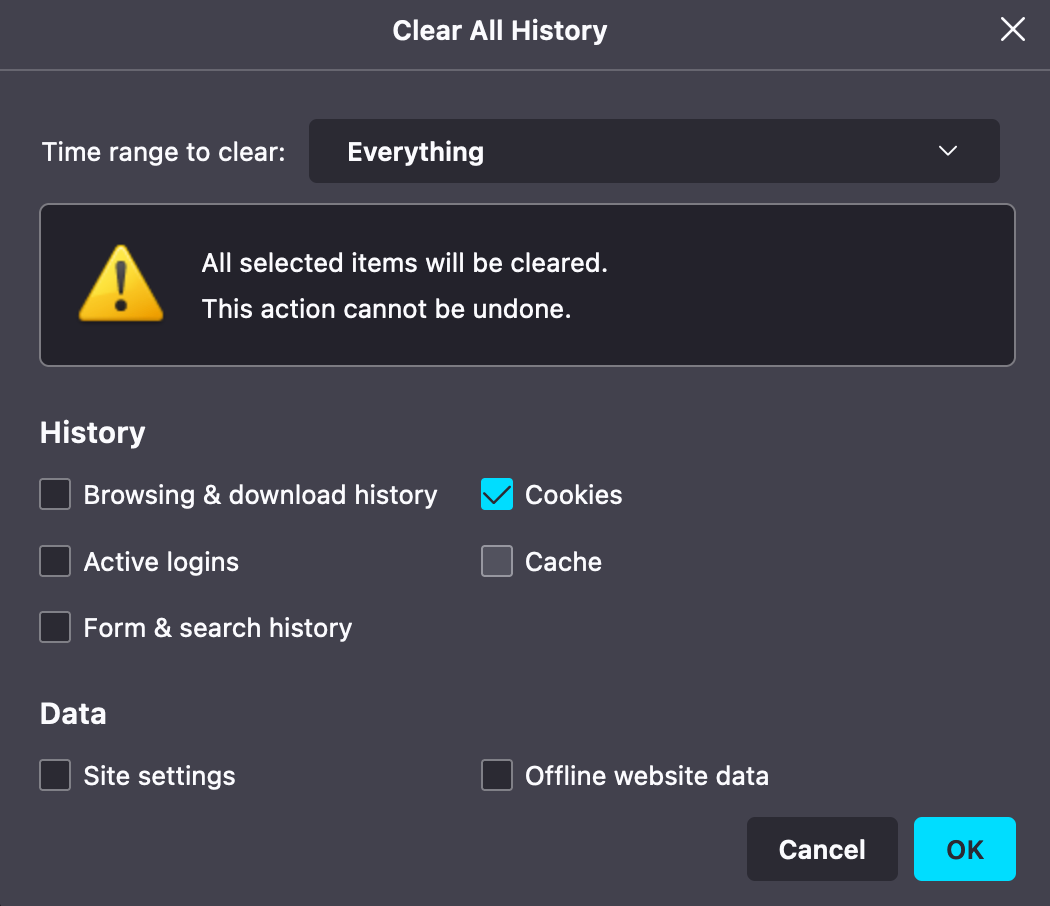
How do I enable cookies on Firefox?
Although cookies can be invasive, they’re also sometimes necessary for websites to load properly. If you find disabling cookies leads to poor website performance, you may wish to enable third-party cookies. To enable cookies on specific websites, take the following steps:
1. Visit the website with your Firefox web browser.
2. Click on the shield icon located to the left of the address bar.
3. A drop-down window will appear that shows Enhanced Cookie Protection is on. Toggle the switch on the right to turn it off.
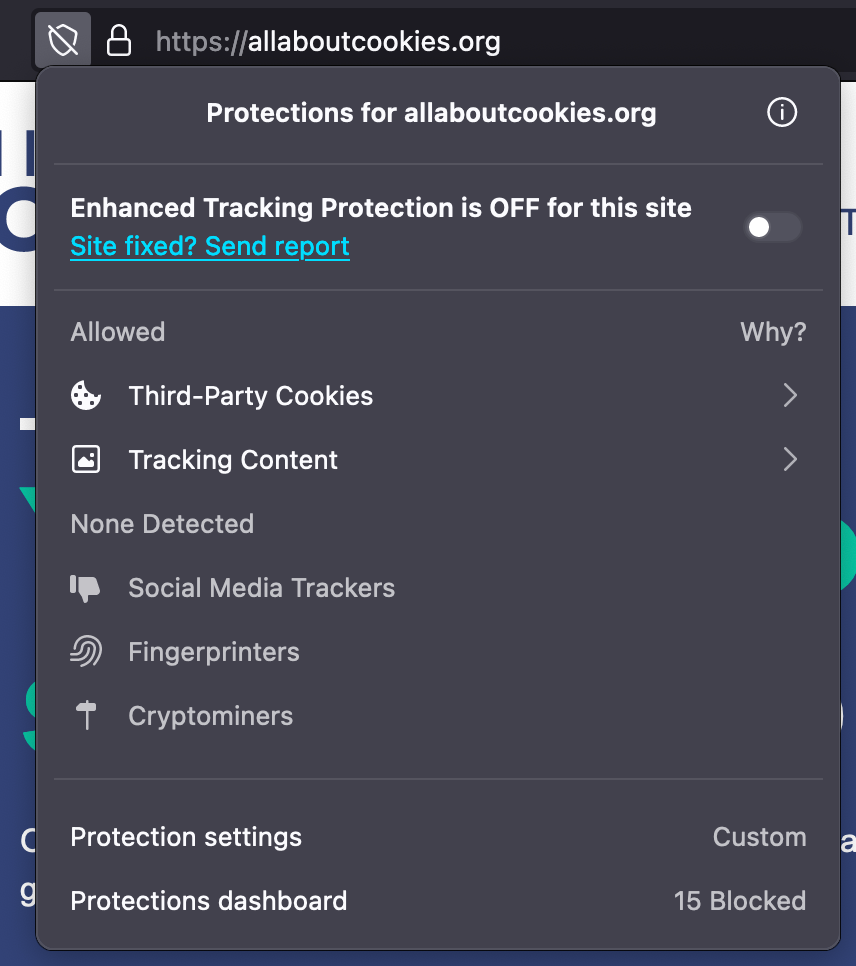
4. The page will reload and allow third-party cookies and trackers for the website.
If you want to enable Enhanced Cookie Protection again, follow the same steps but toggle the switch to turn it back on.
How to disable cookies in Firefox on your cell phone
Disabling cookies on your cell phone has a similar process to the desktop version of Mozilla Firefox. Enhanced Cookie Protection is the default privacy setting and stops cross-site tracking cookies, social media trackers, cryptominers, and fingerprinting.
If you want more strict settings on Android, here are the steps you need to follow:
- Open the Firefox browser on your phone and open the menu in the upper right corner. (It looks like three dots.)
- Select Settings.
- Scroll down to Privacy and Security, and then tap Block cookies.
- Select which cookies you want to block.
- Exit to automatically save your new settings.
If you’re using an iPhone, follow these steps to change cookie permissions in your Firefox browser:
- Open the Firefox browser on your iPhone and navigate to the website where you want to block tracking cookies.
- Tap the shield icon next to the URL bar in the browser window.
- A drop-down window should appear, toggle Enhanced Tracking Protection on.
- You can also choose which types of tracking cookies to block: Advertising, Analytics, Social, and Content. Toggle each one on or off based on your preferences.
- Tap Done to save your settings.
You may find some websites don't load properly when you block all third-party cookies. If this happens, you may want to turn on third-party cookies for a website to properly load.
How to block cookies on Firefox
If you're still concerned about cookies, there are additional ways you can block cookies to enhance your privacy. We recommend using an ad blocker or a virtual private network (VPN_ with ad-blocking functions. The best ad blockers can block not only ads but online trackers as well, which helps you stay anonymous online. Here are some ad-blocking recommendations:
- Total Adblock: We listed Total Adblock as one of our best ad blockers for Firefox for a number of reasons, including its top scores for blocking trackers. It's also easy to use and works in the background, so you can set it and forget it.
- NordVPN: On top of being a privacy-forward VPN, NordVPN also comes with ad-blocking capabilities. With Threat Protection, you can stop web tracking, as well as block risky websites and clean up ads.
- ExpressVPN: ExpressVPN doesn't come with an ad blocker, but it does offer tracker and malicious website blocking. Its Threat Manager feature uses a constantly updated "blocklist" of known trackers and malicious sites to prevent your device from communicating with these servers.
-
Premium VPN offering strong security and ultra-fast speeds
-
Strict no-logs policy with independent audit
-
In-house Lightway protocol for more speed and security
-
More expensive than NordVPN, Surfshark, and CyberGhost
Firefox cookies FAQs
Does Firefox stop cookies?
Firefox recently launched Enhanced Cookie Protection to help stop cookies. The tool makes it easy for you to remove all cookies from your browser — even the sneaky third-party cookies.
For example, your favorite website may have a Facebook Like button, which counts as a third-party cookie tracking your data. Enhanced Cookie Protection ensures your favorite website and Facebook can't collect your information. You'll need to enable Strict Tracking Protection in your Firefox browser to access this feature.
Is Firefox cookie protection good?
Firefox is on the frontier of online data privacy and its cookie protection is good.
Total Cookie Protection is the default setting for Firefox, which means websites can't share cookies or build a profile about you.
If you're looking for a browser prioritizing your data privacy while providing a fast browsing experience, Firefox may be the best option for you.
Does Firefox automatically delete cookies?
Firefox's default settings will save cookies, cache, and browsing history. However, you can change the settings to automatically delete cookies when you exit the browser. Another option is to manually delete cookies from specific websites.
Does clearing cookies delete passwords?
Clearing cookies may delete any passwords saved to your Firefox browser. It depends if you’ve enabled your browser to save your password.
Firefox has a password manager which will save your login credentials even if you delete cookies. If you don't use a password manager, you may lose saved passwords when clearing cookies.
Bottom line
Although cookies are necessary to view websites properly, they can also be used to track your movements and create highly targeted ads. Firefox has many options to control how cookies are used while using the browser. Even though default settings are turned on for Total Cookie Protection, you may want to utilize the Enhanced Cookie Protection feature to remove all cookies and trackers.
Alternatively, you can manually select cookie enablement for specific websites, which may provide a better browsing experience while maintaining your data privacy to a comfortable level.
Overall, Firefox offers a more privacy-focused browsing experience than other browsers. We've compiled a list of the best ad blockers for Firefox, so you can have a faster and more secure experience while using Firefox.
-
High-quality VPN offering safety and speed
-
Loads of servers for multiple connection options
-
Works with popular streaming services, including Netflix
-
Too many confusing plans