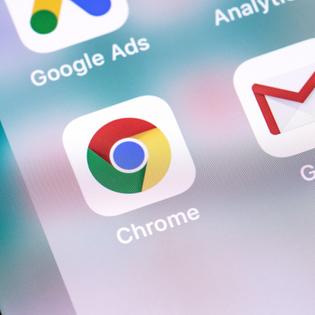Advertiser Disclosure
All About Cookies is an independent, advertising-supported website. Some of the offers that appear on this site are from third-party advertisers from which All About Cookies receives compensation. This compensation may impact how and where products appear on this site (including, for example, the order in which they appear).
All About Cookies does not include all financial or credit offers that might be available to consumers nor do we include all companies or all available products. Information is accurate as of the publishing date and has not been provided or endorsed by the advertiser.
Editorial Policy
The All About Cookies editorial team strives to provide accurate, in-depth information and reviews to help you, our reader, make online privacy decisions with confidence. Here's what you can expect from us:
- All About Cookies makes money when you click the links on our site to some of the products and offers that we mention. These partnerships do not influence our opinions or recommendations. Read more about how we make money.
- Partners are not able to review or request changes to our content except for compliance reasons.
- We aim to make sure everything on our site is up-to-date and accurate as of the publishing date, but we cannot guarantee we haven't missed something. It's your responsibility to double-check all information before making any decision. If you spot something that looks wrong, please let us know.
If you use Google Chrome and have a slow web browser or notice formatting issues, you may be experiencing device problems that could get solved by a simple fix. You may need to delete cookies and your browsing history.
Cookies are files that get created when you visit websites. Their purpose is to make your online experience better by saving your internet browser data. The problem is, having too many cookies can slow your system down instead of speeding it up. Cookies also store purchases you make and allow websites to track your internet searches to get a better profile of your habits in order to show you ads.
Erasing saved information from your web browser is important to keep your device operating at peak performance and to keep your data secure. Continue reading our article to learn all about cookies and how you can clear them on Google Chrome, plus get our expert recommendations on which ad blockers can keep third-party trackers from following you around the web.
Read our guides on how to clear your cookies and history on Safari, Mozilla Firefox, and Microsoft Edge.
How to clear cookies on Google Chrome
How to clear your browser cache in Chrome
How to clear your browser history on Chrome
How to clear your Google Chrome cache and cookies on iPhone
How to clear your Google Chrome cache and cookies on an Android device
FAQs
Bottom line
What is a computer cookie?
The word cookie may seem like an odd technical term at first glance, but once you understand the meaning behind it, the word makes perfect sense.
A computer cookie is a file that websites send to your internet browser when you visit them.
For example, these websites may be retail stores that you’ve shopped at previously. The retail stores use cookies to remember which items you clicked on and what products you placed in your shopping cart.
This is similar to the idea of leaving a trail of breadcrumbs to track a path. Thus, the word cookie.
These small files aren’t dangerous, but there are times when hackers attempt to gain access to user accounts with cookies that are stored in the browser. There are also third-party tracking cookies that allow other entities to watch the sites you visit, so cookies can be harmful to your online privacy. For these reasons, you should know how to clear cookies on Google Chrome whenever you like.
How to clear cookies on Google Chrome
When you use the Chrome browser, it saves data from all the websites you visit. These cookies collect information to learn more about you and give you a better online experience.
If you use the internet often, those files could start to pile up, making your device run slow. You may notice pages take longer to load and the performance of your online experience seems to come to a crawl.
When this happens, you can follow some simple steps to clear the cookies from your Chrome browser. (These tips work whether you use a Windows computer, Mac, Android, or iOS device.)
Heads up: Some of your settings may get deleted along with your cookies, so you might need to sign back into your Google account. You should check your recovery settings for your account before clearing cookies in case you lose your password.
1. Open Chrome on your computer.
2. In the top-right corner, click the three vertical dots to bring up customization options.
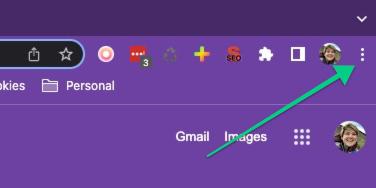
3. In the drop-down menu, select Clear browsing data.

4. You’ll have the option to choose a time range. To delete all your cookies, select All time. Then click Clear data.
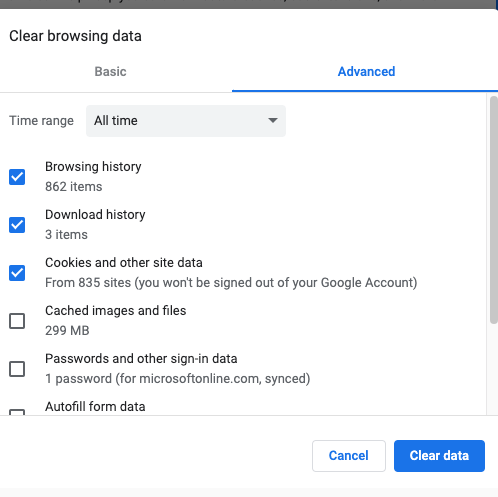
Press Ctrl + Shift + Delete (Shift + Cmd + Delete on a Mac) to open the Google Chrome Privacy and security page and clear your cache, browsing history, and cookies.
Should you clear cookies in Google Chrome?
It’s a good idea to clear cookies in Google Chrome to get those outdated website cookies off your device.
When you have cached data that isn’t current, it could interfere with websites loading new content in the future. The outdated cached data in your saved cookies may conflict with new pages if a website has updated its content.
You also don’t want your computer bogged down with too many cookies because it could cause your system to be slow. These files occupy space and the more you have, the more room they take up on your device.
There’s another crucial reason to clear cookies in Google Chrome. Third-party cookies may leave you vulnerable to website owners tracking and selling your data to advertisers and other websites. Having your data shared could result in an invasion of your online privacy — or worse, identity theft
Third-party cookies are used for tracking purposes so that websites can serve you ads that feature products closely related to something you’ve viewed in the past. Still, you may not like the idea of websites tracking your online activity.
There are, however, circumstances where you might leave cookies.
For instance, cookies can be helpful since they keep track of items in your shopping carts or login information, and you can go right back to where you left off. Cookies provide convenience, so you could leave them when you want an easier online experience.
Since cookies can come in handy at times, you can decide how often you want to remove them and if there are some you want to keep.
Pros and cons of deleting Chrome cookies
- May speed up your device
- Helps regain privacy from third-party websites
- Removes your personally identifiable information
- Removes quicker login access
- Some websites may not allow you access
- Helpful data won’t be saved, like shopping cart items
How to clear your browser cache in Chrome
When you clear your cookies in Chrome, you’ll want to go ahead and clear the cache, too. The cache is the reserved location for storage that keeps temporary data. It helps browsers and websites run faster.
The point of the cache is to make it easy and fast to retrieve data. When you can get to data quickly, your device is faster. Your cache is like a memory bank that lets you get to data locally instead of having to download information repeatedly when accessing a website you’ve visited.
The downside to the cache is that it can take up a lot of space over time, and your device could become slow to respond. Fortunately, clearing the cache is a simple and fast process, and you can do it at the same time you clear your cookies.
1. Open Chrome on your computer.
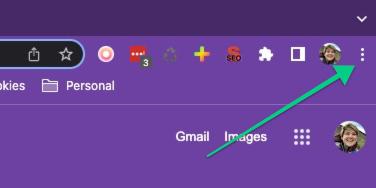
2. At the top right, click the three vertical dots for more customization options.
3. Select More tools, then Clear browsing data.

4. At the top right, you can choose a time range. To completely clear the cache, select All time.
5. Here, you can delete your cookies and clear the cache at the same time. Make sure the box is checked for Cached images and files and Cookies and other site data. Click Clear data.
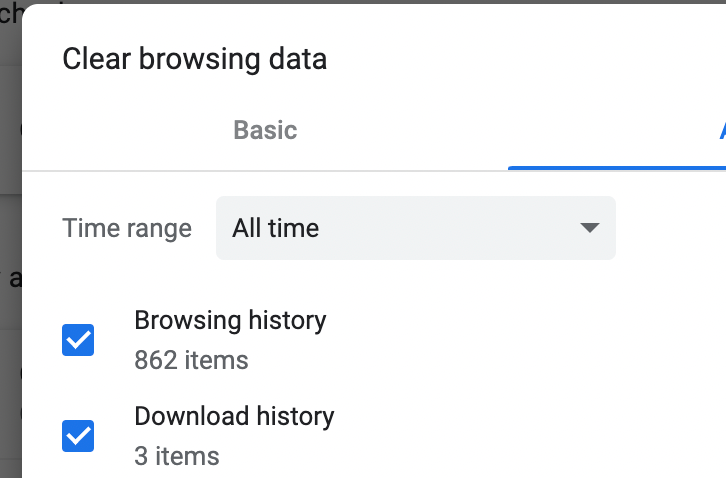
Should you clear your cache on Chrome?
When you use a web browser like Chrome, some website information gets saved in its cache and cookies. If you clear them, it may fix website loading and formatting issues.
Over time, your cache and cookies can accumulate and cause your browser to be slow. To keep things running smoothly, you may want to periodically clear your cache on Chrome.
Before you clear your cache, keep in mind that doing so also removes saved passwords, your shopping cart items, and address bar predictions. Be sure you save any of your important information before clearing your cache on Chrome.
You may be tempted not to clear your cache so you can keep all your stored information. If you do that for a short time, it may not matter much. Not clearing the cache at all could result in device performance issues.
Pros and cons of clearing your Chrome cache
- Increased browser speed
- Fixes website loading and formatting issues
- Frees up storage space
- Removes shopping cart data
- Deletes saved passwords
- Address bar predictions are removed
How to clear your browser history on Chrome
There are a few reasons you may want to clear your browser history on Chrome. Some people think of it as housekeeping for their devices. It wipes the slate clean and keeps the computer running at its peak.
Clearing your history also keeps hackers from targeting personal information for future use. It can keep your private information more secure because if anyone else uses the device, they can’t see your browsing history.
When you’re ready to clear your browser history on Chrome, you can go to the same settings you used to clear cookies and the cache.
1. Open Chrome on your computer. Click the three vertical dots on the top right.
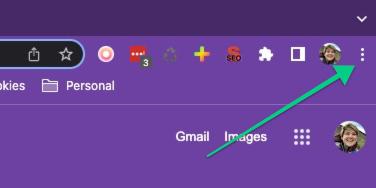
2. Click on More Tools, then Clear Browsing Data.

3. You’ll come to the option to select a date range. To clear the entire history, select All Time, and make sure the checkbox for Browsing history is selected.
4. If you would like, you can clear the download history, cookies, and cache at the same time. When you have selected all the boxes you want to clear, click on Clear data.
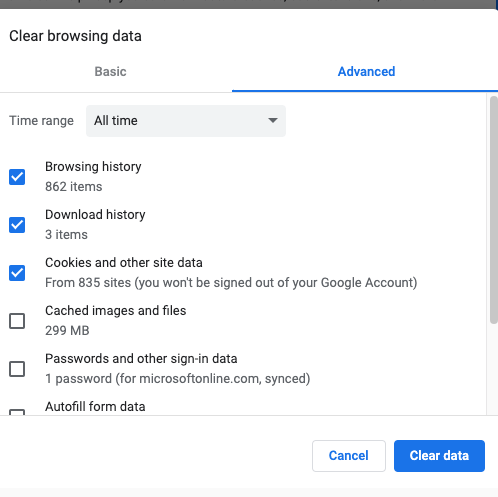
Should you clear your Chrome browser history?
It’s a good idea to clean your Chrome browser history so that web pages load faster. Keeping a full web history can also be problematic because some sites can keep you logged in. That may seem like a good thing, but you may not want to remain logged into multiple sites all the time — especially if you share your device with others.
Clearing your history also helps to erase any trackers that websites use to follow you around the web. It also deletes so-called digital “breadcrumbs” that could give cybercriminals info about your location, frequently visited sites, and other personal data.
But there may be times you don’t want to clear your browser history. As mentioned, not clearing your browser history keeps you logged into specific websites, so if there are ones you frequent, you may not want the hassle of having to log in repeatedly.
You can always choose what to delete so you can leave the websites you want to remain available.
Pros and cons of deleting your Chrome history
- Protects your privacy
- May increase device performance
- Won’t leave you logged in to numerous accounts
- You may need to sign back into accounts
- You lose a record of places you visited online
How to clear your Google Chrome cache and cookies on iPhone
You may want to clear your Chrome cache and cookies on your iPhone for the same reasons you would clear them on your computer. Most of us use our phones for numerous hours each day. After so much browsing and use, your iPhone’s cache could get pretty full. Clearing cache and cookies may help the device run better.
Before you clear out the cookies and cache, you should know that you could get signed out of your Google Account. Make sure you update your recovery phone number and email address. After you do that, you can get started.
1. Open your Chrome app on your iPhone.
2. At the bottom right, click the three horizontal dots for more options.
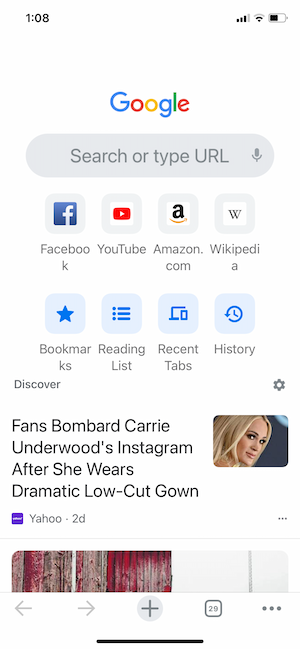
3. Click History, then Clear Browsing Data.
4. Place a checkmark in the boxes for: Browsing History, Cookies, Site Data, and Cached Images and Files.
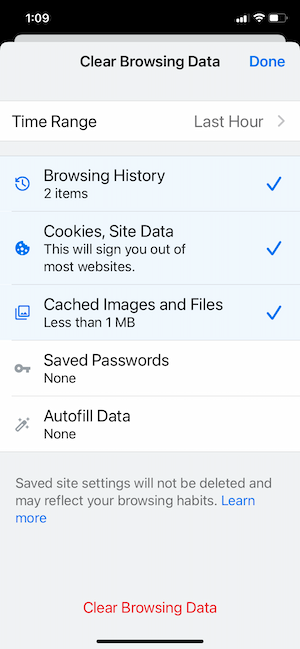
5. Click on Clear Browsing Data.
How to clear your Google Chrome cache and cookies on an Android device
Clearing the cache and cookies on Google Chrome for your Android device is as easy as it is for an iPhone. You can also use the Chrome app to update your privacy settings.
As with other devices, clearing cookies and cache will free up storage space and remove unwanted files that could affect your device’s performance.
When you remove cookies, you may get signed out of websites and your saved preferences deleted, so keep this in mind and make sure your password information is saved and updated in a different location for quick access. You can use the steps below to clear the Google Chrome cache and cookies from your Android device.
1. Open Chrome on your device. At the top right, click the three vertical dots.
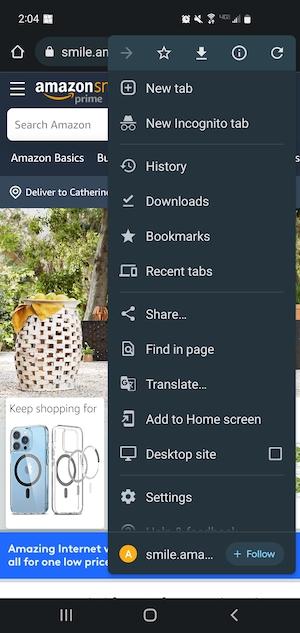
2. Select History, then Clear browsing data.
3. Here you can choose a time range. To delete all the history, select All time.
4. Check the boxes next to Cookie and site data and Cached images and files.
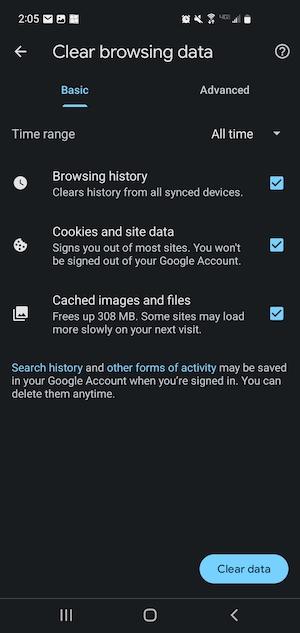
5. Click Clear data.
Best ad blockers for Chrome
Ad blockers not only remove annoying pop-ups, but they block trackers that log your data as well. Here are some of the best ad blockers for Chrome based on our testing:
- AdBlock Plus: A free ad blocker, Adblock Plus also stops trackers in their, well...tracks. And it removes those obnoxious floating video ads on certain news sites, as well as site notifications so you can enjoy some peace and quiet while exploring the internet.
Get Adblock Plus | Read Our Adblock Plus Review - uBlock Origin: A top-notch open-source ad blocker, uBlock Origin is also free and lets you configure ad-blocking filters to your heart's content. More advanced and tech-savvy users will love digging in and customizing uBlock to their needs.
Get uBlock Origin | Read Our uBlock Origin Review - AdGuard: One of our favorites for beginners, AdGuard makes everything about blocking ads easy. It also cleans up ads on YouTube and Facebook so you can read, watch, and post without interruption.
Get AdGuard | Read Our AdGuard Review
-
Free product works great
-
Blocks YouTube ads
-
Need paid subscription to block pop-up videos, survey requests, and site notifications
FAQs
Should I clear cookies on Chrome?
Yes, it is a good idea to clear cookies on Chrome to help your device run better and keep your personal information private.
How often should you clear cookies?
How often you clear cookies depends on the device you use. If you’re using a shared device, it’s recommended to clear cookies after each use to clear your data history.
If you’re using a personal device, you should clear cookies at least once per month to keep the device running at its peak or if you see browser performance issues.
What happens when you remove all cookies?
When you remove all cookies, you get signed out of websites you’ve visited and your saved preferences may get deleted. You will also get control back over your data and browsing history because you essentially remove your internet trail.
Should I accept cookies from websites?
Yes, It can be helpful to accept cookies from websites because some sites may not grant you access otherwise. Accepting cookies can also improve your online experience as they help sites remember you and your preferences. Cookies save your browser login credentials as well.
If your antivirus flags cookies, or if you’re sharing private data like your Social Security number, you should decline the use of cookies to keep your data safe. These are cookie privacy concerns and you must use caution when visiting these sites.
Bottom line
Deleting your Google Chrome cookies, cache, and browsing history is beneficial because it cleans the slate for your device to perform better without being bogged down. When you have a full cache and lots of cookies, your device can lag because there’s not enough storage space and your browser has too many files to scan.
Clearing the cookies, cache, and browsing history also removes your personal information. That gives you back some control because sites can’t track you or your browsing history. Although rare, there are also malicious cookies that get used to sell your data to third-party sites that could send you intrusive pop-up ads and emails. We also recommend using a strong Chrome ad blocker to prevent trackers from collecting your data as you browse the internet.
You can also protect yourself online by not giving your personal information out, unless you are sure the source is secure. That means you are using an official site, like a banking or government site. Using antivirus software will also scan for malware and help keep your data secure. Using a VPN could give you peace of mind knowing your personal information is encrypted.
-
Remove ads & trackers on YouTube, Facebook, and most websites
-
Hands-off ad-blocking experience
-
Easy to set up
-
Free version excludes top 15,000 websites