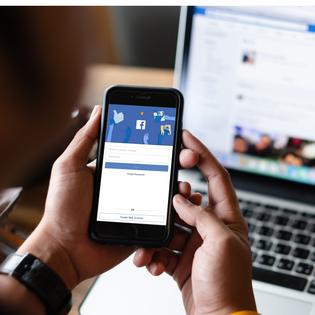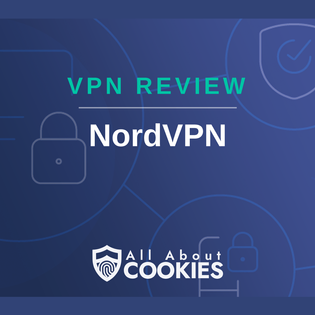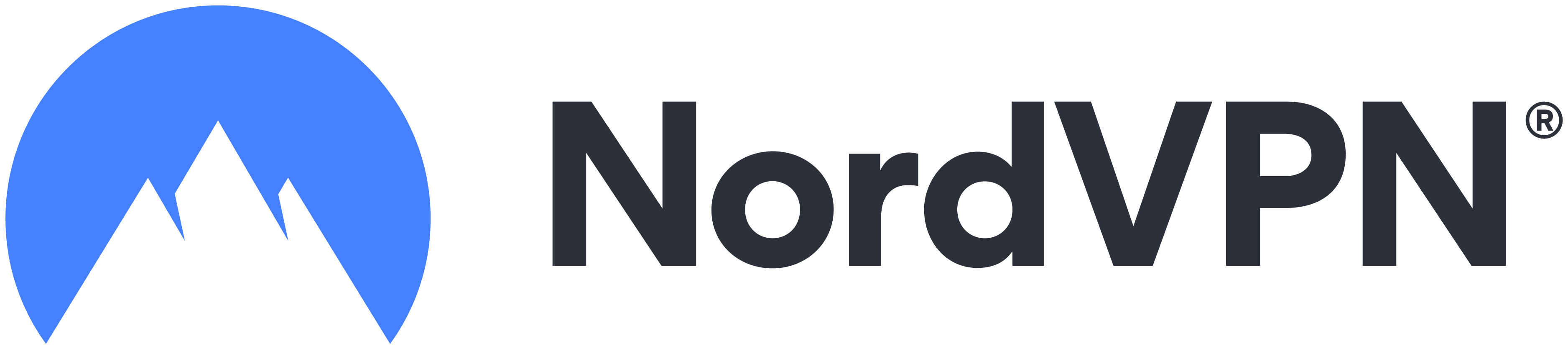Advertiser Disclosure
All About Cookies is an independent, advertising-supported website. Some of the offers that appear on this site are from third-party advertisers from which All About Cookies receives compensation. This compensation may impact how and where products appear on this site (including, for example, the order in which they appear).
All About Cookies does not include all financial or credit offers that might be available to consumers nor do we include all companies or all available products. Information is accurate as of the publishing date and has not been provided or endorsed by the advertiser.
Editorial Policy
The All About Cookies editorial team strives to provide accurate, in-depth information and reviews to help you, our reader, make online privacy decisions with confidence. Here's what you can expect from us:
- All About Cookies makes money when you click the links on our site to some of the products and offers that we mention. These partnerships do not influence our opinions or recommendations. Read more about how we make money.
- Partners are not able to review or request changes to our content except for compliance reasons.
- We aim to make sure everything on our site is up-to-date and accurate as of the publishing date, but we cannot guarantee we haven't missed something. It's your responsibility to double-check all information before making any decision. If you spot something that looks wrong, please let us know.
Ready to take control of your online privacy and security? We’ll guide you through how to download a virtual private network (VPN) on your main operating systems, smartphones, streaming devices, and routers, with ExpressVPN as our example. Whether you're new to VPNs or just adding one to a new device, we've got you covered.
How to download a VPN on your mobile device
How to download a VPN on your smart TV
How to download a VPN on your router
Why you should download a VPN
FAQs on how to download a VPN
Bottom line
How to download a VPN on your computer’s operating system
Imagine locking your front door when you leave home to keep intruders out. Think of a VPN as that digital lock for your computer. We’ll teach you how to download a VPN on Windows, macOS, and iOS.
How to download a VPN on Windows
Here’s how to download ExpressVPN on Windows 7, Windows 8, Windows 10, and Windows 11.
- Sign in to the ExpressVPN account dashboard.
- Enter the verification code sent to your email.
- Now, hit Download for Windows. Don't close this browser window; you'll need the activation code during setup.
- Double-click the downloaded file on your computer.
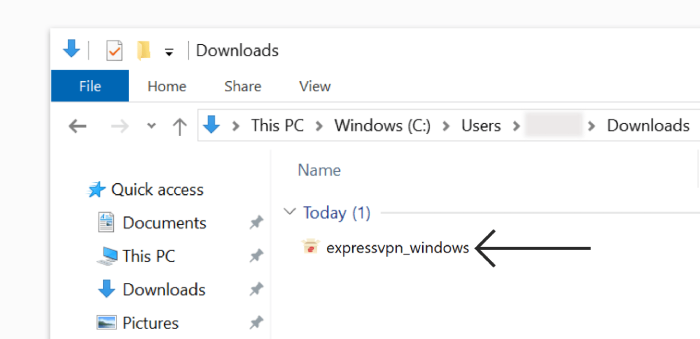
- When asked to install the app, hit Install.
- When prompted, click Sign In and paste the activation code you got earlier.
- Then, tap Continue.
- To set up a VPN connection, tap the On button. ExpressVPN will suggest the best server for you automatically.
As soon as you spot the Connected message on the app screen, you know you’ve properly installed your VPN on Windows.
How to download a VPN on macOS
Here’s how to install and use a VPN on your Mac.
- Sign in to the ExpressVPN account dashboard.
- Check your email for a verification code and enter it when prompted.
- From your dashboard, select Download for Mac. Don’t close this browser window; you’ll need the activation code during setup.
- Find the downloaded file on your computer and open it.
- A pop-up window will say, “This package will run a program to determine if the software can be installed.” Click Continue until you reach the Installation Type screen.
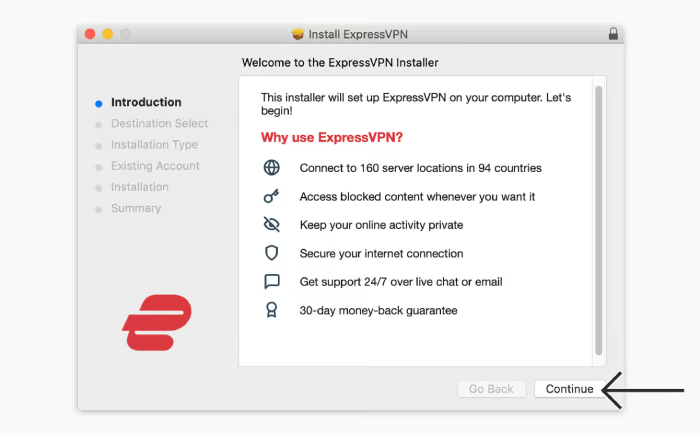
- After determining where to install ExpressVPN on your device, click Install.
- If you've used ExpressVPN on your Mac before, you might see an options screen. Select Keep an existing account if you're using the same activation code as before or choose Remove existing account if you have a new activation code and click Continue.
- Once the installation is finished, click Close.
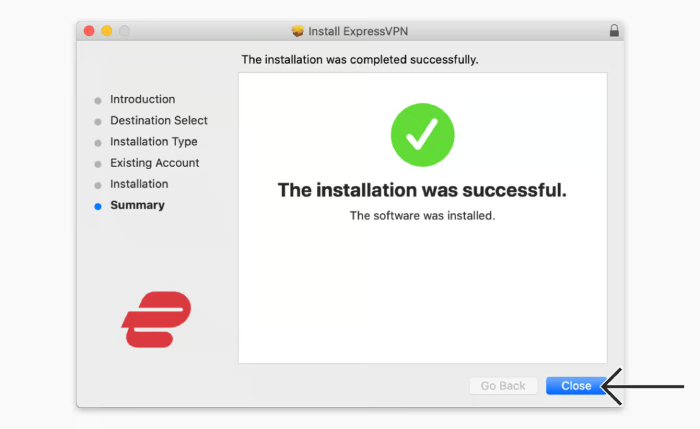
- When the app opens automatically, click Sign In and paste your activation code.
- Then, click Sign In.
- If you’re asked to add ExpressVPN IKEv2 for VPN configurations, click Allow to continue.
- To connect to a server, click the On button. ExpressVPN will suggest the best location for you by default.
You’ll know ExpressVPN is working once the app says Connected.
How to download a VPN on Linux
To install ExpressVPN on Linux, follow these steps:
- Sign in to the ExpressVPN setup page.
- Check your email for a verification code and enter it when prompted.
- Select your Linux operating system from the drop-down menu on the right.
- Click Download and select Save File. Don’t close this browser window; you’ll need the activation code during setup.
- Go to your Downloads folder and locate the installer file.
- Right-click the installer file.
- Select Open with Other Application > Software Install > Select.
- Click Install.
- Enter your password, then click Authenticate.
- Once the installation is complete, open the Terminal and run the command: expressvpn.
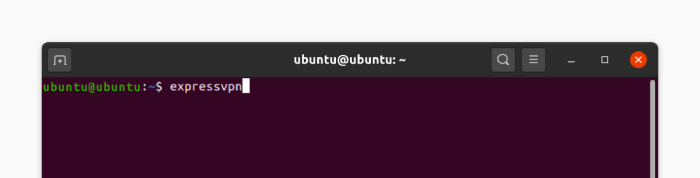
- For the command line install for the app, in the Terminal window, run this command: cd ~/Downloads/
- If needed, use the command line installation:
- For Ubuntu/Debian/Mint: sudo dpkg -i [installer filename].
- For Fedora: sudo dnf install [installer filename].
- For Arch: sudo pacman -U [installer filename].
- To activate the app, open a new Terminal and run: expressvpn activate.
- Paste the activation code (it won't display on the screen) and press Enter.
- Choose whether to share anonymized diagnostic reports (Y for yes, N for no).
- In the Terminal, run: expressvpn connect. (ExpressVPN will choose a server location based on speed and proximity if it's your first time connecting. Otherwise, it will connect to your last-used server.)

Once connected, you'll see a green "Connected to..." message by default, and a notification will confirm the connection.
How to download a VPN on your mobile device
Your smartphone is like a personal assistant, always by your side. But did you know you can make it more secure with a VPN? Read on to learn how to download a VPN on iPhone and Android.
How to download a VPN on Android
Here’s how to set up a VPN on Android:
- On your Android device, go to the ExpressVPN setup page and sign in.
- Enter the verification code sent to your email.
- Under ExpressVPN for Android, tap Get it on Google Play.
- In the Google Play Store, tap Install, then tap Open once it’s ready.
- Once the app is open, tap Sign In.
- Enter your email and password, then tap Sign In.
- Choose whether you want to share anonymous diagnostics with ExpressVPN.
- Approve connection requests by tapping OK and OK to continue.
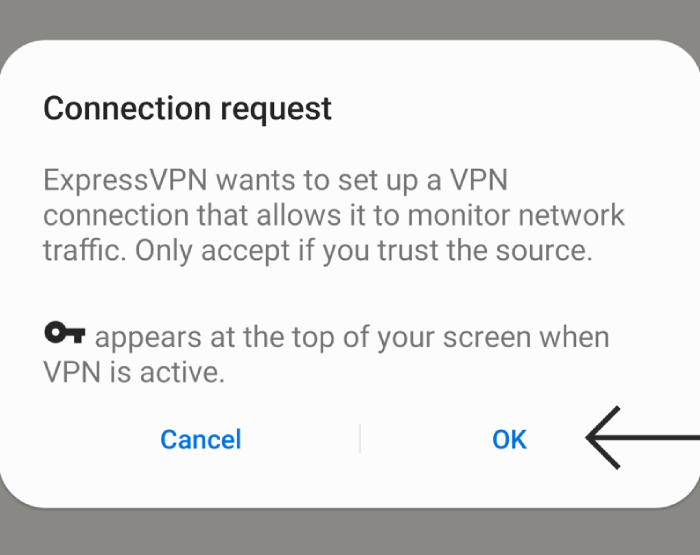
- To connect to a VPN server location, tap the On button. ExpressVPN will suggest the best location by default.
Once you see the Connected message on the app screen, you're all set to browse.
How to download a VPN on iOS
Here’s how to install ExpressVPN on iOS devices:
- Go to the Apple App Store and enter ExpressVPN in the search bar.
- Tap GET to download the ExpressVPN app.
After the app is installed, tap OPEN to launch it from the app store screen. - On the app's welcome screen, tap "Sign In."
- If you didn't purchase your ExpressVPN subscription from the app store, enter the email address and password associated with your ExpressVPN account and tap Sign In.
- If you bought your ExpressVPN subscription from the App Store, tap restore your App Store subscription. You may be prompted to enter your Apple ID password.
- Next, you'll see a statement on the information collected by the ExpressVPN app. Tap Agree and Continue to proceed.
- Once the app invites you to set up your VPN, tap Continue.

- A pop-up will ask if you’d like to add VPN configurations. Tap Allow when prompted.
- Use your Touch ID or enter your device passcode to add the VPN configurations.
- ExpressVPN will also ask if you’d like to receive notifications. Select OK or No Thanks to continue. If you agree to receive notifications, tap Allow.
- The app will also ask if you'd like to share anonymous analytics. Select OK or No Thanks to continue.
- To connect to a VPN server location, tap the On button. ExpressVPN will suggest the best location by default.
Once you see the Connected message on the app screen, that's it! You've successfully learned how to set up a VPN on your iPhone.
How to download a VPN on your smart TV
If you're looking to level up your smart TV experience, consider adding a VPN to the mix. A VPN can boost your online security, ensuring your streaming activities remain private. It can also help you access shows and movies that might not be available in your location. Keep reading to see how to install a VPN on various smart TVs.
How to download a VPN on Amazon Fire TV
The ExpressVPN app works with all versions of Fire TV and 2nd generation or newer Fire TV Sticks. Here’s how to download a VPN on Fire TV:
- On your Fire TV, navigate to the magnifying glass icon.
- Enter ExpressVPN in the search bar and select it from the results.
- Hit Download.
- Once installed, open the app and select Sign In.
- Enter the email and password associated with your ExpressVPN account, then tap Sign In.
- The app may ask if you want to share anonymous information to improve ExpressVPN. Choose OK or No Thanks to continue.
- When prompted to accept ExpressVPN's connection request, tap OK.
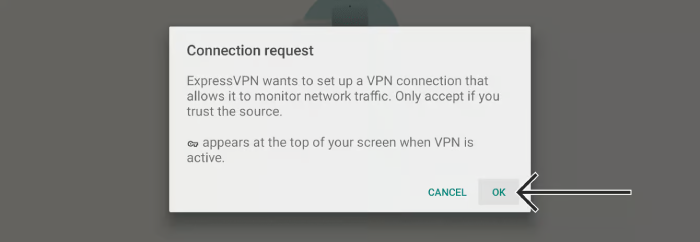
- To connect to a VPN server location, tap the On button. ExpressVPN will suggest the best option by default.
Once you see the Connected message, your Amazon Fire TV will be completely set up.
How to download a VPN on Android TV
Installing a VPN on Android TV is simple. Follow the instructions below:
- On your Android TV, find the Google Play Store.
- Search ExpressVPN in the Play Store search bar.
- Select ExpressVPN from the search results.
- On the ExpressVPN app page, choose Install.
- After installation, select Open to launch the app.
- Inside the ExpressVPN app, select Sign In.
- Enter your email and password associated with your ExpressVPN account, then select Sign In.
- You may be asked if you want to share anonymous data to improve ExpressVPN. Select OK or No Thanks.
- Then, select OK to configure the app.
- When asked to accept ExpressVPN connection requests, choose OK.
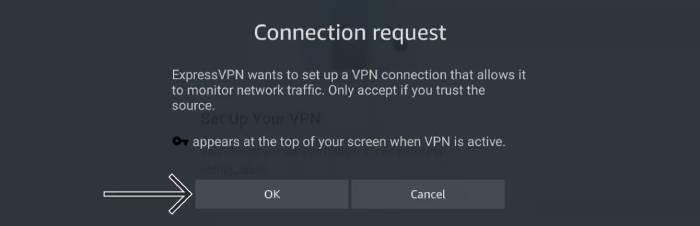
- To connect to a server, click the On button. ExpressVPN will suggest the best server by default.
You’ll know you’re connected when you see the green Connected button light up.
How to download a VPN on Apple TV
Here’s how to install ExpressVPN on Apple TV:
- Go to the ExpressVPN DNS settings page and enter your account credentials.
- Enter the verification code sent to your email.
- Click Register my IP address under IP address registration. If it's already registered, there's no need to do it again.
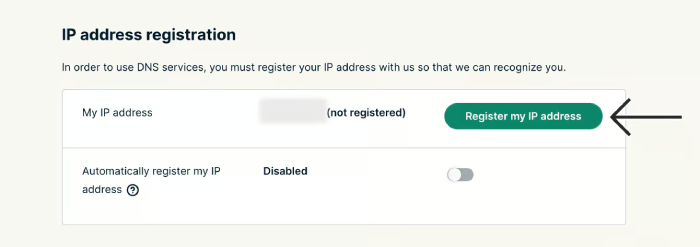
- Toggle on Automatically register my IP address to keep it updated automatically.
- To get your MediaStreamer IP address, visit the ExpressVPN setup page and hit Sign In.
- Enter the verification code sent to your email.
- On the right, you'll find the MediaStreamer DNS server IP address. Keep this info close by, as you’ll need it later.
- On your Apple TV, go to Settings > Network.
- In the Network menu, choose your active connection (typically Wi-Fi).
- In the Wi-Fi menu, choose your Wi-Fi network.
- From the connection’s settings menu, scroll down and pick Configure DNS.
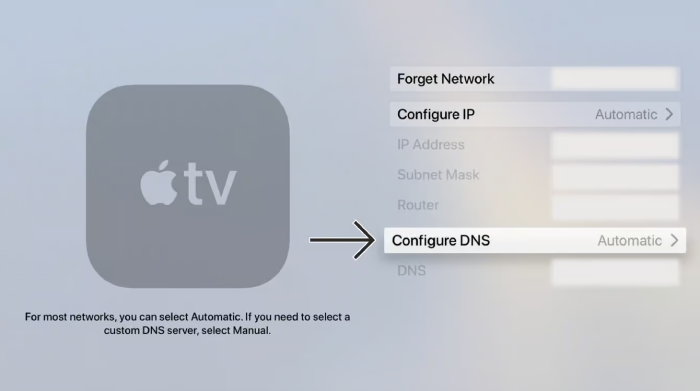
- Choose Manual in the Configure DNS options.
- On the manual DNS input screen, enter your MediaStreamer DNS IP address.
- To apply the DNS change, you must restart your Apple TV.
By now, you've successfully set up MediaStreamer DNS services on your Apple TV, allowing you to access geo-blocked content with ease.
How to download a VPN on Kodi
Here’s a step-by-step on how to download a VPN on Kodi for macOS. Before you begin, make sure you have an active ExpressVPN subscription and Kodi installed on your Mac device.
- Download and install the ExpressVPN app for Mac.
- Launch the app and click on the More icon (three dots).
- Connect to your preferred VPN server location.
- Verify your connection by checking your IP address.
Now, your Kodi is VPN-connected.
How to download a VPN on your router
Wouldn’t it be great to secure not just one but all the devices in your home with a single move? By installing a VPN on your router, you create a protective shield for every device connected to your Wi-Fi network. Plus, it simplifies the process, eliminating the need to configure VPNs on each individual device.
Here’s how to download a VPN on your router (we used ExpressVPN and Linksys for this tutorial):
- Visit the ExpressVPN website and choose your Linksys router model.
- Click Download Firmware. Keep the browser window open since you'll need the activation code later.
- Make sure your Linksys router is on, connected to the internet, and that your device is connected to the Linksys router.
- In your web browser, enter 192.168.1.1 (IP address for a new router that has not been set up yet).
- Enter your router's password (the default is admin) if prompted.
- Go to the router's admin panel and select Connectivity.
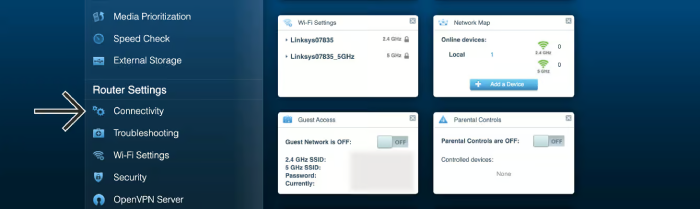
- Click Choose File.
- Choose the ExpressVPN firmware you downloaded and click Start.
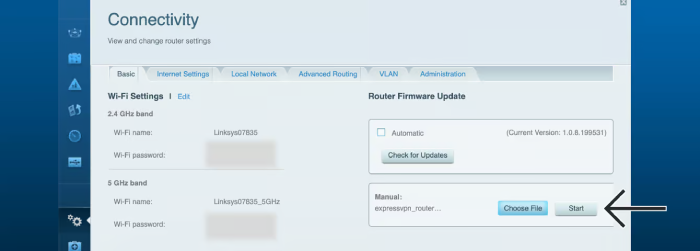
- Confirm any notifications and allow the router to reboot after successful installation.
- Connect your device to the VPN router using Wi-Fi or a LAN cable.
- Note that the network name may initially appear as your default Linksys router's Wi-Fi name.
- Once connected, you'll see the setup screen for the router with ExpressVPN.
- If it doesn't appear, visit expressvpnrouter.com, select Get Started, and follow the instructions.
- Make a note of your new Wi-Fi name and password, as well as your router's password.
You’ve officially set up ExpressVPN on your Linksys router. If you’re interested in a deeper step-by-step guide, check out how to set up a VPN on a router.
Why you should download a VPN
There are many reasons to use a VPN. Here are three major reasons why downloading a VPN can enhance your online experience:
- Enhanced privacy: When you download and use a VPN, your internet connection is encrypted, which can help protect you from throttling, cyberattacks, and more.
- Anonymous browsing: A VPN hides your IP address, making it nearly impossible for websites and advertisers to track your online behavior.
- Unblocking geo-restrictions: Ever wanted to watch a TV show or access a website that's only available in another country? You can change your server to another country and access that content.
Although not all VPNs are created equal, these three service providers have reputations for enabling speed, privacy, and security:
- ExpressVPN: ExpressVPN is based in the British Virgin Islands, away from any intelligence-sharing agencies, and it has a strict no-logs policy that’s been audited by a third party. It uses AES-256 encryption and offers the IKEv2, OpenVPN, and Lightway VPN protocols.
- NordVPN: NordVPN has a large server network of over 5,000 servers and allows up to six simultaneous device connections. Its security features include obfuscated servers and the AES-256-GCM encryption algorithm with a 4096-bit DH key for extra protection.
- Surfshark: With Surfshark, you can connect an unlimited number of devices at one time. This VPN provider has over 3,200 servers, offers the WireGuard, IKEv2, and OpenVPN protocols, and uses AES-256 GCM encryption.
Remember, the VPN you choose should align with your specific needs, whether it's speed, security, or unblocking capabilities.
-
High-quality VPN offering safety and speed
-
Loads of servers for multiple connection options
-
Works with popular streaming services, including Netflix
-
Too many confusing plans
FAQs on how to download a VPN
Can I download a VPN for free?
Some VPNs offer free versions, but they may not have the same security measures, may have bandwidth limits, or may lack features. Here’s a list of tried-and-true free VPNs.
How do I get a VPN on my iPhone?
First, decide on a reputable VPN (we recommend ExpressVPN, NordVPN, and Surfshark), find it on the Apple App Store, and then follow the instructions from the app once your download is ready. We’ve also created a complete guide on how to set up a VPN on an iPhone.
Why do I need a VPN?
Several reasons to adopt a VPN include:
- Safer online banking
- Protect your data on public Wi-Fi
- Unblock content around the world
- Prevent third-party and ISP tracking
- Get around censorship to access information
- Keep your identity private from surveillance
In general, anyone who values privacy and security should keep a VPN in their toolkit. It’s an invaluable resource these days in a rising era of cybercrime, surveillance, and censorship.
Bottom line
VPNs are powerful privacy tools that everyone should have. From increased privacy and security to accessing blocked information and content, VPNs provide many benefits — especially for people under tight surveillance or censorship laws. VPNs are also easy to install and use. It’s as simple as three steps: choose a VPN service, install the app, and connect to a server. You can use our guide for the other details specific to each device.
Now that you understand how to download a VPN and why they're so useful, you can explore our guide on the best VPNs to help you make an informed choice and find the right VPN for your needs. By following the steps in this article, you’ll be one step closer to becoming a VPN pro.
-
High-quality VPN offering safety and speed
-
Loads of servers for multiple connection options
-
Works with popular streaming services, including Netflix
-
Too many confusing plans