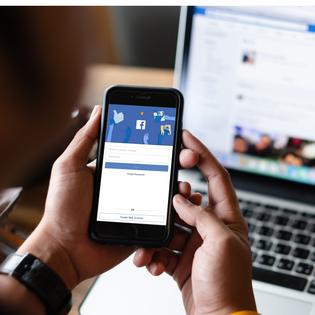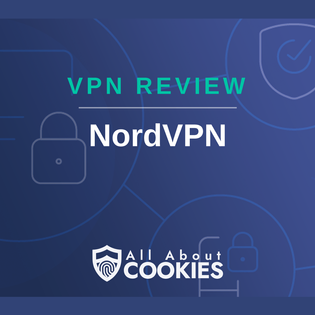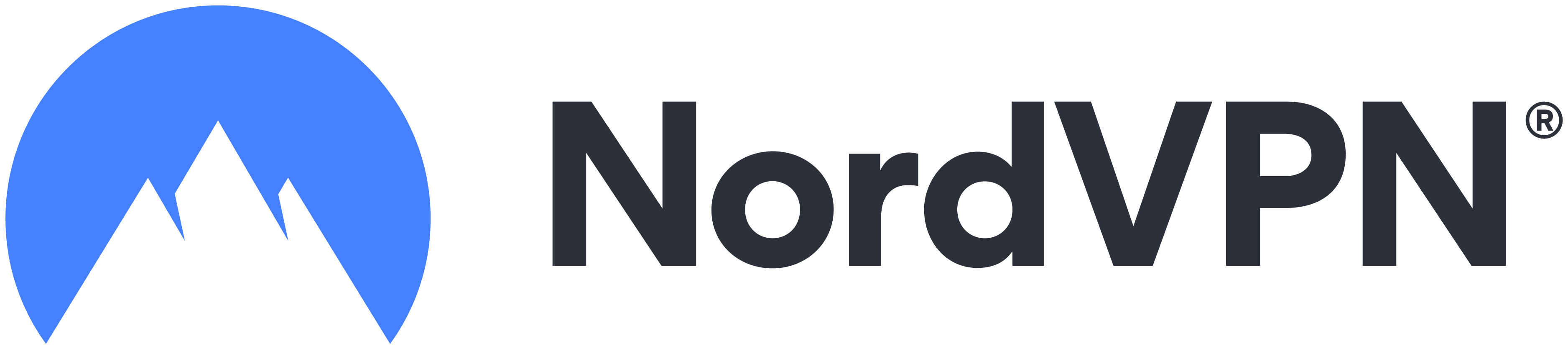Advertiser Disclosure
All About Cookies is an independent, advertising-supported website. Some of the offers that appear on this site are from third-party advertisers from which All About Cookies receives compensation. This compensation may impact how and where products appear on this site (including, for example, the order in which they appear).
All About Cookies does not include all financial or credit offers that might be available to consumers nor do we include all companies or all available products. Information is accurate as of the publishing date and has not been provided or endorsed by the advertiser.
Editorial Policy
The All About Cookies editorial team strives to provide accurate, in-depth information and reviews to help you, our reader, make online privacy decisions with confidence. Here's what you can expect from us:
- All About Cookies makes money when you click the links on our site to some of the products and offers that we mention. These partnerships do not influence our opinions or recommendations. Read more about how we make money.
- Partners are not able to review or request changes to our content except for compliance reasons.
- We aim to make sure everything on our site is up-to-date and accurate as of the publishing date, but we cannot guarantee we haven't missed something. It's your responsibility to double-check all information before making any decision. If you spot something that looks wrong, please let us know.
Similar to your home address, your computer and internet network have their own addresses to identify your device and send and receive information with ease. Your IP address is a unique identifier assigned by your internet service provider (ISP). If you were sending a postcard to someone, their mailing address would be a critical piece of information. If you want to send or receive data from your computer, your IP address is just as important as your mailing address.
An IP address, short for internet protocol address, is composed of four different sets of numbers, each separated by periods. An example IP address may look like this: 134.27.202.1. These numbers can range from 0 to 255.
There’s a lot more to IP addresses, so let’s look at what kind of IP address is on your computer, how you can find your computer’s IP address, and why you should take steps to protect this information.
How to find your IP address on a PC
How to find your IP address on a Mac
How to protect your IP address
Computer IP address FAQs
Bottom line
What kind of IP address is on my computer?
Multiple types of IP addresses help differentiate devices on the same network from devices outside the network. There are public and private IP addresses that allow devices to communicate on the same network and with different networks. Your ISP will assign a public IP address to your modem/router that is used for all devices on that network. Your computer will have a private IP address that is designated for that device.
Public IP address
Your home network or any other internet connection will have a public IP address. This is assigned by your ISP, and it represents the entire network. The public IP address is traceable back to your network.
Your public IP address may not always be the same either. If you get a new modem or change something with your internet, you could be assigned a new IP address from your provider. Your public IP address also changes if you go to a different network.
Private IP address
Your private IP address is used inside your network. This allows different devices that are connected to the same network to be identified so they can easily communicate with each other. With a private IP address, you can send something to your printer on the same network, but people outside of your network cannot.
How to find your IP address on a PC
If you’re using a PC, finding your private or local IP address will depend on which version of Windows you are running. Here’s how you can find your IP address, depending on your operating system.
How to find your IP address on Windows 11
- Navigate to settings from the Start menu.
- Select Network & internet.
- Select Wi-Fi or Ethernet based on the type of connection.
- Select Properties.
- Find your IP address listed next to the IPv4 address.
How to find your IP address on Windows 10
- On the taskbar, select either the Wi-Fi or Ethernet connection, depending on how you’re connected.
- Select Properties.
- Your IP address is located under the IPv4 address.
How to find your IP address on Windows 8 and 8.1
- Search for Network from the start menu.
- Click Network Connection Settings.
- Click on Network.
- Your IP address is located below the IPV4 address.
How to find your IP address using the Windows Command Prompt
Another easy way to find your computer’s public IP address is by using the Windows Command Prompt by using these steps:
- Head to the start menu and type cmd.
- Type the following into the command prompt, then press enter: nslookup myip.opendns.com resolver1.opendns.com
- Your IP address will be displayed in the command prompt.
How to find your IP address on a Mac
If you’re using a Mac, here is how to find your IP address in macOS:
- From the Apple menu, open System preferences.
- Select Network.
- Click on Advanced at the lower left of the network.
- Select TCP/IP.
- Your IP address is under IPv4 Address.
How to protect your IP address
Your IP address can reveal your location, your search history, and more, so it’s important to protect your IP address. There are several ways that bad actors can gain access to your IP address. They can do this through phishing scams, when you use public networks, or through your web activity.
However, there are ways to change or mask your IP address so your internet activity isn’t easily traced. This is useful if you are worried about internet censorship or if you’re traveling and want to mask your IP address to show a different location. To prevent someone from gaining access to your IP address, you can activate a firewall, use a virtual private network (VPN), change your internet network, or automatically update your IP address.
Computer IP address FAQs
How do I find my IP address on my computer?
On a Mac, head to network settings in your system preferences. You can find your IP address under the advanced settings in the TC/IP tab.
If you’re on a PC, locate your IP address from the network settings. Your IP address will be located under Properties.
What is my public IP address?
Your public IP address is the mile marker for your internet network. This IP address is based on the network connection, whereas each device on a given network will have a private IP address.
Does changing Wi-Fi networks change your IP address?
Yes, changing Wi-Fi networks will change your IP address. Your public and private IP addresses will change if you switch to another network.
Bottom line
Your IP address plays an important role in your ability to browse the internet and use devices on your home network. Because your IP address helps identify your network and devices, it is important to keep it secure and protect your internet activity. There are many ways to keep your IP address secure, including using a VPN.
Your IP address will not always be the same either. If you’re heading to a coffee shop or signing on to a friend’s Wi-Fi, their network will have a different IP address for your device from your own network.
Your IP address, both public and private, help make browsing the internet more efficient. Just like a phone number or a mailing address, your IP address tells devices who you are and where to send data. There are also other options when it comes to IP addresses to help keep your information more secure. You can research whether you should use a static or dynamic IP address for more anonymity in your internet usage.
-
High-quality VPN offering safety and speed
-
Loads of servers for multiple connection options
-
Works with popular streaming services, including Netflix
-
Too many confusing plans