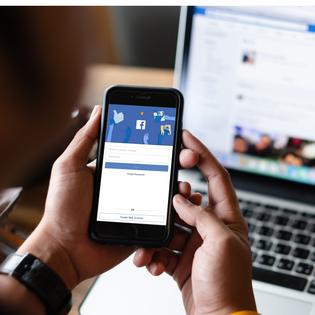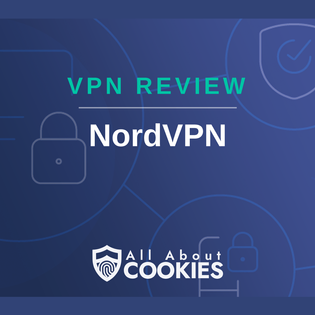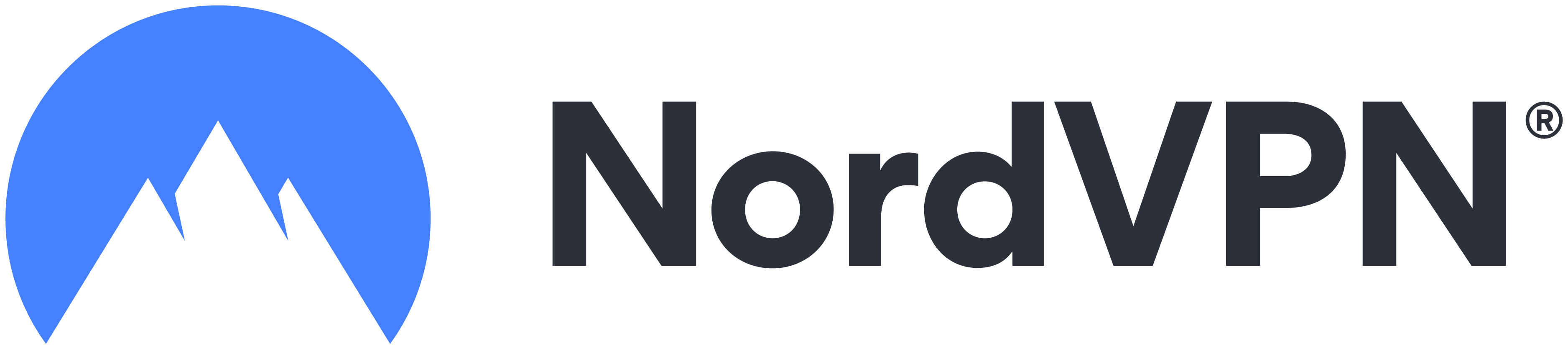Advertiser Disclosure
All About Cookies is an independent, advertising-supported website. Some of the offers that appear on this site are from third-party advertisers from which All About Cookies receives compensation. This compensation may impact how and where products appear on this site (including, for example, the order in which they appear).
All About Cookies does not include all financial or credit offers that might be available to consumers nor do we include all companies or all available products. Information is accurate as of the publishing date and has not been provided or endorsed by the advertiser.
Editorial Policy
The All About Cookies editorial team strives to provide accurate, in-depth information and reviews to help you, our reader, make online privacy decisions with confidence. Here's what you can expect from us:
- All About Cookies makes money when you click the links on our site to some of the products and offers that we mention. These partnerships do not influence our opinions or recommendations. Read more about how we make money.
- Partners are not able to review or request changes to our content except for compliance reasons.
- We aim to make sure everything on our site is up-to-date and accurate as of the publishing date, but we cannot guarantee we haven't missed something. It's your responsibility to double-check all information before making any decision. If you spot something that looks wrong, please let us know.
Kodi is a media-playback software that enables you to watch videos, music, and other content on multiple devices. Kodi can be custom tailored on your application of choice and utilized on multiple operating systems like Android, iOS, Windows, and more.
Kodi believes its software should be available to you for free. While this technology may allow you to have a distinctive streaming experience, open-source software has more risk of being misused by hackers to locate your location and attempt privacy invasions.
You may be wondering how you can enjoy Kodi’s services while also taking steps to protect yourself. The solution is using a virtual private network (VPN) since the best VPNs provide the safest viewing experience while using Kodi.
We’ve got all the answers on how to use Kodi with a VPN. We’ve also researched the best Kodi VPN privacy solutions for you.
The reasons to use a VPN with Kodi
How to choose a VPN for Kodi
The best VPNs for Kodi
Kodi FAQ
Bottom line
How to use a VPN with Kodi
The Kodi software is available on multiple platforms and supports several media-streaming techniques. Kodi allows you to build your own local content library or access open-source content online for a unique TV experience.
When downloading and streaming media, it’s never a bad idea to run a VPN for your own privacy and security. Below, we’ll cover numerous ways that a VPN can be properly used with Kodi to keep your data safe.
Windows or Mac
- Choose your VPN service and install it on your personal computer.
- After the VPN connection is established, go to the Kodi.tv download page and install the application for either the Windows or Mac operating system.
iPhone or iPad
The Apple App Store does not offer a Kodi app at this time, so you will first need to download it through a GUI tool that works with mobile interfaces like Cydia Impactor.
- Download and connect your preferred VPN on your iPhone or iPad.
- Download Cydia Impactor to your personal computer.
- Download the most recent Kodi IPA file to your computer.
- Connect your iPhone to your computer.
- Open the Cydia Impactor software, which should prompt a box to pop up on your screen.
- Drag the Kodi IPA file into the Cydia Impactor software.
- Choose your iPhone from the menu and hit Start.
- Enter your Apple ID email.
- Go to Settings on your iPhone > General > Profiles & Device Management.
- Tap your profile and then click on Trust.
- Ensure your VPN is turned on before you launch the Kodi streaming software.
Gaming consoles
Fun fact: Kodi’s open-source software was originally developed in 2002 for users of the Xbox console. Read below on how to use Kodi and a VPN with your Xbox and Playstation gaming consoles.
Xbox
To utilize Kodi with your Xbox, ensure that you have the Xbox One or newer console and have set up an Xbox live account. Because Xbox does not coordinate with VPN services, a router, Windows, or Mac system will need to be used.
Xbox VPN with a router
When choosing to set up your VPN with a router, you are using a VPN on the same router as your Xbox. It's helpful to note that each manufacturer will vary on make and model, so how to set up your VPN router will be based on your unique specifications.
- Choose your preferred VPN.
- Set up your VPN by going to your router’s support website and following its instructions.
- On your Xbox main screen, press Y on your controller.
- Enter Kodi in the search screen and select the app.
- Click Get.
- Launch the program.
Xbox VPN with Windows
If you're using Windows 10, the mechanism must be wireless internally or with an external wireless adapter.
- Go to your Windows home screen by clicking on the Windows button.
- Type “cmd’ to initiate a command prompt.
- Select Run as administrator.
- When the command prompt window comes up, type “netsh wlan show drivers” and hit enter.
- You will be able to see your network and connect your Xbox onto the same network as your computer.
- Launch your VPN service.
Xbox VPN with Mac
You may have to connect your Mac to the internet through an Ethernet cable if it will not work with Wi-Fi internet.
- Find System Preferences.
- Select Sharing.
- Select Internet Sharing.
- Within the Share Your Connection From tab, pick VPN.
- Within In To Computer Using, check the box for Wi-Fi.
- Create a unique network name and password.
- If it states Default for the channel, leave it.
- Select WPA2 Personal for the security option and hit OK.
- Allow Internet Sharing.
- Turn your Wi-Fi internet on and click start.
- Find your Xbox’s settings and click Join this Wi-Fi network.
PlayStation
PlayStation with router
- Connect your VPN and router together.
- Locate the XMB Menu on your PlayStation and go to Settings > Network Settings.
- Select Set Up Internet Connection.
- Select Use Wi-Fi.
- Click on Easy to set your connection and join your Wi-Fi network.
- Enter your individual password.
- Pick Do Not Use a Proxy Server.
- Affirm and accept all settings.
PlayStation with Windows
- Connect to your Windows VPN.
- Connect your PlayStation to your Windows on your personal computer by using a crossover cable.
- Select your Windows Menu by sliding over.
- Select Control Panel.
- Choose Network and Sharing Center.
- Choose Change Adapter Settings and select VPN Properties.
- Hit Sharing and choose Allow Other Network Users to Connect.
- When you see your Home Networking Connection, select your current Wi-Fi network and hit OK.
- Open your VPN and connect to a server.
- Within your PlayStation, go to the XMB menu and click on Settings > Network Settings.
- Select Set Up Internet Connection.
- Choose Use a LAN Cable.
- Choose Easy under the Select Connection Method prompt.
- Pick Do Not Use Proxy Server.
- Accept your connection and then test it out.
Playstation with Mac
- Connect your Mac to your Playstation with a crossover cable.
- Via your Mac, choose System Preferences.
- Select Sharing > Internet Sharing.
- Choose the method You will Share Your Connection From.
- When you see Under To Computers Using, choose the same connection you currently have.
- Click the box near Internet Sharing and it should light up green.
- In your VPN app, connect to a server.
- On your PlayStation’s XMB menu, hit Settings > Network Settings.
- Choose Set Up Internet Connection and select Use a LAN Cable.
- Pick Easy under Your Connection Method.
- The system will scan your Ethernet connection.
- Choose Do Not Use a Proxy Server.
- Accept all settings and test the connection.
Smart TVs
If your smart TV has the Google Play Store, you'll be able to install a VPN with Kodi.
- Go to the Google Play store and download Kodi.
- Through your TV's apps menu, locate Kodi.
- Launch the Kodi service.
- Install your VPN on your smart TV and start enjoying Kodi.
Raspberry Pi
A Raspberry Pi is essentially a smaller computer about the size of a credit card that enables you to do the same functions as your desktop computer and is compatible with Kodi software. Read below on how to use your VPN with your Raspberry Pi device.
- Navigate to the VPN provider’s website and download the installer for Raspberry Pi.
- Open your Raspberry Pi device.
- Find your installer file, which could look like cd~/Downloads/.
- Type “sudo dpkg -i FILENAME.deb” to extract the installer.
- Open a new terminal window.
- If it asks for either your login or activation code, enter it.
- When your VPN is running, install Kodi by going to https://www.libreelec.tv/downloads/.
- Review what your device runs on and select either Linux 32-bit or Linux 64-bit
- Follow the prompts to finalize the installation
3 reasons to use a VPN with Kodi
There are several important reasons you may choose to use a VPN with Kodi’s server. A robust VPN will keep your location and identity concealed, will give you access to content that may be geographically unavailable, and could bypass ISP throttling for a smoother viewing experience.
1. Keep your location hidden
When you use a VPN service, you're routing your internet traffic into an encrypted area, which makes it more difficult for someone to meddle in your online activities. Additionally, proper VPN usage encrypts your IP address, which, if found, could possibly lead someone to your geographical location.
2. Make geo-blocked content accessible
Some TV and music streaming services have licensing agreements for streaming their content at various locations. Netflix and Hulu are just two television services that are not available in every country. Pandora music streaming, another popular service, is only accessible within the United States. A VPN can help you bypass location limits and let you enjoy your media of choice.
3. Bypass ISP throttling
Internet service providers (ISPs) are permitted to intentionally slow down your internet connection to lower network congestion or comply with governmental regulations. This is called ISP or bandwidth throttling, and it can dampen your viewing experience with delays and buffering while you are streaming.
A VPN encrypts your data, so it hides the content you're watching from your ISP. Your ISP could be utilizing your browsing history to target you with ads, sell it to vendors, or give it to the government. An ISP is also vulnerable to hackers who can breach their database and steal your information.
How to choose a VPN for Kodi
When selecting a VPN for Kodi, you will want to think about your overall entertainment experience and your safety. The best VPNs for Kodi will have robust encryption, strong security features, a good speed, and servers located in your preferred geographical viewing area.
A strong 256-bit AES encryption will code your data and make it untraceable for potential hackers. This is also deemed “military grade encryption” and is used by governments to secure classified information.
Additionally, your VPN will need to have a no-log policy audited by a third party, which means that the service will not ever keep any records of your activity. A kill switch, or a switch that will automatically disconnect your device from the internet if the VPN service drops, is also another must-have feature for your VPN.
If you're like most people, you don't want a slow connection while streaming your entertainment. Although you can test your device’s speed while your VPN is engaged through an online site like Speedtest.net, the VPN’s website and online reviews are good resources when it comes to researching the speed capability of your VPN beforehand.
Similar to your VPN speed inquiry, looking at online reviews and contacting customer service are both convenient ways for you to ensure that your potential VPN has the server locations that unblock the streaming libraries you desire. Many services offer their locations directly on their website.
Speaking of connections, it's also wise to make sure your chosen VPN offers apps for the Kodi devices you prefer to stream on. The best example of this is ExpressVPN, which has a Smart DNS feature that allows you to connect your VPN to Amazon Fire TV Stick, Apple TV, Android TV, Xbox, PlayStation, and more.
The best VPNs for Kodi
We've done our research regarding the best VPNs for the Kodi entertainment system so that you don’t have to. All of our recommendations have standard secure encryption, verified no-logging policies, a kill switch feature, tested download speeds, and multiple geographic locations at a reasonable cost. Click below to review the website pricing and geographical locations.
| VPN | NordVPN | ExpressVPN | IPVanish | CyberGhost |
| Encryption | AES-256 bit | AES-256 bit | AES-256 bit | AES-256 bit |
| Logging | No logs - PwC audited | No logs - Cure 53 audited | No logs - Leviathan Security Group audited | No logs - Deloitte audited |
| Kill switch | ||||
| Average download speed | 193 Mbps | 87.9 Mbps | 99.1 Mbps | 84.8 Mbps |
| Other supported streaming services | Netflix, Disney+, Hulu, Amazon Prime Video, BBC iPlayer | Netflix, Disney+, Hulu, Amazon Prime Video, BBC iPlayer | Netflix, Disney+, Hulu, Amazon Prime Video, BBC iPlayer | Netflix, Disney+, Hulu, Amazon Prime Video, BBC iPlayer |
| VPN servers | 5,000+ servers in 60 countries | 3,000+ servers in 94 countries | 2,200+ servers in 75 countries | 7,000+ servers in 90 countries |
| Cost | Starts at $4.19/month | Starts at $8.32/month | Starts at $2.92/month | Starts at $2.11/month |
| Details | Learn More | Learn More | Learn More | Learn More |
Kodi FAQ
What is Kodi?
Kodi is a free, open-source software that was originally made for the Xbox console. It’s a streaming service available on multiple platforms that supports numerous media retrieval techniques. You can customize your viewing experience and watch your favorite content on multiple devices.
Is Kodi legal?
The Kodi software itself is perfectly legal, but there are third-party add-ons that could provide access to copyrighted content that violates copyright laws. The third-party vendors may not be affiliated with Kodi nor have permission to distribute copyrighted material. If you have any questions regarding whether a Kodi add-on is recommended by the company, you can look through the Kodi Community Forum.
Can I use a free VPN with Kodi?
You may be wondering if you can avoid the cost of a VPN and safely use a free VPN service with Kodi. While a free service does offer some protections, you may be compromising your entertainment experience and safety if the service is unreliable or slow.
Additionally, some VPNs could collect your personally identifiable information and sell it to third parties. Unless you have done some very thorough research and trust your free VPN service, it may be best to utilize a paid VPN service.
With that said, we've found five free VPN services that tend to be safer than the rest.
Can I use Kodi without a VPN?
Yes, you can use Kodi without a VPN, although you may want to use a VPN to keep your location and identity concealed. Furthermore, a VPN could allow you to watch geo-restricted content and may bypass ISP throttling for a better viewing experience.
How do I add channels to Kodi?
There are a few ways to add channels to your Kodi application. First, you can search for a channel or an add-on in the Kodi repository and add your selection from the menu. If you would prefer to add a channel that is unavailable in the repository, you can also do so through downloading a zip file for the channel.
Bottom line
According to Nathan Betzen, former Kodi foundation president, Kodi’s goal is: “To help people directly navigate to whatever content you have and to watch as little or as much as you want while not being constrained by whether or not it is on TV right now.” While Kodi’s mission statement translates into making your viewing experience accessible and unique, the open-source software does have the ability to be misused by hackers who may attempt privacy invasions.
The solution to enjoying the Kodi platform and staying safe is the use of a strong VPN with strong encryption and security features. No matter the device, using a secure VPN service ensures that you can watch whatever content you would like safely. If you're still deciding which VPN to use with Kodi, you can read our list of the best VPNs for Kodi.
-
High-quality VPN offering safety and speed
-
Loads of servers for multiple connection options
-
Works with popular streaming services, including Netflix
-
Too many confusing plans