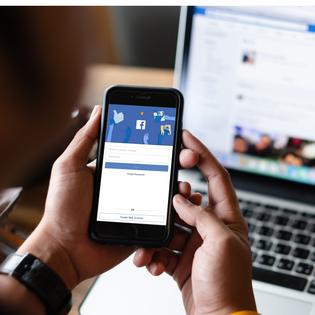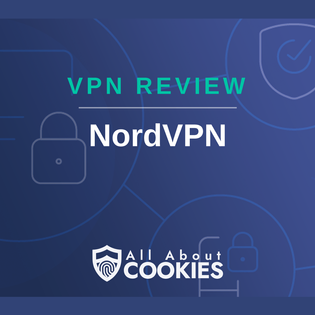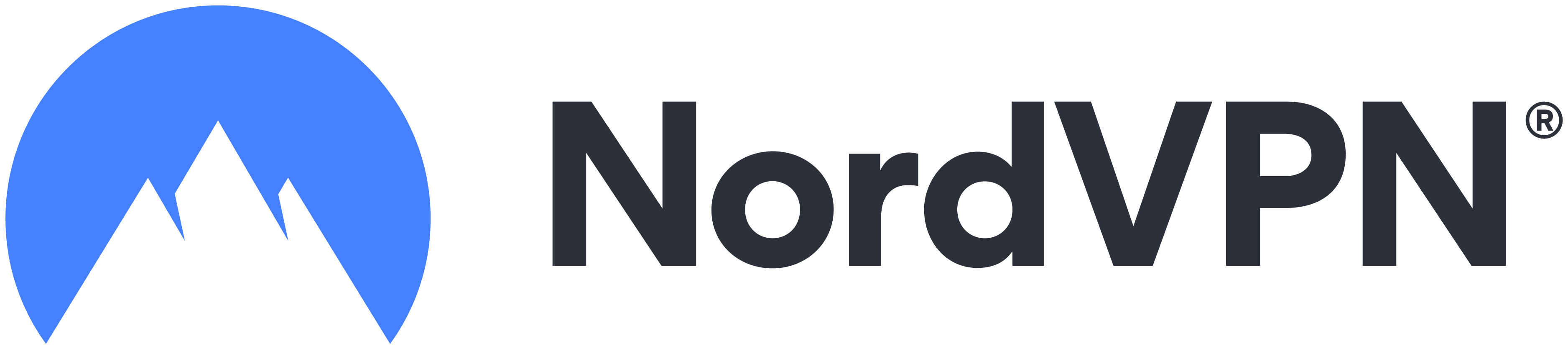Advertiser Disclosure
All About Cookies is an independent, advertising-supported website. Some of the offers that appear on this site are from third-party advertisers from which All About Cookies receives compensation. This compensation may impact how and where products appear on this site (including, for example, the order in which they appear).
All About Cookies does not include all financial or credit offers that might be available to consumers nor do we include all companies or all available products. Information is accurate as of the publishing date and has not been provided or endorsed by the advertiser.
Editorial Policy
The All About Cookies editorial team strives to provide accurate, in-depth information and reviews to help you, our reader, make online privacy decisions with confidence. Here's what you can expect from us:
- All About Cookies makes money when you click the links on our site to some of the products and offers that we mention. These partnerships do not influence our opinions or recommendations. Read more about how we make money.
- Partners are not able to review or request changes to our content except for compliance reasons.
- We aim to make sure everything on our site is up-to-date and accurate as of the publishing date, but we cannot guarantee we haven't missed something. It's your responsibility to double-check all information before making any decision. If you spot something that looks wrong, please let us know.
Having your internet service provider (ISP) install your internet can be convenient. However, it might not be the best option for many people because:
- Scheduling the appointment can be inconvenient, as your ISP might only be available on certain days of the week.
- Internet companies often give lengthy time frames — sometimes as long as a five-hour window — in which the technician will arrive (and that’s if they’re on time).
- You also have to allow a stranger to enter your home and you have to pay the associated fees with the installation process.
As long as you are eligible, it is possible to manage the installation process yourself. In this article, we explain how to set up a new modem/router, as well as discuss the pros and cons of the process to help you decide if self-installation is the right choice for you.
Internet service providers that allow self-installation
How to set up your modem/router
How to check if your internet is working properly
Power light
Downstream indicator
Upstream indicator
Internet light
Wireless/Wi-Fi/WLAN lights
WPS light
Internet installation FAQs
Bottom line
Pros and cons of installing your own internet
Installing internet for your home network can be rewarding and beneficial for a few reasons:
- You won’t need to schedule around your ISP’s availability and can manage the installation on your own time.
- The process is actually easier than most people think, as ISPs will offer self-installation kits that come with detailed instructions and, sometimes, walk-through videos.
- Self-installation saves you from paying the fees associated with having your ISP handle the installation.
- You won’t need to welcome a stranger into your home, which can be particularly relevant for those who are worried about health exposure risks or other concerns.
However, if you decide to install your internet yourself, it is important to gauge how comfortable you are with doing this kind of work. For those who have already performed a self-installation, the process might seem easier than for a first-timer who is unfamiliar with the technology or terminology. Additionally, if anything goes wrong during the installation, it is up to you to troubleshoot the problem.
There is also the optimization aspect of installing your internet. Technicians are professionals in their field and will know the optimal setup and positioning of devices to create the best signal in your home. There is also the wait time associated with having your self-installation kit shipped to you, which in some cases could take longer than simply having a professional show up and do everything for you.
| Self-installations pros | Self-installation cons |
| Save money | May miss out on network optimization |
| No scheduling conflicts with ISP | Must wait for equipment delivery |
| Can be easy for some users | Requires some tech knowledge |
| No unwanted strangers in your home | Troubleshooting is up to you |
Internet service providers that allow self-installation
| Internet service provider | Can I install this internet by myself? | Self-installation cost |
| Xfinity/Comcast | Yes | Free |
| Spectrum | Yes | $19.99 |
| CenturyLink | Yes | $15 |
| AT&T | Yes | Free |
| Cox Communications | Yes | Free |
| Astound (formerly RCN, Wave, and Grande) | Yes | Free |
| Frontier Communications | Yes | $85.00 activation fee (may be waived) |
| Google Fiber | Yes | Free |
| Windstream | Yes | $50 activation fee (may be waived) |
| Mediacom | Yes | Free |
| Optimum | Yes | Free |
| Verizon Fios | Yes | Free |
| Optimum | Yes | Free |
Data as of 11/18/2022
How to set up your modem/router
When setting up your modem/router, you will need certain items on hand to complete the installation. Most ISPs will ship the required hardware, which should include:
- A modem and a router (or a modem/router combo) with power adapters
- Coaxial cables
- Ethernet cables
- An instruction manual
Once you have your hardware in hand, you can follow the instructions provided by your ISP. The installation process will be similar regardless of the ISP you have chosen. To set up your own modem/router, follow this installation guide:
- Find a central place in your home that also has easy access to a cable wall plug as well as a power outlet.
- If you have a modem/router combo, connect it to the cable wall jack with the provided coaxial cable. If you were provided a separate modem and router, connect your modem to the cable wall jack with the provided coaxial cable. You’ll usually find a place to plug the coaxial cable at the back of the modem.
- If you were provided a modem and router separately, connect your modem to your router with the provided Ethernet cord.
- Plug your modem/router combo, or each individual modem and router, into a power outlet with the provided power adapters.
- Wait for your devices to turn on. This will usually be indicated by the lights turning on and either flashing or maintaining a steady green.
- If you are using a PC or laptop and wish to connect directly (not wirelessly) to your modem/router or router, use an Ethernet cable to connect your modem/router combo or router to your PC or laptop.
The ethernet jack can be found on the back of PCs and laptops, and sometimes on the sides of certain laptops. - Activate your internet service via a phone app or by calling your ISP.
To check that your internet has been successfully activated and installed, open the browser of your choice on a device connected either directly via ethernet cable or wirelessly and use the search engine. If your search results come up, your internet has been successfully installed!
How to check if your internet is working properly
When there is a problem with your internet, it is usually indicated through the lights on your modem and router. Each light is usually associated with a certain function, and the color of these lights, as well as their activity (blinking or steady), communicates whether your connection is working properly.
These qualities can vary slightly across different manufacturers. However, there are some general signs to follow that can help you understand what your device is trying to tell you.
Power light
The power light indicates that your device(s) is receiving power. It may flash or turn yellow/orange when first turned on. A solid green light means the device has power. Red or no light at all means the device is not plugged in or it is not receiving reliable power.
Downstream indicator
Sometimes labeled “DS,” this light shows that you have a good connection. It will flash when first connected but should be a steady green when the connection is good.
If your DS indicator light is constantly blinking, it means there is a problem with your connection. Make sure your devices are plugged in properly to each other and/or your wall jack. Otherwise, there may be an issue with your connection, in which case you should contact your ISP.
Upstream indicator
Sometimes labeled “US,” this light shows you have a functioning connection to upload information. It will blink when first connecting but should be steady green when fully connected.
If your US indicator light is constantly blinking, it means your device isn’t getting a response from your ISP, in which case you should contact your ISP for more information.
Internet light
Labeled “online” or “internet,” this light represents a stable internet connection. After your DS and US lights turn solid green, this light will flash and then turn solid green after it establishes your internet protocol (IP) address with your ISP.
An unlit or red internet light means your device has problems verifying your internet service login and password. Contact your ISP for help with your login information. On the other hand, an orange internet light indicates a slow connection. You can either contact your ISP for more information or take some steps to increase your internet speed.
Wireless/Wi-Fi/WLAN lights
May also be labeled “2.4G” and “5G,” these lights should be solid or blinking green, indicating that your Wi-Fi is broadcasting a wireless signal properly.
Red or yellow Wi-Fi lights are an indication that you have not yet set up a password for your Wi-Fi network, leaving your router vulnerable to security threats. This can usually be fixed by setting a password for your Wi-Fi network.
Black or unlit Wi-Fi lights indicate your Wi-Fi is off. Fix this by either pressing the on/off button on the back of your router or unplugging your router and plugging it back in again.
If your Wi-Fi light is green but you are still experiencing a slow or problematic wireless connection, consider taking some steps to boost your Wi-Fi signal.
WPS light
The Wi-Fi Protected Setup (WPS) light is also a button that allows you to connect devices without having to use or share your Wi-Fi password. To connect a device using your WPS button, go to the network menu of the device you wish to connect and select WPS. Shortly after, push the WPS button on your router. The light will blink or turn yellow when connecting. Otherwise, the WPS button will be unlit.
Internet installation FAQs
What is the difference between a modem and a router?
A modem is the device that brings the internet into your home. Depending on your internet service, it will be plugged into your wall via coaxial cable, phone line, or fiber optic cable.
A router is the device that plugs into your modem and creates a network that can be accessed through a direct Ethernet connection or a wireless connection. When you connect to the internet wirelessly through a phone or laptop, you are connecting to the network’s router.
How much does it cost to install Wi-Fi at home?
Choosing self-installation can be a good choice if you want to save some money. Depending on which carrier you choose, you could be dodging substantial installation fees because self-installation is completely free with many of the larger, competitive companies. However, be aware that in some cases you may still be charged activation fees even though you performed the installation yourself.
Why isn’t my modem connecting to the internet?
If you’re experiencing problems connecting to the internet, first check that all of your devices are plugged into their respective outlets. Your modem should be plugged into the wall with a power adapter as well as a coax cable (or phone line or fiber optic cable). Your router should be plugged into your modem via an Ethernet cable and an electrical outlet.
If you are sure your connections are correct, try unplugging your modem and router from their cable outlet, waiting a minute, then plugging them back in. Otherwise, contact your ISP for support.
Bottom line
Self-installation is a great way to save money when purchasing a new internet package, and ISPs have taken measures to make the process easier than it’s ever been. Not only will they ship all the required equipment to your home, but they also include detailed instructions that sometimes offer video tutorials. If you don’t have access to the instructions, remember the following:
- Make sure your modem or modem/router is plugged into an electrical outlet as well as your wall connection that provides your internet.
- If you have a router separate from your modem, make sure it is also plugged into an electrical outlet as well as into your modem.
- Activate your connection by using a provided phone app or contacting your ISP via telephone.
Once you are connected, be sure to create a Wi-Fi network name (SSID) and password for your router and share it among trusted parties to connect your devices to your newly set-up wireless network.
-
High-quality VPN offering safety and speed
-
Loads of servers for multiple connection options
-
Works with popular streaming services, including Netflix
-
Too many confusing plans