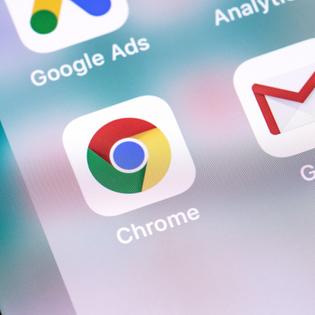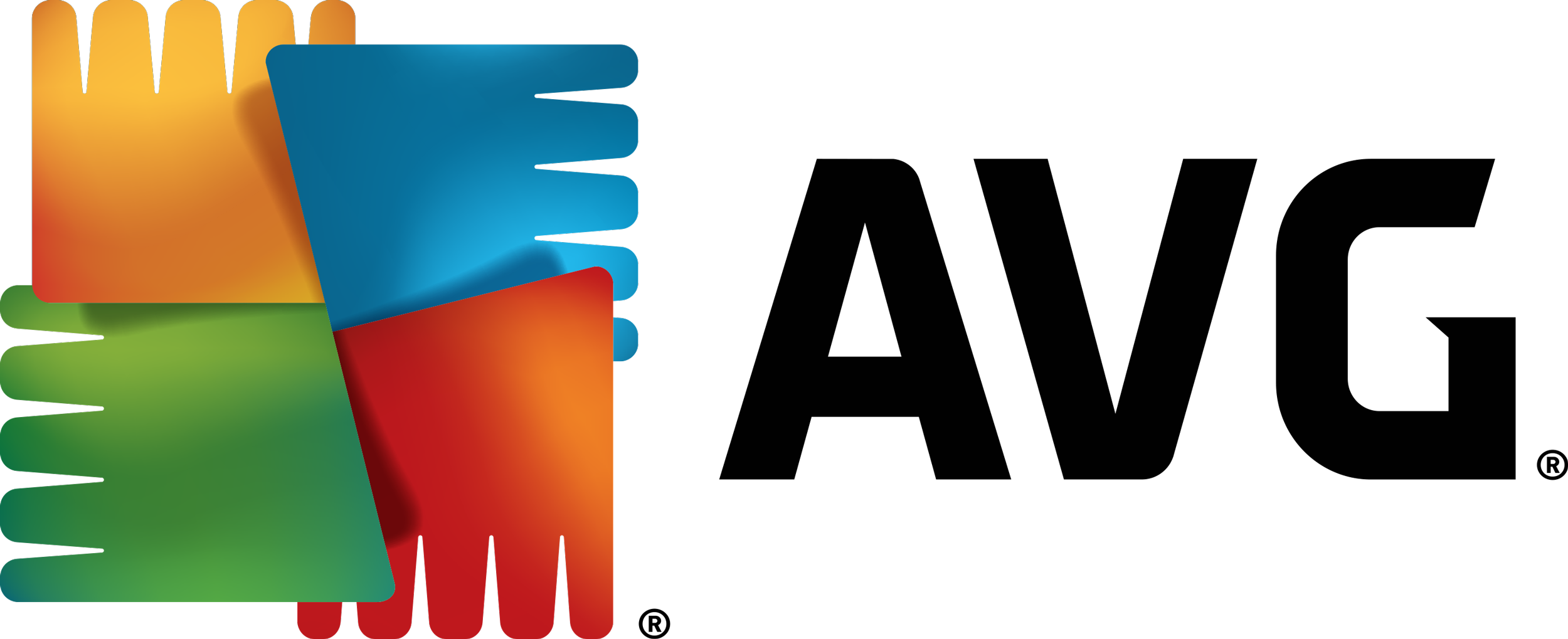Advertiser Disclosure
All About Cookies is an independent, advertising-supported website. Some of the offers that appear on this site are from third-party advertisers from which All About Cookies receives compensation. This compensation may impact how and where products appear on this site (including, for example, the order in which they appear).
All About Cookies does not include all financial or credit offers that might be available to consumers nor do we include all companies or all available products. Information is accurate as of the publishing date and has not been provided or endorsed by the advertiser.
Editorial Policy
The All About Cookies editorial team strives to provide accurate, in-depth information and reviews to help you, our reader, make online privacy decisions with confidence. Here's what you can expect from us:
- All About Cookies makes money when you click the links on our site to some of the products and offers that we mention. These partnerships do not influence our opinions or recommendations. Read more about how we make money.
- Partners are not able to review or request changes to our content except for compliance reasons.
- We aim to make sure everything on our site is up-to-date and accurate as of the publishing date, but we cannot guarantee we haven't missed something. It's your responsibility to double-check all information before making any decision. If you spot something that looks wrong, please let us know.
If your phone’s buzzing and pinging have you constantly reaching for your device, it may be time to turn off notifications. Fortunately, Android devices have effective built-in tools that allow you to manage notifications easily.
Whether you need to limit your notifications at specific times or you want to reduce phone clutter all the time, here are different methods for how to turn off notifications on Android. We've also recommended apps to enhance your Android experience (like VPNs and antivirus).
Disable lock screen notifications
Set up Do not disturb
Adjust how you’re notified
Android notifications FAQ
Bottom line
Change notification settings for individual apps
App notifications are a great way to stay up-to-date on the content you love, but too many notifications can become distracting.
If you want to keep some push notifications but adjust the frequency or type of notifications, you can do that by changing notification settings for individual apps. Here’s how.
Turn off notifications from device settings
From your Android device’s Settings, you can turn off notifications by following these steps.
1. Open Settings, tap Notifications, and then App notifications.
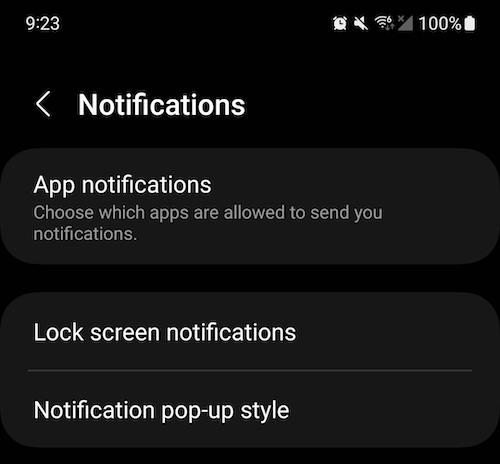
2. Under Most recent, select the application you want to make notification changes to.
(To find more apps, tap All apps from the dropdown menu. Select the app.)
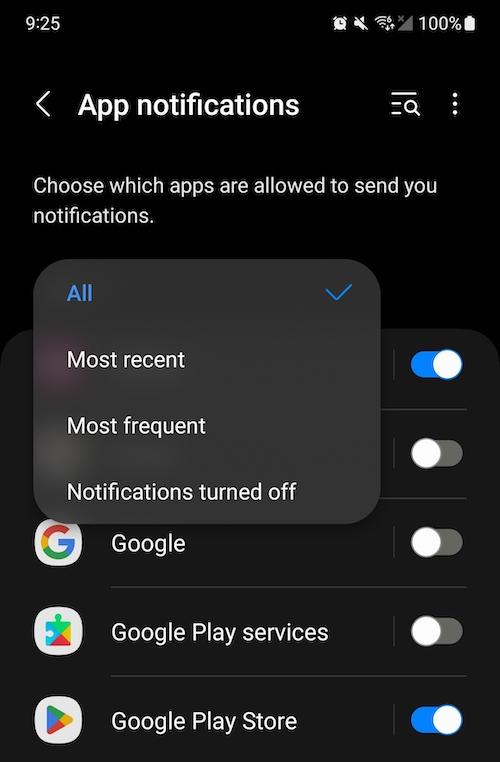
3. Turn on or off the selected app’s notifications. You can either turn off all notifications or pick specific categories that you want the app to show notifications for.
Turn off notifications through an app
You can turn off or turn on notifications from the settings menu of your selected app. The method may differ for each one, but the general steps are as follows:
1. Open the app and go to Settings.
2. Tap the Notifications option, then select it.
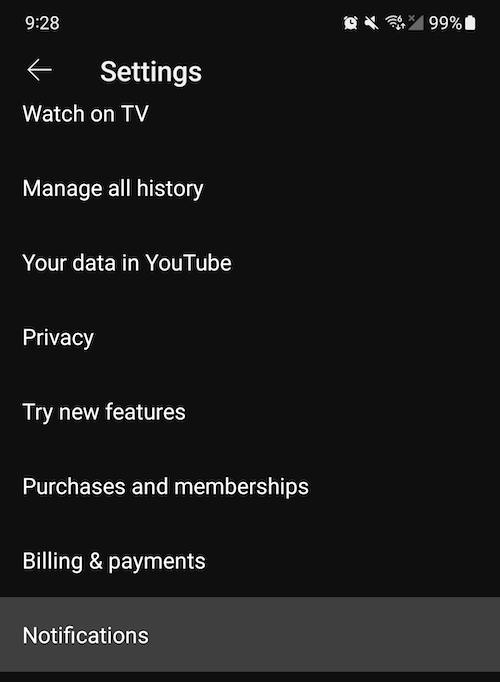
3. Turn off or on individual types of notifications.

Disable lock screen notifications
Lock screen notifications can be helpful but also potentially distracting. If you want to clear the clutter on your lock screen, you can disable app notifications by following these steps.
1. From your home screen, go to Settings → Notifications → Lock screen notifications.
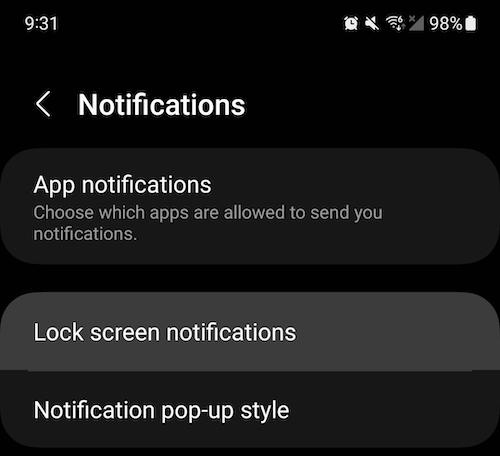
2. Toggle from On to Off.
To disable notifications from specific apps on your lock screen, refer to the “Turn off notifications through an app” section.

Set up Do not disturb
Do not disturb (DND) is a setting where all notifications (calls, messages, and app notifications) can go silent except for those you allow to come through.
When you block notifications in DND mode, you won't receive any sound, vibrations, or visual alerts.
Enable Do not disturb and set exceptions
Here’s how to silence notifications on your phone with the DND mode.
1. Go to Settings → Notifications → Do not disturb.
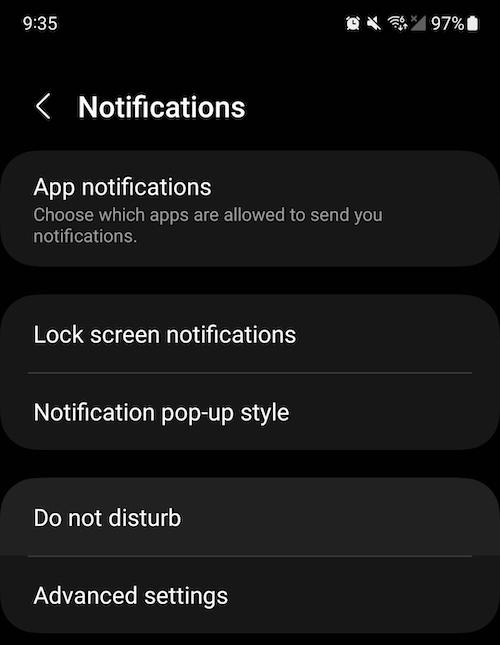
2. Toggle on Do not disturb.
3. Determine how long you want DND on – Until I turn it off, For 1 hour, or Ask every time.
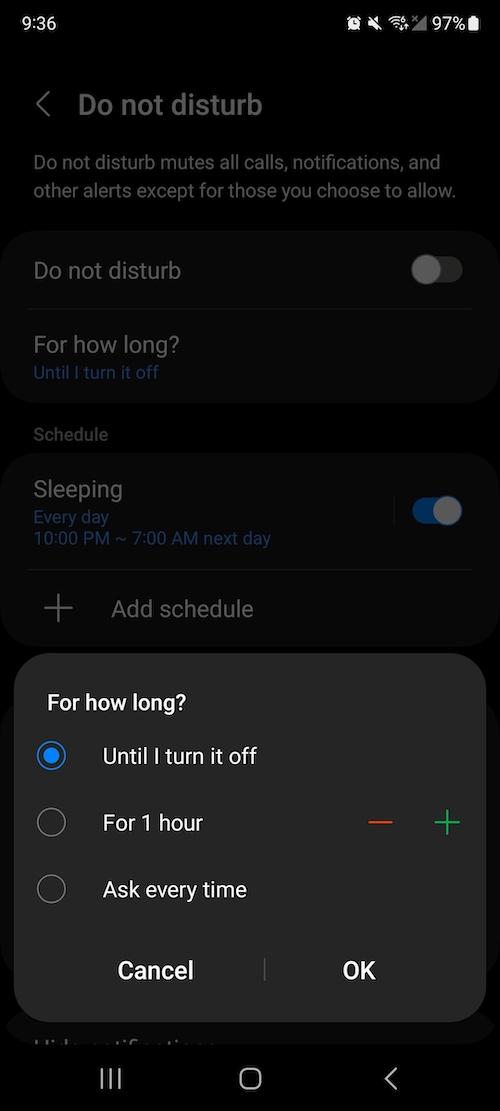
4. To set exceptions, scroll down to Allowed during Do not disturb, then choose among the following:
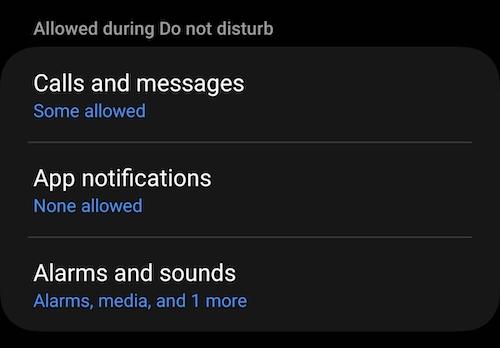
a. Calls and messages: Favorite contacts, Contacts, All, None. You can also toggle on Repeat callers to add specific contacts who can send notifications even during DND.
b. App notifications: You can add apps that you allow notifications to come through in DND mode.
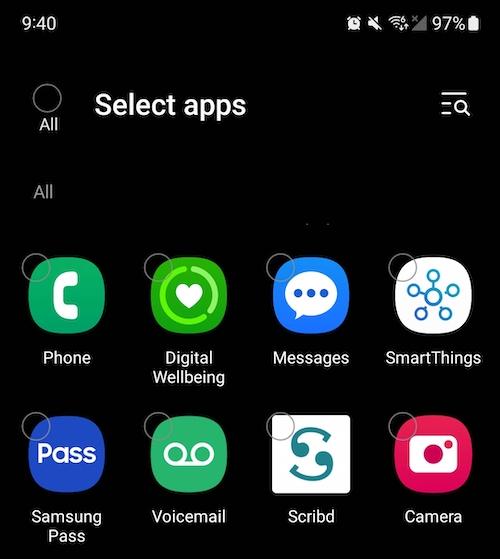
c. Alarms and sounds: Enable certain alarms on DND mode, such as Alarms, Media sounds, Touch sounds, Calendar events, or Reminders.
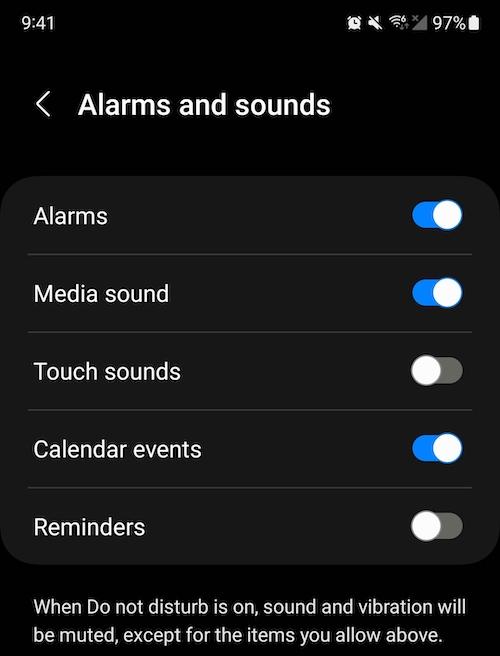
Schedule Do not disturb
DND mode can automatically be turned on or off at certain times of the day:
1. Go to Settings → Sounds & notifications → Do not disturb.
2. Press the + Add schedule button.
3. Select the Days, Start time, and End time.
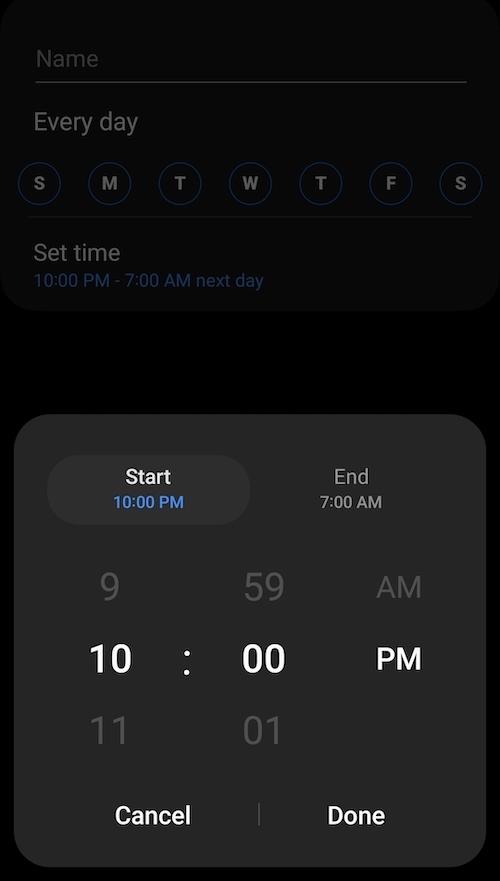
4. Press Done, then toggle On to use that schedule for DND mode.
Snooze notifications
Snoozing a notification is an option when you want to get notified about something in the future but want to clear the notification right now.
Here’s how to enable snoozing on your Android phone.
1. Go to Settings → Notifications.

2. Select Advanced settings, then toggle the Show snooze button on or off.

Open your notifications by swiping down from the top of your screen. Tap the down arrow beside the notification, select the Snooze bell icon, and choose the duration for which you’d like for the notification to disappear (15 minutes, 30 minutes, 1 hour, or 2 hours).
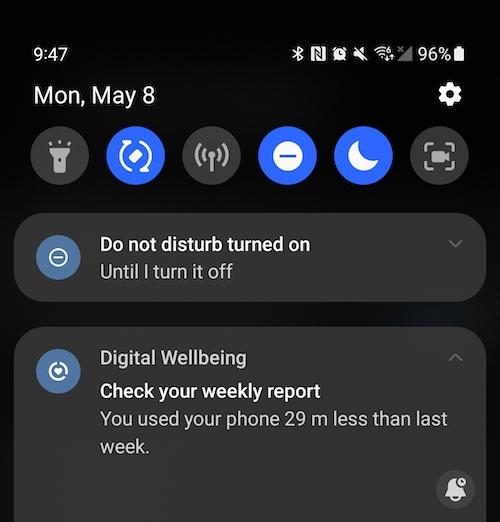
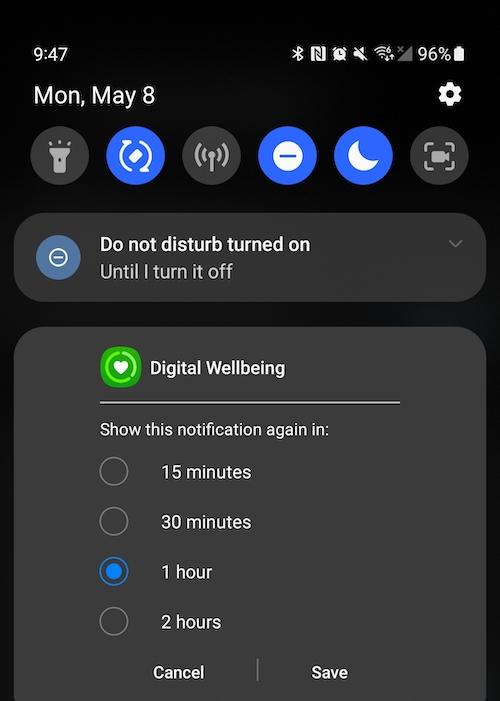
Adjust how you’re notified
You can further customize your notifications by adjusting how you’re notified. For example, you can adjust the notification sound and vibration pattern of each app, use badges to show unread notifications, or change the display location for your notification alerts.
Change notification volume, sounds, and vibration
You have the option to adjust the sound and vibration of your notifications or to silence them.
1. Go to Settings → Sounds and vibration.
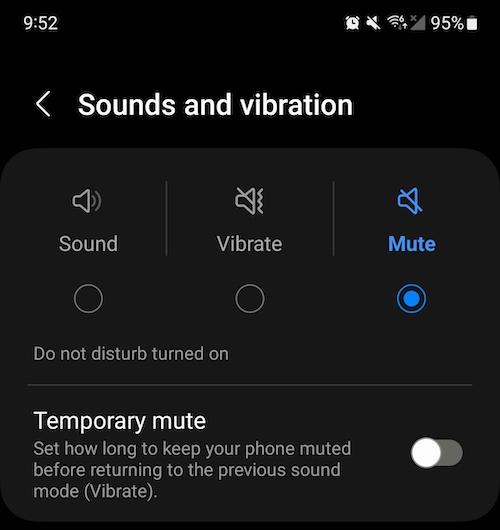
2. Adjust the volume of the following:
- Ringtone: refers to the volume of calls and message/text notifications
- Media: refers to the volume of audio/music, videos, games, and other media
- Notification: refers to the volume of incoming app notifications
- System: refers to the volume of touch interactions, dialing keypad, keyboard, charging, and screen lock/unlock
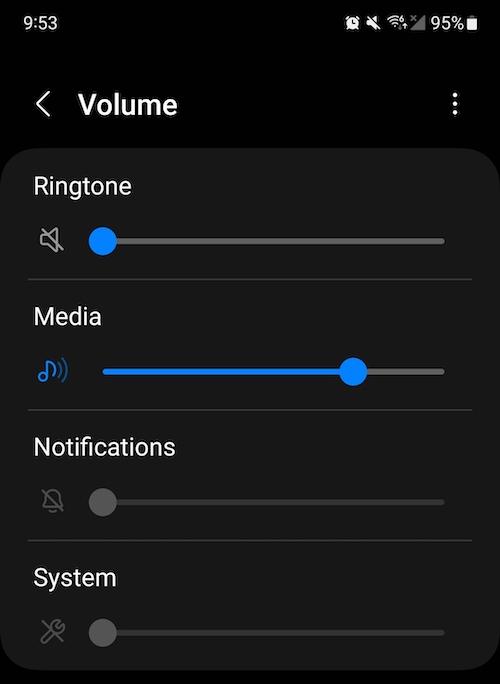
3. Choose whether you want to enable Call vibration or Notification vibration.
4. Optional: Customize the individual ringtones for your calls/messages or notifications.
Change display location for notifications
You have the option to hide notifications in various locations on your phone.
1. Go to Settings → Sounds & notifications → Do not disturb → Hide notifications.
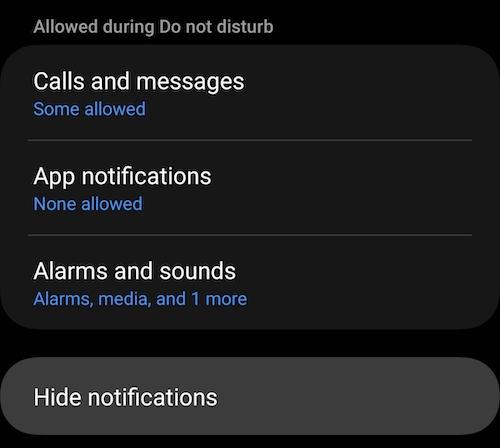
Here you have the option to:
- Hide app icon badges: A small badge or number may appear on an app's icon if you have unread notifications from that app.
- Hide from notification panel: The notification panel is the area that appears when you swipe down from the top of your screen. To clear one notification on your notification shade, simply swipe left or right. To clear all notifications, scroll to the bottom of the notification shade and select Clear all.
Don’t show pop-up notifications: Pop-up notifications show up over the top of whatever app you have open when the notification comes through.
Hide status bar icons: The status bar is the area at the top of your screen where you can see icons for things like Wi-Fi, battery level, and time.
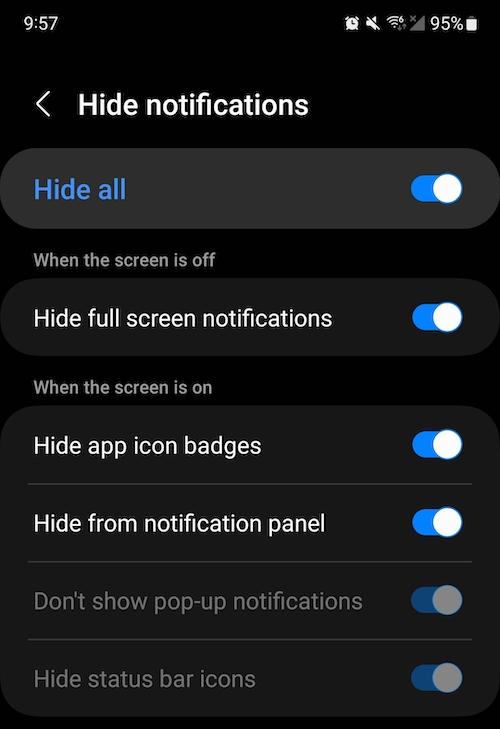
To adjust the settings for app icon badges:
1. Go to Settings → Notifications → Advanced settings.
Select App icon badges. You can toggle on or off Notifications on app icons. If enabled, you can choose how to show them: number or dot.
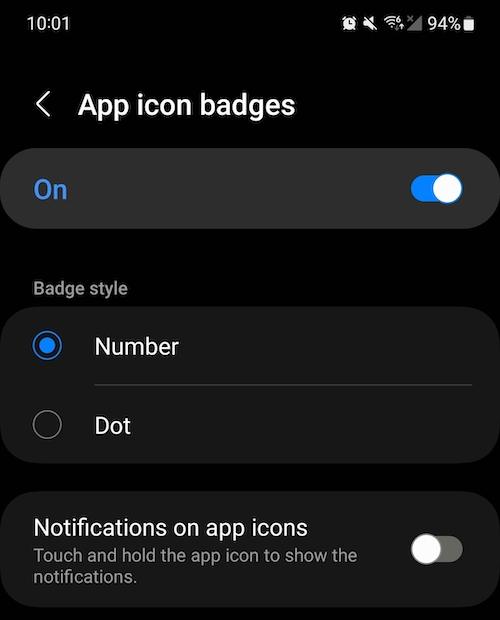
Apps to enhance your Android experience
Although Android phones come with many security settings, they don't fully protect your device from cybercrimes like malware, phishing, and spyware. Once you've successfully turned off notifications on your Android, you can consider adding one of the following apps for extra security on your smartphone:
- AVG Mobile: AVG offers a free antivirus app for Android that comes with your basic antivirus security features, such as app lock and Wi-Fi security scans, as well as the Malware Force Uninstaller, which can remove malware from your device. It also has a 4.7 on the Google Play Store and over 100 million downloads.
- NordVPN: NordVPN is one of the best-known names in VPNs, and it has an Android app that is easy to use. It provides all the security features you'd expect in a VPN, like a kill switch and split tunneling, as well as some bonus features like malware protection and ad blocking.
- Roboform: Roboform is a password manager that's clean and user-friendly. It also has no history of data leaks or being hacked, so you can rest assured that your data will be kept safe.
-
Free version comes with malware, spyware, and ransomware protection
-
Includes unsafe email attachment blocking
-
Various scanning options may be confusing to some people
Android notifications FAQ
What are the types of Android notifications?
Android notifications can be displayed in the notification panel, as app icon badges, on the lock screen, and as pop-up notifications.
Can I turn off all notifications on Android?
You can use Do not disturb mode to turn off all notifications on your Android.
How do I silence text messages at night?
You can schedule Do not disturb mode during your sleeping hours.
Bottom line
Android offers a number of options to reduce notification clutter and avoid distractions throughout the day. Once you’re done learning how to turn off notifications on Android, check out the best Android ad blockers.
-
Remove ads & trackers on YouTube, Facebook, and most websites
-
Hands-off ad-blocking experience
-
Easy to set up
-
Free version excludes top 15,000 websites