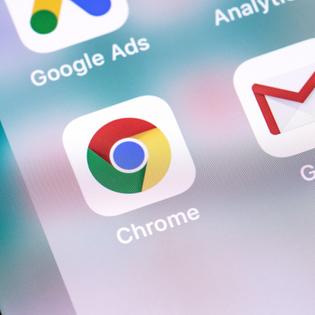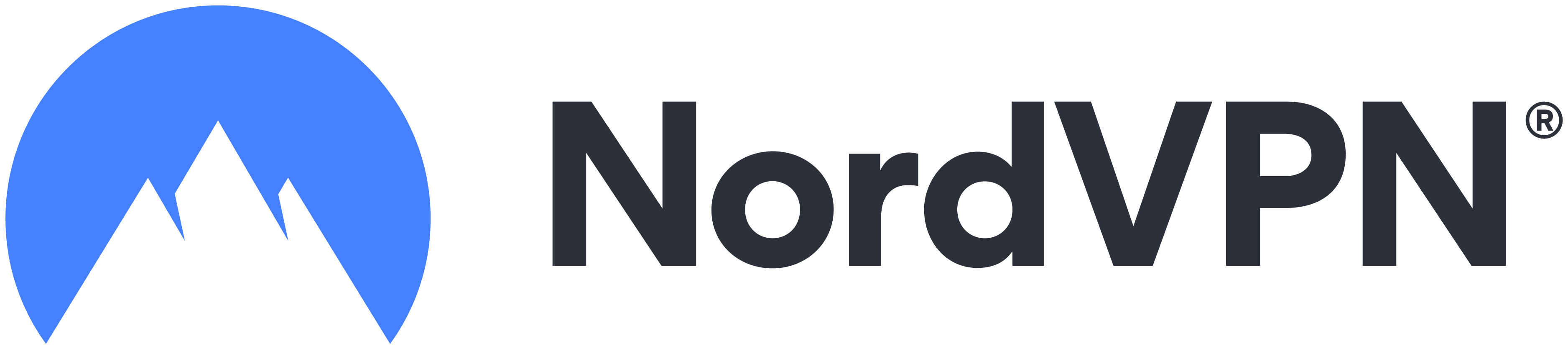Advertiser Disclosure
All About Cookies is an independent, advertising-supported website. Some of the offers that appear on this site are from third-party advertisers from which All About Cookies receives compensation. This compensation may impact how and where products appear on this site (including, for example, the order in which they appear).
All About Cookies does not include all financial or credit offers that might be available to consumers nor do we include all companies or all available products. Information is accurate as of the publishing date and has not been provided or endorsed by the advertiser.
Editorial Policy
The All About Cookies editorial team strives to provide accurate, in-depth information and reviews to help you, our reader, make online privacy decisions with confidence. Here's what you can expect from us:
- All About Cookies makes money when you click the links on our site to some of the products and offers that we mention. These partnerships do not influence our opinions or recommendations. Read more about how we make money.
- Partners are not able to review or request changes to our content except for compliance reasons.
- We aim to make sure everything on our site is up-to-date and accurate as of the publishing date, but we cannot guarantee we haven't missed something. It's your responsibility to double-check all information before making any decision. If you spot something that looks wrong, please let us know.
It's no secret that the iPhone is a popular smartphone. It’s like having a mini computer at your fingertips. Unfortunately, hackers love to target smartphones to steal financial data and personal information.
Since smartphones make it so simple to do daily tasks from anywhere, they also give cybercriminals an easy way to invade your privacy. There are settings that could allow unauthorized access to your device if they’re not secure. Even tech-savvy users could be at risk.
Don’t be alarmed, because there are steps you can take to prevent hackers from gaining access to your iPhone. Keep reading our guide to the 21 iPhone privacy settings you need to change for better security, plus the best VPNs for iPhone to secure your Wi-Fi against trackers.
Login security settings
1. Create a strong passcode
2. Set up biometric authentication
3. Enable two-factor authentication
4. Use the “Sign in with Apple” option
5. Restrict lock screen access
6. Review notification privacy settings
iOS app settings
7. Adjust Siri settings
8. Auto-delete iMessages
9. Review iCloud backup permissions
10. Use Find My iPhone
11. Review “Shared with Me” permissions
12. Share your location with your phone contacts
13. Protect your email activity
14. Assess Safari privacy settings
15. Block phone contacts
Third-party app settings
16. Review app permissions
17. Turn on automatic app updates 18. Turn on App Privacy Report
Data collection settings
19. Block ad tracking
20. Disable mail tracking
21. Review Apple Analytics sharing
FAQs
Bottom line
How secure is your iPhone?
If you think your iPhone is secure, you may be interested to know Apple disclosed some security vulnerabilities that could allow hackers to take control of the device. There have been two security reports released by Apple stating that these issues could give full admin access to the devices and allow intruders to impersonate the owners.
Apple maintains control over the app store, but for people who use jailbreaking to install other apps, that may not matter. Jailbreaking modifies the operating system, giving you more access to the entire device and what’s on it. Jailbreaking your iPhone security won’t just void your warranty, it will also expose your device to possible malware.
You can prevent these risks by changing your iPhone settings. We’ll cover the most critical ones to adjust to keep your popular smartphone secure.
Login security settings
One of the best ways to secure your iPhone is to start with how you log in to the device. You want to restrict the settings so that you are the only one who knows how to log in to your phone.
1. Create a strong passcode
When you create a passcode for your phone, you’ll want to use something others won’t be able to guess. A passcode is usually four to six digits and is a number you set up as another layer of security. You also want strong passwords to access sites you visit from your iPhone.
Your iPhone will identify weak passwords that may have been used numerous times or are easy for others to figure out. Your iPhone will also monitor your passwords in case they show up in known data leaks. It’s a good rule of thumb to use a combination of letters, numbers, and characters.
Alternatively, you can let Apple recommend a password for you by going into your Settings. To check if your passwords are strong, go into Settings, then scroll down to Passwords.
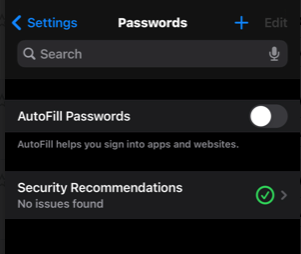
2. Set up biometric authentication
You can set up the Touch ID sensor on your iPhone to be sure you’re the only one who can access your device. Your fingerprint will identify you and make it simple to get into your smartphone. You can do this from your Settings menu.
- From Settings, go to Touch ID & Passcode, then enter your passcode.
- Tap Add a Fingerprint and hold your device as you usually do when touching the Touch ID sensor.
- Touch the sensor with your finger for the device to recognize your fingerprint. Hold it there until you feel a quick vibration or until your iPhone instructs you to remove your finger.
- If your device doesn’t have Touch ID and instead shows Face ID, you can use your face to unlock your iPhone by following the same steps and selecting Face ID & Passcode.
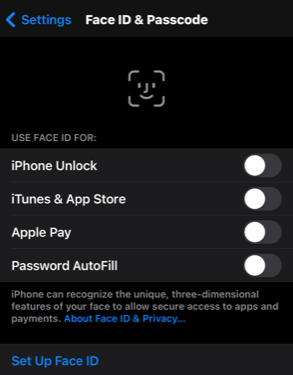
3. Enable two-factor authentication
Two-factor authentication (2FA) gives you an extra layer of security for your iPhone. When you use this process, you don’t rely solely on your strong password. 2FA adds more security between you and a hacker by requiring you to enter a code within a specified time frame. If you don’t enter the code correctly at that time, you won’t get access to your device.
When you use 2FA, you’ll enter two pieces of information: your regular password and then a six-digit verification code sent to your phone number. Here’s how to set it up:
- Go to Settings, [Your Name], then Password & Security.
- Tap on Turn On Two-Factor Authentication and tap Continue.
- Enter the phone number where you want to receive the codes when you sign in.
- Click Next and enter the code to verify the phone number, then turn on 2FA.
4. Use the “Sign in with Apple” option
This is another security feature you can use to sign in to different accounts. With this option, you can use the Sign in with Apple button on participating websites or apps. It shows that you’re using a secure Apple ID, and you won’t need to use a separate password.
- When you have a participating app or website, click the Sign in with Apple button.
- Enter the information required.
- Tap Continue and confirm with Touch ID, Face ID, or your iPhone passcode.
5. Restrict lock screen access
You can control access to different items when your iPhone is locked. When you turn off Lock Screen access, you prevent someone else from viewing your information. To restrict lock screen access:
- From Settings, go to Face ID & Passcode.
- Choose the options below Allow Access When Locked.
- You’ll get a list of features you can turn off or access when your iPhone is locked.
6. Review notification privacy settings
Notifications help you keep track of missed calls, event data, and other happenings. You can customize these to control the notifications you receive.
Some apps use your location data to send you alerts. Others can also send you marketing messages. You should turn off these notifications for better privacy.
- From Settings, go to Notifications.
- View notifications in a list.
- Here you can choose when you want a notification to appear or if you need to stop getting them altogether.
- If you want to turn off notifications for different apps, go to Settings > Notifications > Siri Suggestion, then turn off any app.
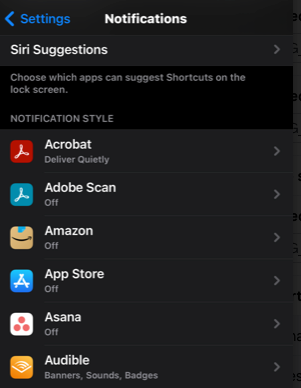
iOS app settings
You may want to adjust your iOS app settings to reflect your security needs. There are options you can use to tailor individual app settings just for you.
7. Adjust Siri settings
You can adjust Siri settings, customize how it responds, and prevent access when locked. Follow these steps to get to your Siri settings.
- From Settings, go to Siri & Search.
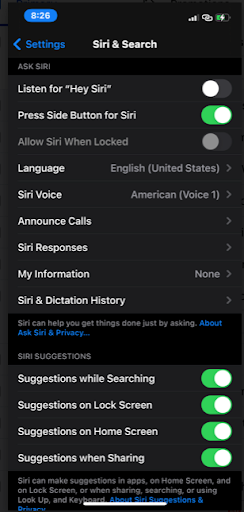
From there, you’ll see the options you can adjust.
8. Auto-delete iMessages
Deleting your old text messages can save you lots of storage space. It can also keep your conversations private. You can use the auto-delete iMessages function to quickly erase previous texts.
- From Settings, tap Messages.
- Under Messages History, select Keep Messages.
- Here you can choose 30 days, 1 Year, or Forever.
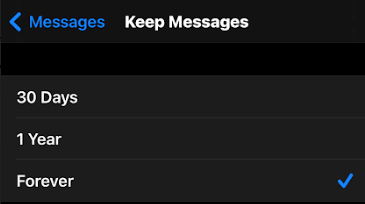
Click Delete to confirm.
9. Review iCloud backup permissions
You can find out which apps back up to iCloud and remove that access with a few steps.
- From Settings, go to [Your Name], then select iCloud.
- Go to Manage Storage.
- Here you’ll see a list of apps that currently back up to iCloud.
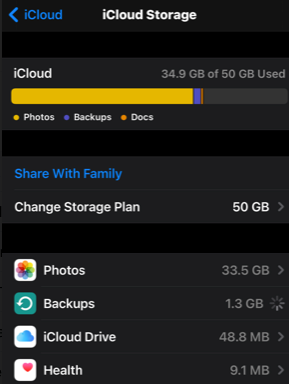
If you need additional storage, iCloud+ is available with 50 GB, 200 GB, or 2 TB of storage. iCloud+ gives you more secure storage for photos and files, including the Hide My Email feature.
10. Use Find My iPhone
If you lose your phone, you’ll want to find it as soon as possible. With Find My iPhone, you can quickly locate your device.
- From Settings, tap your name.
- Click on Find My.
- Toggle on Find My iPhone.
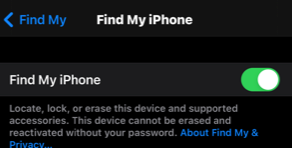
11. Review “Shared with Me” permissions
With iOS 15, if someone shares pictures or videos, you can find them in your Shared with You section. It’s good to check and see who has access to do this.
- From Settings, go to Messages.
- Click Shared with You.
- The people with access must be in your contacts.
12. Share your location with your phone contacts
You can share your location with family and friends on your iPhone. If you want to adjust this setting, go to the Find My app.
- From Find My, select the People tab.
- Select Share My Location or Start Sharing Location.
- Here you can enter the name or phone number of the person you want to share your location with.
- Click Send and choose the duration of time to share your location.
- Click OK.
13. Protect your email activity
You can make it harder for senders to learn about email patterns. Using mail privacy protection will hide your internet protocol (IP) address from senders.
- From Settings, go to Mail, then Privacy Protection.
- Turn on Protect Mail Activity.
14. Assess Safari privacy settings
You can control privacy and security and adjust your settings in your Safari app. That helps keep your browsing private.
- From your Settings, go to Safari.
- Scroll to Privacy & Security.
- You will see a list of features you can adjust.
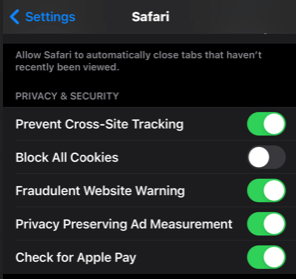
15. Block phone contacts
You can prevent contacts from calling you or texting you. These messages can go to voicemail without bothering you.
- Go to your Phone app.
- Tap the “i” beside the number you want to block.
- Click Block this Caller.
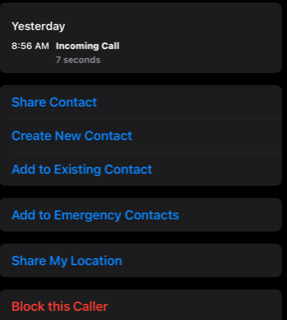
Third-party app settings
Third-party apps may track your habits when in use. These apps may also try to track you when you’re not using them. To adjust these settings, follow these steps.
16. Review app permissions
- From Settings, go to Privacy, or Privacy & Security.
- Tap the app or category you want to check.
- Here you can decide what information you allow these apps to track.
17. Turn on automatic app updates
You can turn on automatic app updates to make sure you have all the latest security features each app offers.
- From Settings, tap the App Store.
- Turn on App Updates.
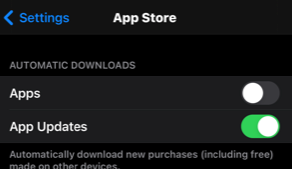
18. Turn on App Privacy Report
App Privacy Report gathers information after you turn it on. This data is encrypted and stored on your device. It’ll show details about how often apps attempt to access your data.
- In Settings, go to Privacy.
- Scroll down to App Privacy Report.
- Click Turn On App Privacy Report.
Data collection settings
You can control the data that your apps collect. There are a few different features you can adjust.
19. Block ad tracking
To block ad tracking on your device, follow these steps.
- From Settings, go to Privacy.
- Select Apple Advertising.
- Toggle the Personalized Ads button off.
- To turn off location-based ads, go to Location Services under Privacy.
- Toggle Location Services off for any of your apps.
Block ads with an iPhone VPN
If you need an extra layer of privacy as well as security for your iPhone's Wi-Fi connection, you should consider using a virtual private network (VPN). The best VPN apps work seamlessly with iOS, and these three stood out during our testing:
- NordVPN: The NordVPN iOS app has an easy-to-use interface and lets you auto-connect to your favorite servers or the fastest VPN server currently available. You can also ask Siri to turn NordVPN on and off for a hands-free experience.
See NordVPN Plans | Read Our NordVPN Plan - ExpressVPN: ExpressVPN's app lets you know when the VPN is on and your IP address isn't getting leaked (and tracked by cookies). Along with this reassurance, it comes with Threat Manager, which works alongside Apple's no-tracking requests to block more malicious sites and third-party trackers.
See ExpressVPN Plans | Read Our ExpressVPN Review - Surfshark: We love Surfshark — it's affordable, easy to use, and comes packed with privacy features. Along with VPN servers to protect your data, it comes with CleanWeb, an ad and malware blocker.
See Surfshark Plans | Read Our Surfshark Review
-
High-quality VPN offering safety and speed
-
Loads of servers for multiple connection options
-
Works with popular streaming services, including Netflix
-
Too many confusing plans
20. Disable mail tracking
Disable all email tracking on your iPhone to reduce the number of marketing companies targeting you for ads. You should also know how to clear cookies in Safari to remove more internet tracking.
- From Settings, go to your Mail app.
- Disable the Load Remote Images feature. This will prevent potential tracking.
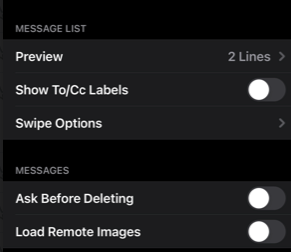
21. Review Apple Analytics sharing
Apple asks customers to share data to help improve services. If you don’t want to share your personal data, you can adjust these settings.
- From Settings, go to Privacy.
- Select Analytics & Improvements.
- Toggle Share iPhone Analytics to the off position.
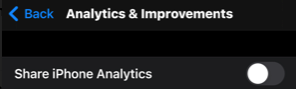
FAQs
How do I change my iPhone passcode?
How do I change my iPhone name?
You can change your iPhone name from the Settings menu. Go to General > About > Name. Once you enter a new name, tap Done.
Can someone see what I am doing on my iPhone?
It’s not typical for someone to see what you’re doing on your iPhone, but hackers have ways of using malware to monitor devices. That makes it a good idea to adjust your iPhone settings for better security.
Bottom line
Apple does a lot to keep iPhones secure. Still, with cybercrimes in abundance, it’s good practice to check your device’s settings. When you make the proper security adjustments, you’ll know that your iPhone is as safe as possible.
Keeping your iPhone operating system up to date is something some of us take for granted. These updates have the latest privacy features for your device, so it's crucial to have the most updated version. If you’re still concerned about your iPhone’s security, you may want to learn more about the top VPN services for more data safety.
-
High-quality VPN offering safety and speed
-
Loads of servers for multiple connection options
-
Works with popular streaming services, including Netflix
-
Too many confusing plans