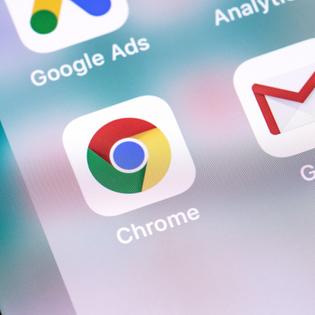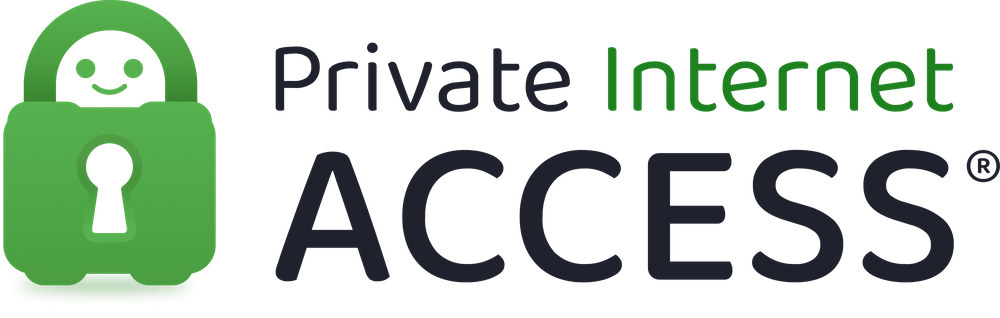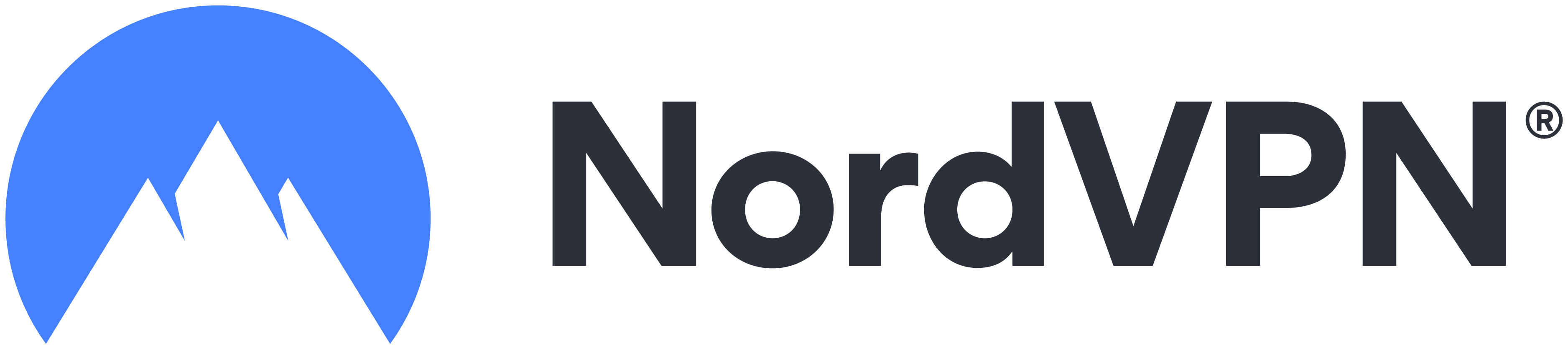Advertiser Disclosure
All About Cookies is an independent, advertising-supported website. Some of the offers that appear on this site are from third-party advertisers from which All About Cookies receives compensation. This compensation may impact how and where products appear on this site (including, for example, the order in which they appear).
All About Cookies does not include all financial or credit offers that might be available to consumers nor do we include all companies or all available products. Information is accurate as of the publishing date and has not been provided or endorsed by the advertiser.
Editorial Policy
The All About Cookies editorial team strives to provide accurate, in-depth information and reviews to help you, our reader, make online privacy decisions with confidence. Here's what you can expect from us:
- All About Cookies makes money when you click the links on our site to some of the products and offers that we mention. These partnerships do not influence our opinions or recommendations. Read more about how we make money.
- Partners are not able to review or request changes to our content except for compliance reasons.
- We aim to make sure everything on our site is up-to-date and accurate as of the publishing date, but we cannot guarantee we haven't missed something. It's your responsibility to double-check all information before making any decision. If you spot something that looks wrong, please let us know.
Having an awareness of your social media privacy settings can ensure that you're sharing your content safely without compromising your online privacy.
Whether you're looking to create a safe social media environment for your kids or you just want to ensure your own privacy, this guide will show you step by step how to change your privacy settings on Twitter, Facebook, Instagram, TikTok, and YouTube. We'll also go over how to do this in the app on your Android or iOS device and on a web browser, plus how to take your privacy up a notch with a virtual private network (VPN).
If you've locked down your social media, your next step is to ensure Google, Microsoft, and Apple aren't logging your data and invading your privacy too. Here's how to change your privacy settings on all three platforms.
-
VPN offering fast internet speeds and strict no-logs policy
-
Unblocks Netflix and other streaming services
-
Antivirus and dedicated IP address cost extra
How to change Twitter privacy settings on your browser
How to change Twitter privacy settings on your phone
Facebook privacy settings
How to change Facebook privacy settings on your browser
How to change Facebook privacy settings on your phone
Instagram privacy settings
How to change Instagram privacy settings on your browser
How to change Instagram privacy settings on your phone
TikTok privacy settings
How to change TikTok privacy settings on your browser
How to change TikTok privacy settings on your phone
YouTube privacy settings
How to change YouTube privacy settings on your browser
How to change YouTube privacy settings on your phone
Social media privacy settings FAQs
Bottom line
Twitter privacy settings
Twitter's default privacy settings let anyone view and interact with your tweets. If you prefer to keep your tweets only available to your followers, you will need to change the setting.
Once you have protected tweets, people will need to request to follow you, which you can accept or deny. You also won't be able to respond to accounts that don't follow you because only followers can see your tweets.
Regardless of your Twitter privacy settings, you can still receive direct messages (DMs) from anyone on the platform. You simply need to enable the option to allow message requests from everyone under the privacy and safety settings. You can also find options to customize the content you see on your feed and other privacy settings.
For example, you can control whether you automatically see tweets that have been marked with a sensitive content warning. Look for the content you see section and then check the box next to Display media that may contain sensitive content. If you don't enable this feature, tweets with potentially sensitive content will display a prompt asking if you want to view it.
How to change Twitter privacy settings on your browser
Begin by opening up the Twitter website on your preferred browser and logging in to your Twitter account. On the left side, click on the three-dot More icon. This will open a pop-up menu. Select the arrow next to Settings and Support, which will reveal a new set of options. Choose Settings and privacy from those options.
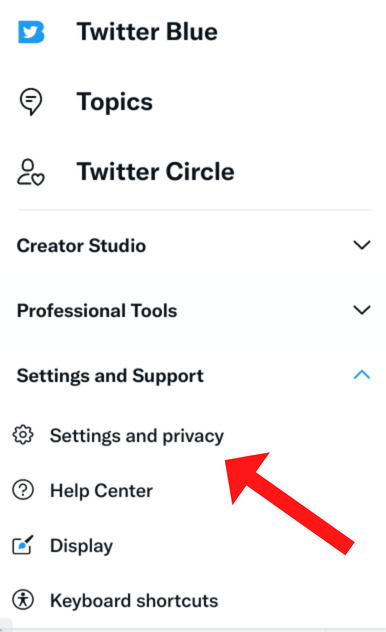
Once you reach the Settings page, click on Privacy and safety. When a new menu appears on the right side, select Audience and tagging.
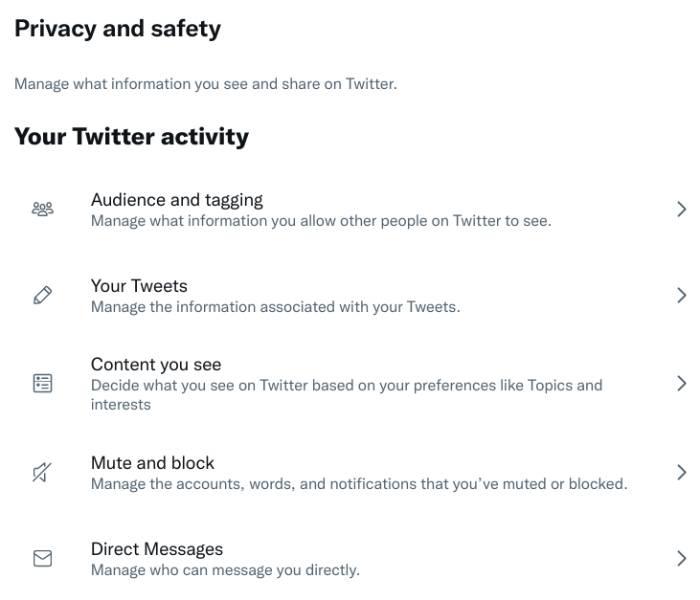
Click the checkbox next to Protect your Tweets to limit your tweets to only your followers. You can also turn off photo tagging and prevent other people from tagging you in their photos.
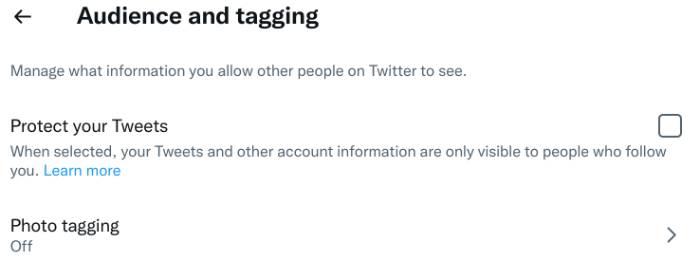
How to change Twitter privacy settings on your phone
Begin by opening the Twitter app on your phone. Tap on your profile icon in the top-left corner to open a menu. Select Settings and Support and then choose Settings and privacy.
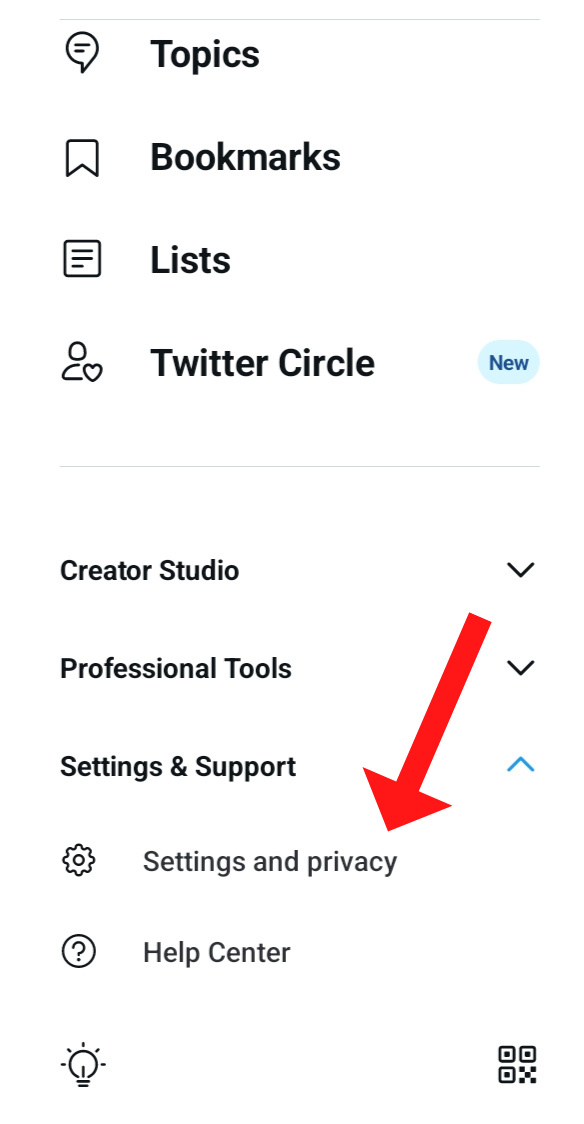
Next, tap on Privacy and safety and then select Audience and tagging. To protect your tweets, turn the toggle on. You can also opt out of photo tagging here.
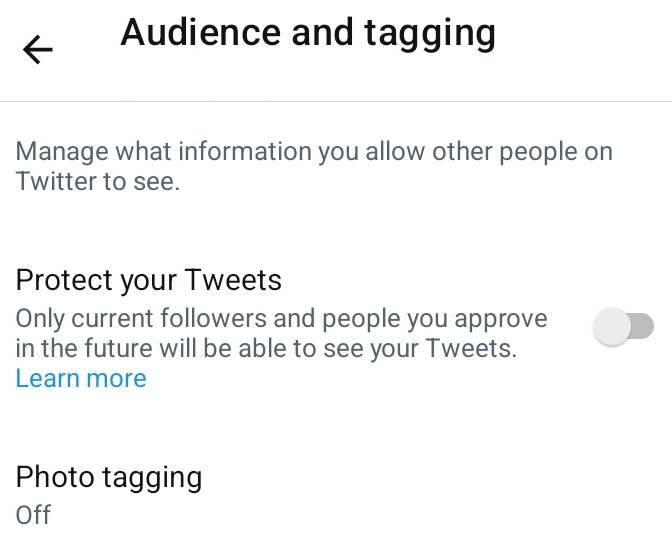
Facebook privacy settings
Facebook has a variety of privacy settings that control who sees your posts and who can find you by using personal information, such as your email address. There are also options regarding how your information is used for targeted ads. You can change these settings at any time, so let's review how to change your privacy settings on Facebook.
How to change Facebook privacy settings on your browser
Begin by opening your preferred browser and logging in to your Facebook account. In the top-right corner, click on your profile picture. This will open up a menu, where you will need to select Settings & privacy. Then select Settings.
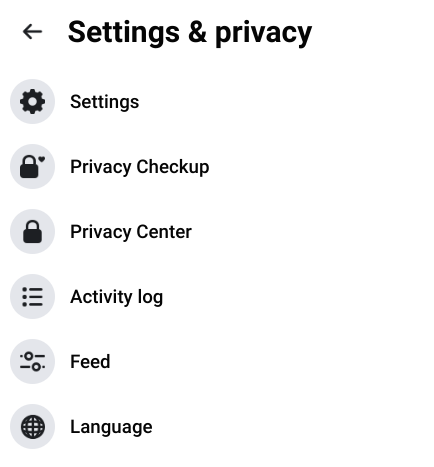
This will redirect you to a new page. Click on Privacy in the left menu, which will reveal privacy settings and tools for you to customize.
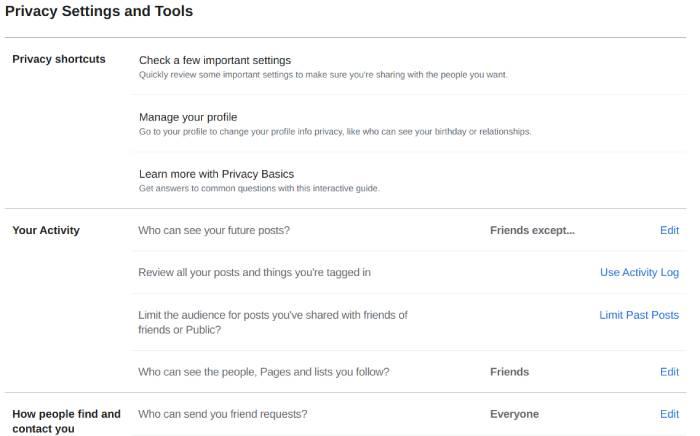
You can control your activity, how people find you, what people see when they view your profile, and how you get message requests. Customize these settings to match the level of privacy you desire.
How to change Facebook privacy settings on your phone
Changing the Facebook privacy settings on your phone begins by opening up the app. Click on the three horizontal lines in the upper-right corner to open a menu. Scroll down to Settings & privacy and tap on the down arrow on the right. This reveals another menu, where you should choose Settings.
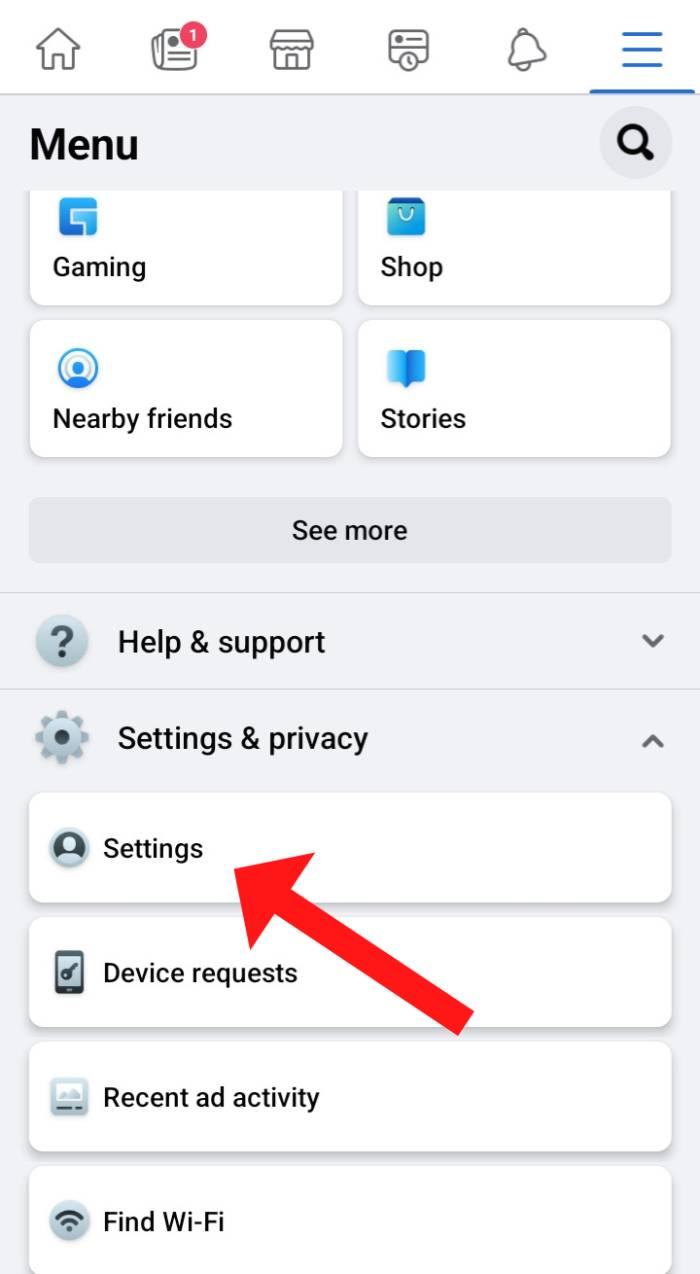
Scroll down to Audience and visibility to find various options on who can see your posts, stories, and profile. You can customize these settings to create more privacy or share more information.
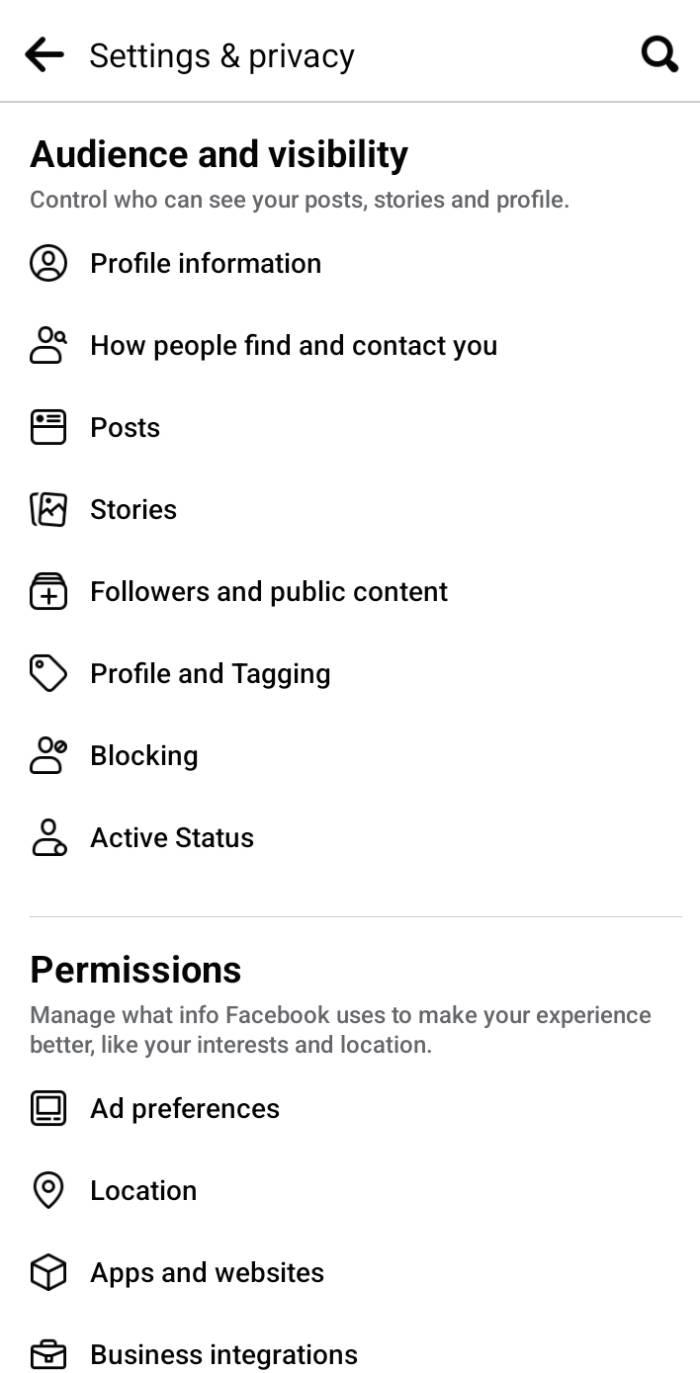
Instagram privacy settings
Instagram has privacy settings to control if your profile is public or private, showing when you were last active, how stories and posts are shared, and how you receive messages.
Here is how to change privacy settings on Instagram on your browser and your phone.
How to change Instagram privacy settings on your browser
Open your browser and head over to Instagram to log in to your account. In the upper-right corner, click on your profile picture. This opens a menu where you would select Settings.
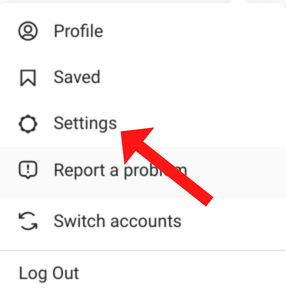
A new page will open, and you'll click on Privacy and Security. This reveals your account privacy settings. Here you can customize your privacy settings to your preferences.
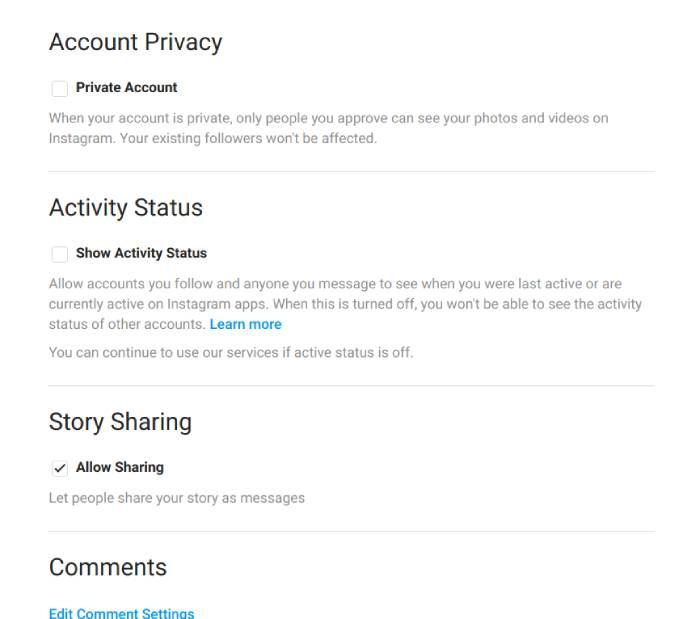
How to change Instagram privacy settings on your phone
Head over to the Instagram app and open your profile. Click on the three horizontal lines in the upper-right corner. This opens a pop-up, where you would choose Settings.
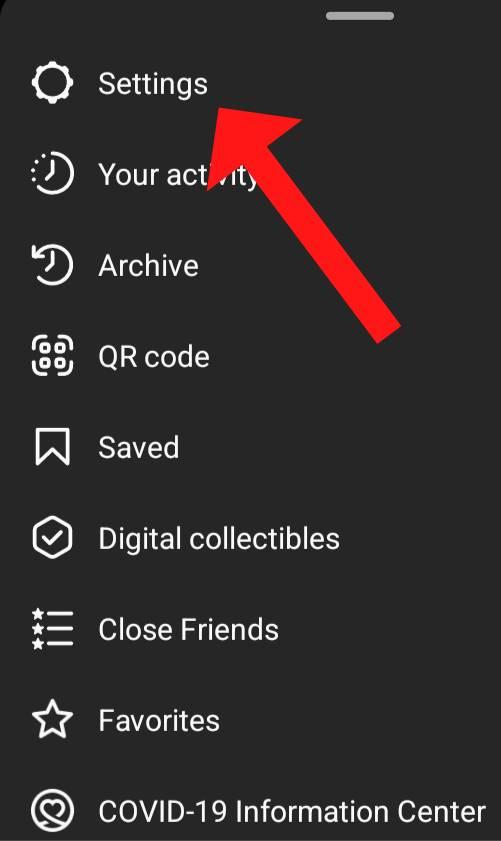
Tap on Privacy. From the new menu, you can customize your privacy settings for account privacy and how other Instagram accounts can interact with you.
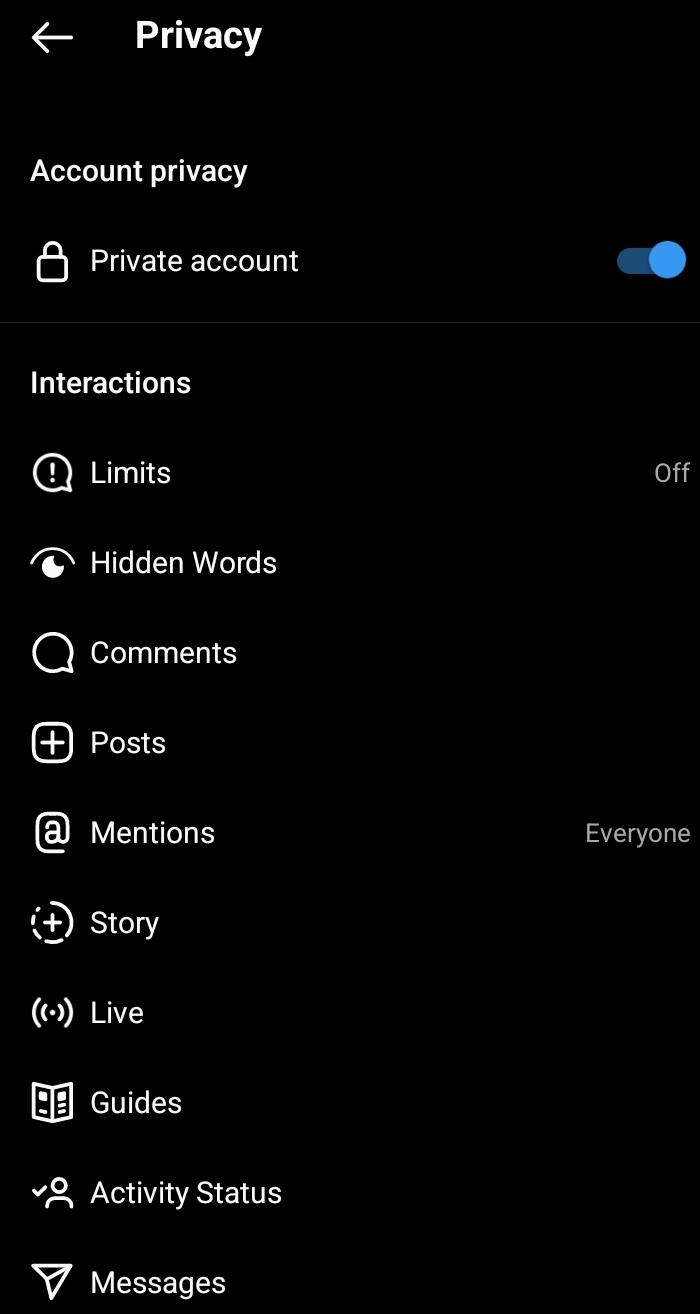
TikTok privacy settings
TikTok also provides several privacy settings, including activity status visibility, ads settings, and video privacy. You can also make your account private, restrict who can comment on your videos and send you DMs, and decide whether your account is suggested to others. Here is how to customize those privacy settings.
How to change TikTok privacy settings on your browser
Open your browser and go to the TikTok website. Log in to your account, and then hover your icon in the top-right corner. Once the pop-up menu appears, select Settings.
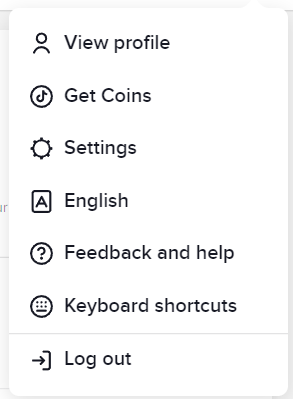
Choose Privacy from the sidebar on the left. Here you can choose to have a private account or download your data.
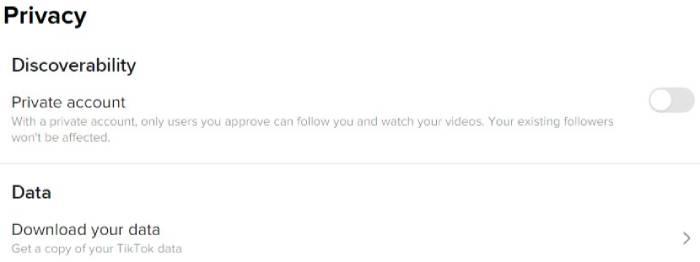
How to change TikTok privacy settings on your phone
Open the TikTok app and head over to your profile. Open the menu by tapping on the three horizontal lines in the upper-right corner. Then, select Settings and privacy.
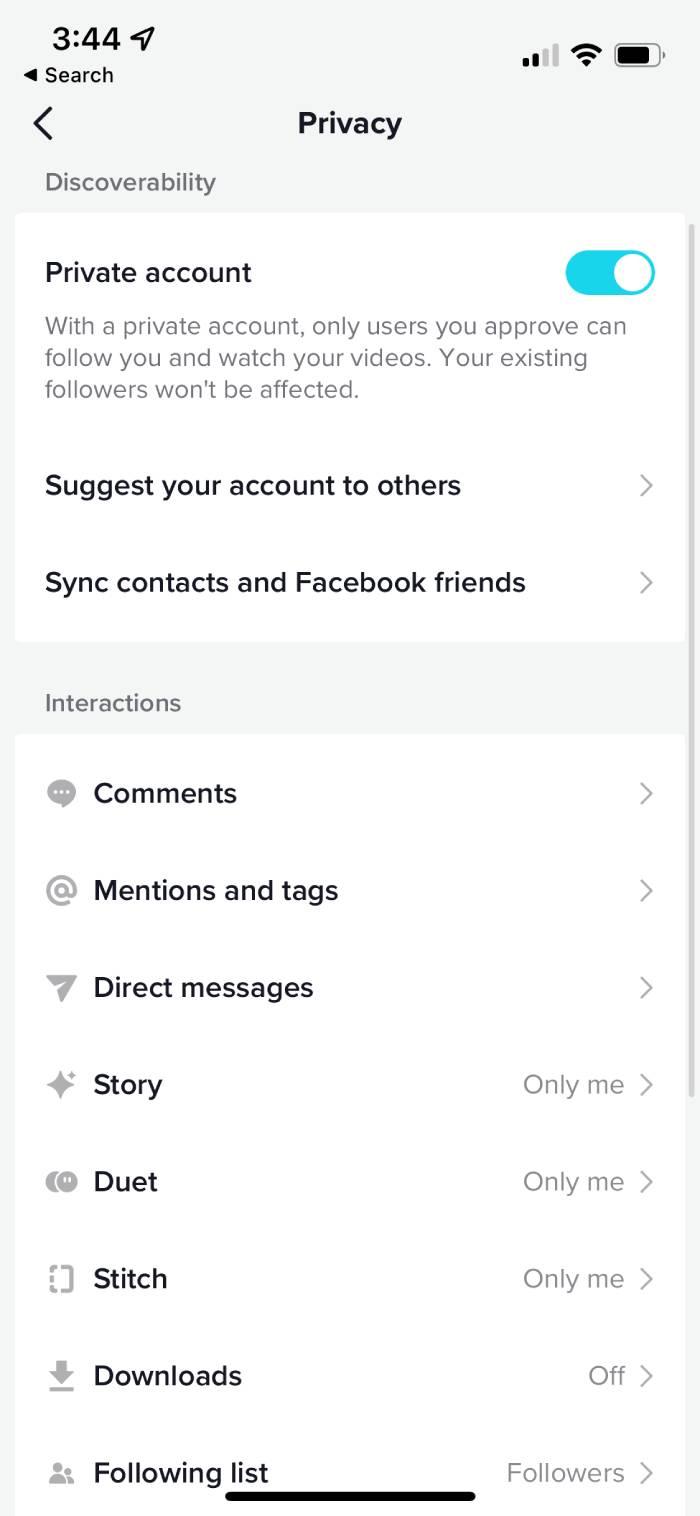
Go to Privacy and then make any changes to the privacy settings as you see fit.
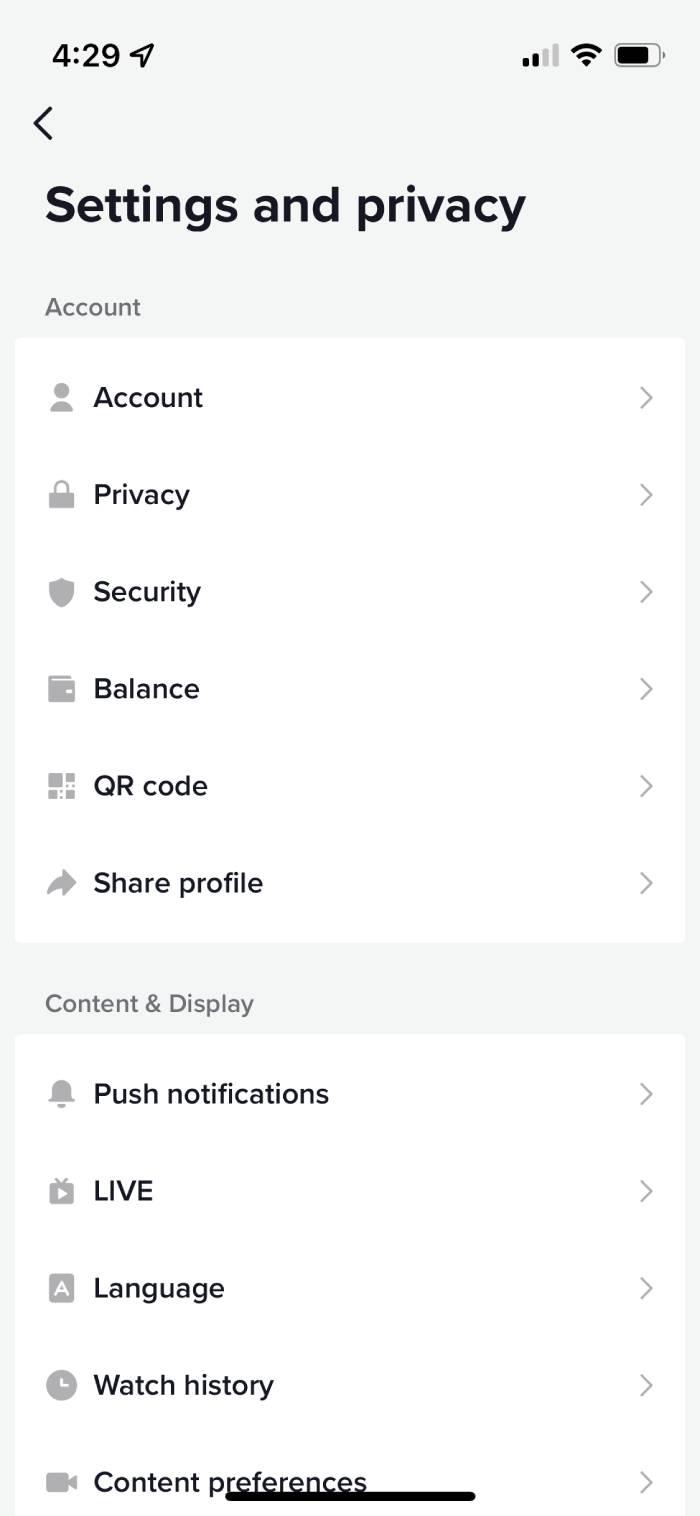
YouTube privacy settings
There are several options for managing your YouTube privacy settings. You can delete your history, hide your playlists, and manage privacy for kids. Let's go over the steps on how to view and change your YouTube privacy settings.
How to change YouTube privacy settings on your browser
Start by opening up YouTube on your preferred browser. In the upper-right corner, click on your profile picture. Select Settings from the menu.
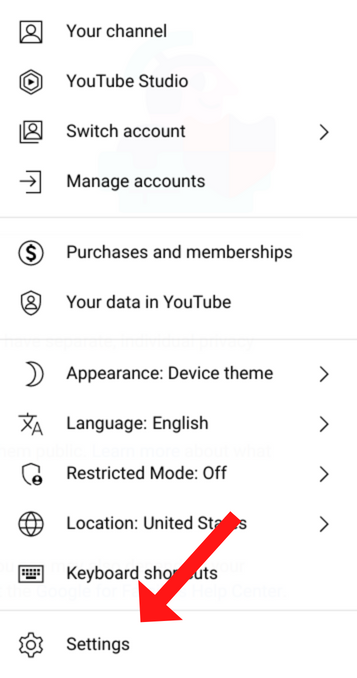
On the left menu, choose Privacy. This opens your privacy settings, where you can choose who can see your saved playlists and subscriptions. You can also review ads on YouTube in this section.

How to change YouTube privacy settings on your phone
Open up the YouTube app. Click on your profile picture in the upper-right corner. Select Settings in the menu. Then choose History & privacy.
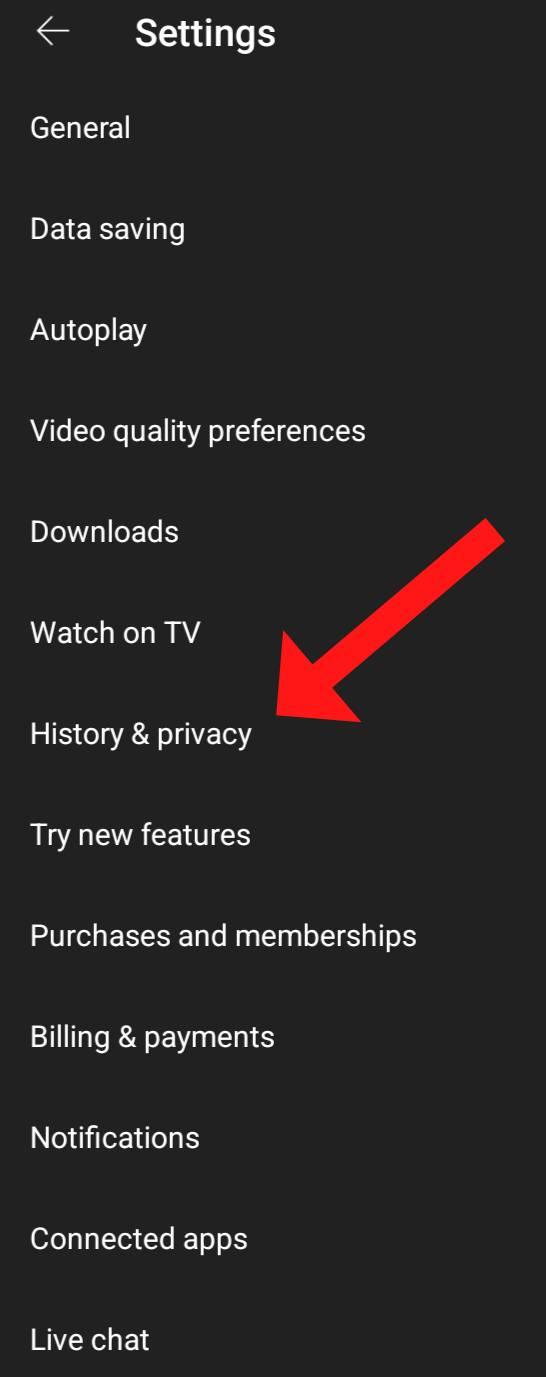
On this page, you can manage your activity, including searches and videos watched. You can also adjust your Google Ads settings.

Bonus step: Enhance your privacy with a VPN
A virtual private network (VPN) hides your location and encrypts your data so no one, not even Meta, Twitter (X), or any other site can log it and assign it to your profile. VPNs are also excellent tracker and ad blockers, so you can get rid of pop-ups and other annoyances with one of the best VPNs out there:
| VPN | 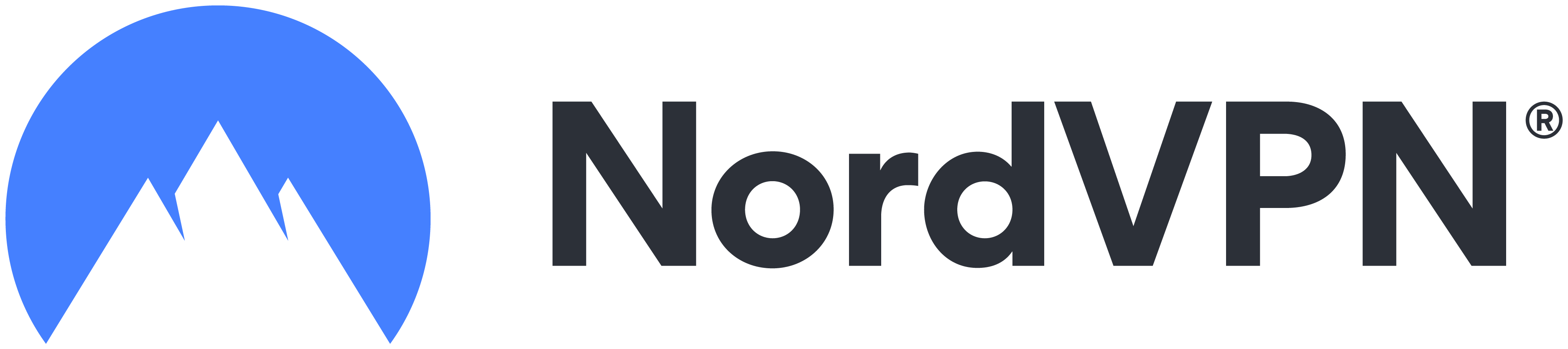 NordVPN |
 Surfshark |
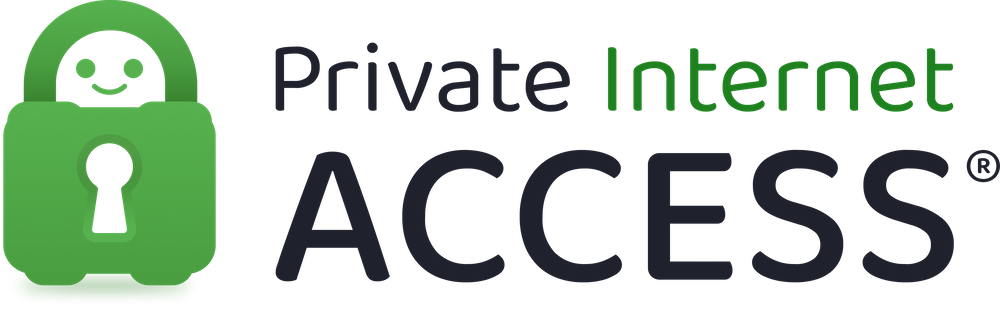 Private Internet Access |
| Starting price | $2.99/mo | Starts at $1.99/mo | Starts at $2.03/mo |
| Number of devices | 6 | Unlimited | Unlimited |
| Server count | 5,000+ in 60 countries | 3,200+ in 100 countries | 84 countries + 50 U.S. states |
| Streaming support | |||
| Torrenting support | |||
| Learn more | See NordVPN Pricing | See Surfshark Pricing | See PIA Pricing |
Social media privacy settings FAQs
How do I change privacy settings for sensitive content on Twitter?
You can change privacy settings for sensitive content on Twitter by giving permission to view the sensitive media. If you're on a desktop, click on the More option in the left menu, select Privacy and safety, then check the box on Display media that may contain sensitive content.
On the mobile app, click on your profile picture, select "Settings and Support" and then choose Settings and privacy. Next, tap on Privacy and safety then check the box on Display media that may contain sensitive content.
How do I change my privacy settings from public to friends on Facebook?
You can change your privacy settings from public to friends on Facebook by adjusting your audience settings. To do this, click on your profile picture in the upper-right corner. Next, choose Settings & privacy and then select Settings.
In the left column, click Profile and Tagging. Find Who can see what others post on your profile?, then choose Edit to the right. Select an audience from the drop-down menu.
Can you choose who can see your Instagram posts?
You can choose who can see your Instagram posts by selecting to have a public or private profile. With a public profile, anyone can see your Instagram posts. A private profile means only your followers can see your content. There is no way to block specific users from viewing a specific post.
Bottom line
Changing your social media privacy settings keeps you in control over your data and who can see your personal posts. This helps you stay safe on social media. You may want to go over all your social media platforms’ terms of service to verify if your data is being used in a way that's acceptable to you.
If you want to further your online privacy, check out our guide to the best VPN services that let you browse the internet anonymously.
-
High-quality VPN offering safety and speed
-
Loads of servers for multiple connection options
-
Works with popular streaming services, including Netflix
-
Too many confusing plans