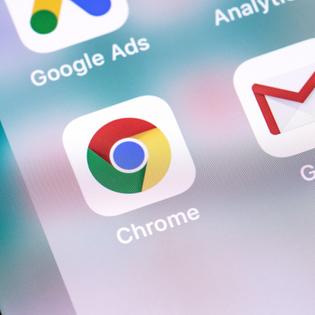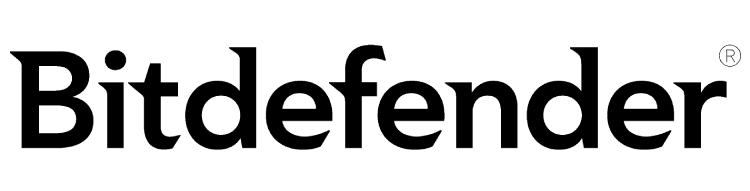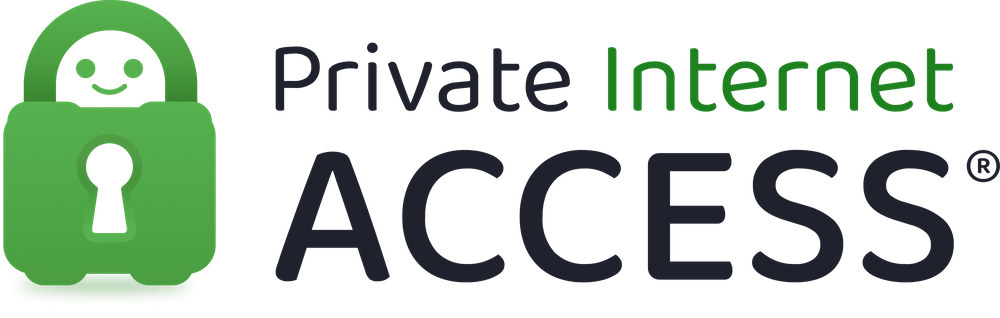Advertiser Disclosure
All About Cookies is an independent, advertising-supported website. Some of the offers that appear on this site are from third-party advertisers from which All About Cookies receives compensation. This compensation may impact how and where products appear on this site (including, for example, the order in which they appear).
All About Cookies does not include all financial or credit offers that might be available to consumers nor do we include all companies or all available products. Information is accurate as of the publishing date and has not been provided or endorsed by the advertiser.
Editorial Policy
The All About Cookies editorial team strives to provide accurate, in-depth information and reviews to help you, our reader, make online privacy decisions with confidence. Here's what you can expect from us:
- All About Cookies makes money when you click the links on our site to some of the products and offers that we mention. These partnerships do not influence our opinions or recommendations. Read more about how we make money.
- Partners are not able to review or request changes to our content except for compliance reasons.
- We aim to make sure everything on our site is up-to-date and accurate as of the publishing date, but we cannot guarantee we haven't missed something. It's your responsibility to double-check all information before making any decision. If you spot something that looks wrong, please let us know.
Your Android phone is host to some of your most sensitive data, such as passwords, credit card information, and emails. You need to protect it otherwise you risk losing your data to cyberattacks on your phone.
Many Android phones come with built-in security features such as biometrics. But it's up to you to ensure your device settings are customized to your privacy needs.
Keep reading to learn more about the security features on your Android phone and what to do to enable them, as well as how to boost your Android security with one of the best ad blocker apps.
-
Remove ads & trackers on YouTube, Facebook, and most websites
-
Hands-off ad-blocking experience
-
Easy to set up
-
Free version excludes top 15,000 websites
1. Google Play Protect
2. Find My Device
3. Device encryption
Basic Android security settings
4. App permissions
5. Lock screen controls
6. Emergency contacts
Advanced Android security settings
7. Biometric authentication
8. Lockdown mode
9. Guest mode
10. Smart Lock
Google account security settings
11. Two-factor authentication
12. Security Checkup
13. Google Activity Controls
14. Safe Browsing
15. Ads
16. Autofill
Best security apps for your Android device
FAQs
Bottom line
How secure is your Android phone?
There are many ways your Android phone can get hacked. Just a few of these security risks include:
- Downloading a malicious app
- Using unsecured public Wi-Fi
- Falling for a smishing scam
Some Android security settings can help minimize the risk of losing your personal data or getting your phone hacked. Let's review the device security settings you need to be aware of and how to set them up on your Android phone.
Default Android security settings
1. Google Play Protect
The Play Store app is where you can download numerous apps, some even from unknown sources. But you'll need Google Play Protect enabled to check these apps for harmful behavior. Google Play Protect does the following:
- Checks new apps for safety before you download them
- Periodically scans your current apps to look for malicious software
- Deactivates or removes harmful apps from your device
Luckily, Google Play Protect is enabled by default. However, you may still want to confirm that it's turned on. Here's how to check:
- Open the Play Store app.
- Select your profile picture in the top-right corner.
- Choose Play Protect. (If it's enabled, it will show you recent scans and if any harmful apps were found. If it's not enabled, move on to the next step.)
- Tap on the gear icon in the top-right corner.
- Toggle the General settings on.
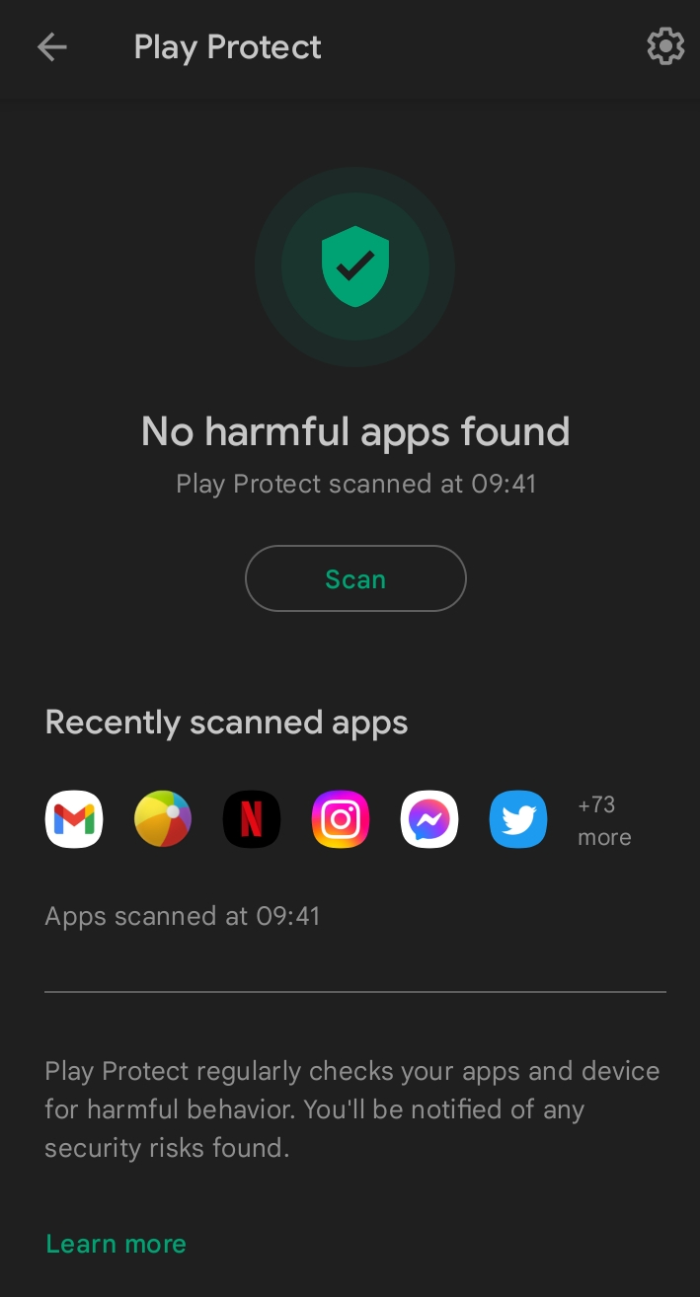
2. Find My Device
Find My Device is a useful feature for when you have lost your device and need assistance locating it. But you can only use this feature if it's enabled. Here's how to check if this feature is on:
- Go to Settings.
- Select Google.
- Tap Find My Device.
- Toggle on Use Find My Device.
If you ever need to use the feature, you can use the Find My Device website to locate the device, play a sound from the device to help find the exact location, lock the device and display a phone number or message, or erase the device.
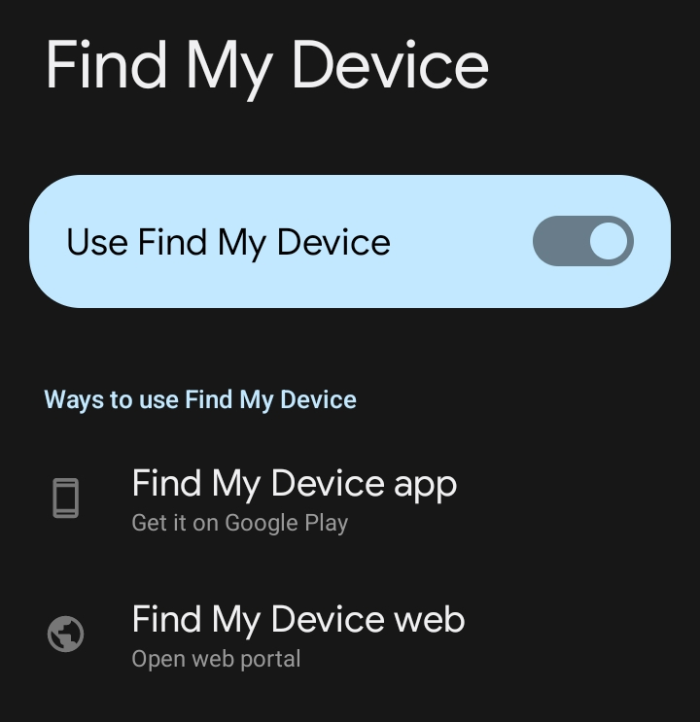
3. Device encryption
Depending on your phone manufacturer, you may have options to encrypt your device. On a Samsung phone, you can do the following:
- Secure Folder: Keep your sensitive files and data in a separate, protected area on your phone.
- Encrypt SD Card: This setting will make an SD card only readable to your phone device.
- Secure Wi-Fi: Get protection while using unsecured Wi-Fi networks.
You will need to sign up for a Samsung account or sign in with Google to enable those features. To find any of these features, take the following steps:
- Go to Settings.
- Click on Biometrics and security.
- Tap on the relevant feature you want to set up (Secure Folder, Secure Wi-Fi, or Encrypt SD Card).
- Follow the instructions to set it up.
Basic Android security settings
4. App permissions
App permissions show you which apps have permission to access certain phone features. For example, an app could ask for permission to access your device's microphone, call logs, contacts, and location. You may have decided to allow access all the time, only allow it while in use, have the app ask you every time you use it, or deny it altogether.
To track app access and make any alterations, you'll need to navigate to the Permission manager.
- Go to Settings.
- Click Privacy.
- Choose Permission manager.
- Select features and alter app permissions.
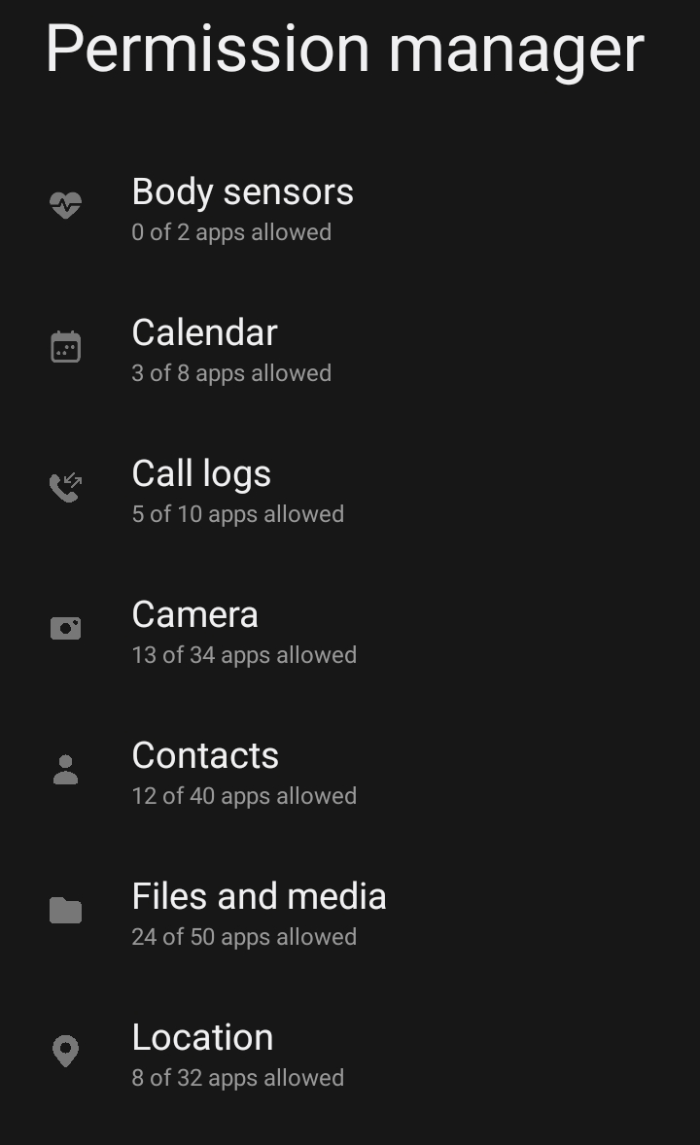
5. Lock screen controls
Enabling a lock screen means you will need to enter a passcode to gain access to the device. This is more secure than having no lock screen. To turn on or change your lock screen, follow these steps:
- Go to Settings.
- Click Lock Screen.
- Enter your current passcode if you have one enabled.
- Change your Screen lock type.

6. Emergency contacts
There are several different ways to set up emergency contacts and messages on your phone. Here are a few that may be available on your Android:
- Medical info: Add medical info that emergency responders and others can access, even when your phone is locked.
- Emergency contacts: Add emergency contacts who can be called even when your phone is locked.
- Send SOS messages: Let designated contacts know you need help in an emergency by pressing the Side key.
To enable any of these features, take the following steps:
- Go to Settings.
- Click Safety and emergency.
- Tap on the feature you want to enable (Medical info, Emergency contacts, Send SOS messages).
- Follow the instructions to set up the feature.
Advanced Android security settings
7. Biometric authentication
Your Android phone may come with biometric authentication using facial recognition or fingerprint scan. To enable it, follow these steps:
- Go to Settings.
- Choose Biometrics and security.
- Select Face recognition or Fingerprints.
- Enter your current PIN.
- Follow the instructions to set up facial recognition or fingerprint scan.
8. Lockdown mode
A Lockdown mode can temporarily disable biometric authentication and Smart Lock security options. That way, your Smart Lock settings or biometrics can't be used to gain access to your phone without your permission. Here's how to enable it:
- Go to Settings.
- Click Lock screen.
- Choose Secure lock settings.
- Enter your current PIN.
- Find the Show Lockdown option and toggle it on.
9. Guest mode
Depending on your phone manufacturer, you may have the option to set up a Guest mode. Samsung doesn't have this option, but many other versions of Android devices do. Guest mode creates a zone where guests using your phone can't access personal information or mess with any system settings.
To turn on Guest mode, follow these steps:
- Go to Settings.
- Select Systems.
- Tap Advanced.
- Choose Multiple users.
- Toggle the feature on.
- Set up a Guest profile.
10. Smart Lock
Smart Lock lets you choose designated places or devices to mark as "safe" and lets your phone unlock automatically. You can even set it up to unlock when it's on you. Here is how to set up Smart Lock:
- Go to Settings.
- Select Lock screen.
- Choose Smart Lock.
- Enter your current PIN.
- Choose an option (On-body detection, Trusted places, or Trusted devices).
- Follow the instructions to set it up.
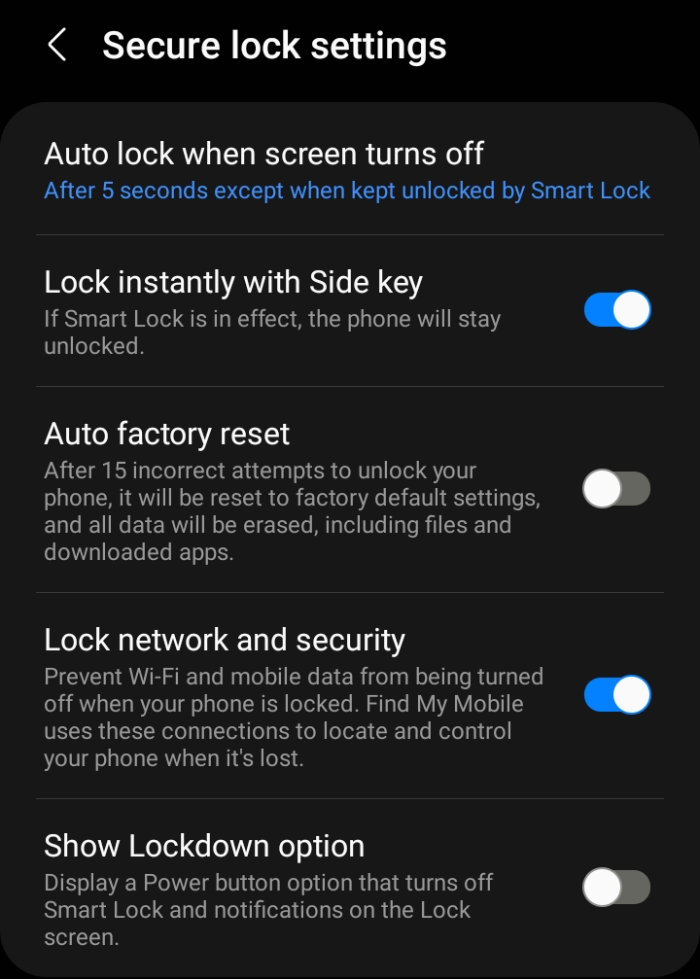
Google account security settings
A lot of security settings aren't actually set up on your Android phone but on Google. You'll also need to check your Google account security settings to ensure you have the proper protection needed to keep your device safe.
11. Two-factor authentication
Two-factor authentication means a person will need to provide the correct login credentials and a second authentication code to access an account. Here's how to enable it:
- Go to Settings.
- Select Google.
- Choose Manage your Google Account.
- Click Security.
- Tap 2-Step Verification and follow the instructions to enable it.
12. Security Checkup
Your Google account also does a Security Checkup. This provides you with personalized security recommendations on how to secure your Google account. You can go directly to the website to find your Security Checkup.
13. Google Activity Controls
You can control what kind of activity Google can track while you're using your phone. This includes web and app history, location history, and YouTube history. Google uses the data to provide personalized maps, recommendations, and relevant results. To change these settings, you can take these steps:
- Go to Settings.
- Select Google.
- Choose Manage your Google Account.
- Click Data and privacy.
- Scroll down to History settings.
- Turn settings on or off. You can also select My Activity to delete your history.
14. Safe Browsing
Safe Browsing is a feature designed to protect devices from potentially malicious websites by displaying a warning. You can turn this setting on, but you should know that Google will receive standard log information, such as your IP address and cookies. You may not want your browsing data sent to Google, but this is necessary to enable Safe Browsing.
Take these steps to turn on Safe Browsing:
- Open the Chrome browser.
- Tap the three-dot icon in the upper right corner.
- Choose Settings.
- Select Privacy and security, and then click Safe Browsing.
- Choose from the three options: Enhanced protection, standard protection, or no protection.
15. Ads
Your Android phone has a unique advertising ID used by apps and other third parties to show you personalized ads. You can reset the advertising ID or delete it by taking these steps:
- Go to Settings.
- Select Google.
- Choose Ads.
- Click Reset advertising ID or Delete advertising ID.
16. Autofill
Autofill uses info saved to your Google account to fill in passwords, addresses, credit cards, and other data. You can customize Autofill settings even further by letting Autofill enter verification codes from text messages. To view and edit Autofill settings, follow these steps:
- Go to Settings.
- Select Google.
- Choose Autofill.
- Tap Autofill with Google.
- Toggle Autofill off or customize the settings.
Best security apps for your Android device
You can further protect your smartphone by installing a few security apps. Of course, not all apps are made equal, so we've pulled together some of our favorites based on our testing:
Ad blockers
Outside of Firefox add-ons, Android devices may feel a bit limited when it comes to ad-blocking options. Thankfully, we've zoomed in on a few ad blockers Android users can rely on:
- Total Adblock: While you can't find it on the Google Play Store, you can grab Total Adblock directly from its maker. This is because of the way it blocks ads — it sets up a connection to provide stricter ad filtering. We also love Total Adblock's slick interface that makes it easy to configure.
Get Total Adblock | Read Our Total Adblock Review - Adblock Plus: This highly customizable ad blocker comes with a custom whitelist and Acceptable Ads setting. This is helpful in case you'd prefer to see ads on, say, YouTube in order to support your favorite creators there. Thankfully, Acceptable Ads shows those ads but still blocks any third-party tracking, so your data is safe.
Get Adblock Plus | Read Our Adblock Plus Review - Ghostery: Some ad blockers refuse to block all ads if you choose the free version, but not Ghostery. Its free plan blocks ads, trackers, and even cookie consent notifications. That's a win in our book as it cleans up your browsing experience while still blocking invasive trackers and ads.
Get Ghostery | Read Our Ghostery Review
-
Remove ads & trackers on YouTube, Facebook, and most websites
-
Hands-off ad-blocking experience
-
Easy to set up
-
Free version excludes top 15,000 websites
Private messaging apps
If you're relying on WhatsApp to send private messages, think again. WhatsApp is owned by Meta, which is notorious for data collection. Instead, we recommend using one of the following messaging apps for full privacy:
Email, phone, and text masking
While iOS comes with masking capabilities built in, Android fans need a helping hand when it comes to hiding their email or phone number. Thankfully, these apps can help:
- Hushed
- SimpleLogin
- Firefox Relay
- AnonAddy
Antivirus
Yes, your mobile phone can get malware just like your computer. And if you rely on your phone for more than just making calls, a virus or ransomware could be devastating. We highly recommend using one of these Android-friendly antivirus apps to ensure your device isn't compromised:
- Bitdefender: With a free and paid version, Bitdefender lets you customize your level of protection. The free version, Bitdefender Antivirus, scans for malware, while the paid Bitdefender Mobile Security app includes various privacy and security features like App Lock, a VPN, anti-theft features, and web protection.
See Bitdefender Plans | Read Our Bitdefender Review - AVG: Despite being completely free, AVG's Android app earned excellent protection scores from third-party testing labs. This means its protection is top-notch even if you don't pay for extra features.
See AVG Plans | Read Our AVG Review - Norton: If your phone is your lifeline, don't pass up Norton Mobile Security. You'll need to pay for this antivirus app, but it's well worth it. It protects against SMS phishing, identity theft, malware, ransomware, and adware, and also scans your Wi-Fi network for potential threats. Additionally, Norton offers a 60-day money-back guarantee so you can give its app a whirl without any risk.
See Norton Plans | Read Our Norton Review
-
Antivirus software offering reliable security
-
Simple yet powerful interface tools
-
Perfect protection score in third-party tests
-
Premium features incur additional subscription fees
Virtual private network (VPN) app
If your Android phone is connected to public Wi-Fi most of the time, you'll want a VPN to protect it from hackers. A VPN app comes with additional benefits as well, like the ability to mask your location and unblock streaming services like Netflix and Amazon Prime.
- Private Internet Access (PIA): If you're on a budget, check out PIA. This low-cost VPN service doesn't skimp on its ability to protect your device. We like that its Android interface is easy to use, and PIA comes with the MACE ad-, malware- and tracker-blocker built in.
See PIA Plans | Read Our PIA Review - NordVPN: A well-rounded VPN app, NordVPN offers exceptional privacy and security features. We love that it includes Threat Protection, which blocks malware, ads, and trackers without the need for downloading additional apps. Plus, NordVPN remains one of the best VPNs for unblocking streaming services.
See NordVPN Plans | Read Our NordVPN Review - CyberGhost: Another low-cost VPN service, CyberGhost upholds your security by notifying you if you're about to connect to an unsecured Wi-Fi network. We also love that it's compatible with multiple Android devices, including Samsung, Huawei, HTC, Sony, LG, Google, and more.
See CyberGhost Plans | Read Our CyberGhost Review
-
VPN offering fast internet speeds and strict no-logs policy
-
Unblocks Netflix and other streaming services
-
Antivirus and dedicated IP address cost extra
FAQs
How do I change security settings on Android?
You can change your security settings on Android by navigating to the Settings menu. Then select Biometrics and security or Privacy to view and alter your settings. You may also want to explore your Google account settings to ensure you have enabled privacy settings.
What Android settings should I turn off?
The Android settings you should turn off will depend on your desire for privacy. For example, you may want to stop third parties from using your data for personalized ads.
Then you'll want to remove your unique advertising ID from your phone. You may also want to double-check your app permissions to ensure apps are using your device appropriately.
How do I run a virus scan on my Android?
You can use Google Play Protect to run a virus scan on your Android. Google Play Protect scans all of your apps to look for harmful behavior. If it notices any, it will deactivate or remove the app and then notify you.
You can also see if your antivirus software or virtual private network includes a virus scan option for your phone. If you believe you have malware on your phone, then you should check out this guide on how to remove malware from your Android phone.
Bottom line
Android users can protect themselves from cybercrimes as long as they configure the proper security settings and keep their phone’s operating system updated. Luckily, most of these security settings are automatically enabled. But you'll want to confirm its status while also changing any settings to match your preferences.
You may also want to consider browsing the internet anonymously or changing your privacy settings on your browsers and other devices. Apps like the best ad blockers, Android VPN apps, and Android antivirus can further help protect your privacy and keep your data safe.
-
Remove ads & trackers on YouTube, Facebook, and most websites
-
Hands-off ad-blocking experience
-
Easy to set up
-
Free version excludes top 15,000 websites