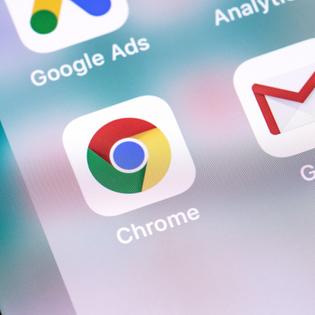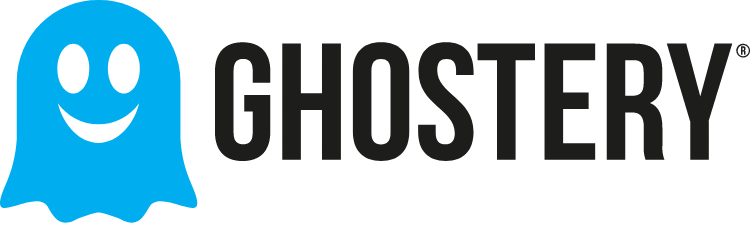Advertiser Disclosure
All About Cookies is an independent, advertising-supported website. Some of the offers that appear on this site are from third-party advertisers from which All About Cookies receives compensation. This compensation may impact how and where products appear on this site (including, for example, the order in which they appear).
All About Cookies does not include all financial or credit offers that might be available to consumers nor do we include all companies or all available products. Information is accurate as of the publishing date and has not been provided or endorsed by the advertiser.
Editorial Policy
The All About Cookies editorial team strives to provide accurate, in-depth information and reviews to help you, our reader, make online privacy decisions with confidence. Here's what you can expect from us:
- All About Cookies makes money when you click the links on our site to some of the products and offers that we mention. These partnerships do not influence our opinions or recommendations. Read more about how we make money.
- Partners are not able to review or request changes to our content except for compliance reasons.
- We aim to make sure everything on our site is up-to-date and accurate as of the publishing date, but we cannot guarantee we haven't missed something. It's your responsibility to double-check all information before making any decision. If you spot something that looks wrong, please let us know.
If you've decided to move your internet browsing to Opera, you may be looking for the easiest ways to navigate the browser settings. Managing Opera cookies may be a bit different from what you’ve grown accustomed to with mainstream browsers like Google Chrome or Microsoft Edge.
Don’t get too concerned over navigating the new browser. With our guide, you can clear cookies, manage them in your settings and even see which ones get stored. We'll even recommend the best ad blockers to help with blocking cookies, too.
Computer cookies are those tiny data files that store information about the websites you’ve visited. These files can be used to form a profile about your shopping or browsing habits, but can also serve helpful purposes like populating autofill forms and remembering your shopping cart.
How to manage cookies in Opera settings
How to enable Opera cookies
How to turn off site redirects and referrals in Opera
FAQs about Opera cookies
Bottom line
How to clear cookies in Opera
With your browser accumulating data on the sites you visit, you may choose to clear the cookies from those sites as you go or remove all cookies at once. Sometimes cookies can create privacy issues because they are storing information about your online habits.
If you don’t want cookies taking up space on your device, Opera makes it simple to clear them and continue on with your day. To get a fresh start and clear cookies, follow these steps:
1. In your Opera browser, click the three horizontal lines in the top-right corner.
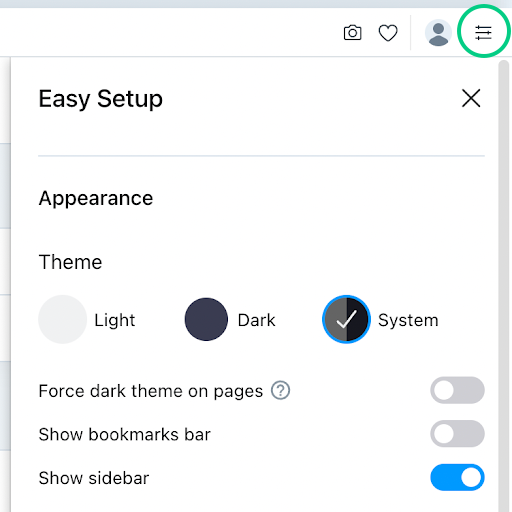
2. Scroll down to Privacy and security, then click the Clear button beside Browsing data. This should open up the Clear browsing data window.
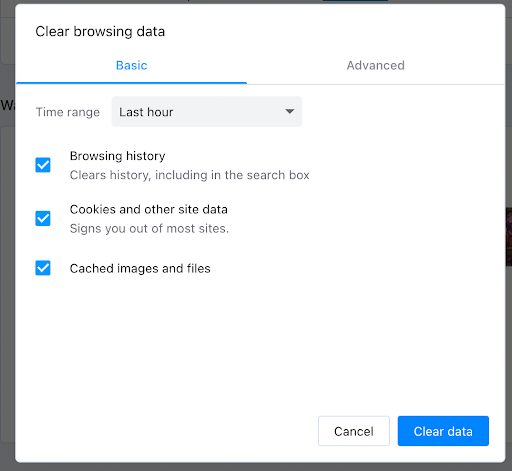
3. Select the box for Cookies and other site data, then click Clear data. (It's recommended you clear cache and browsing history too.)
If you want to remove cookies for individual sites, go to opera://settings/siteData in your Opera browser. That will take you to the Settings page. Now, you can click the trash can next to each site you want to delete or click the arrow to see all the cookies for each website.
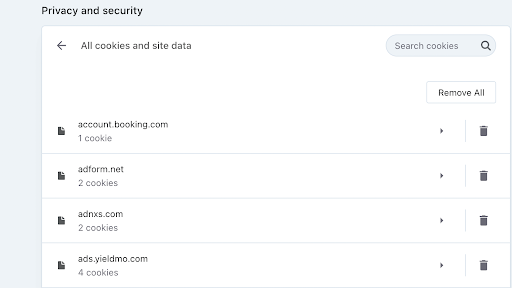
How to manage cookies in Opera settings
If you’d like to save time in the future, you may want to clear cookies each time you exit the browser so you won’t have to go back into your settings to delete cookies. When you want to set up Opera to clear cookies each time you close the browser, follow these easy steps:
- Go to your Opera settings, and click on Privacy and security.
- Click cookies and other site data.
- Scroll down and turn the toggle on next to Clear cookies and site data when you quit Opera.
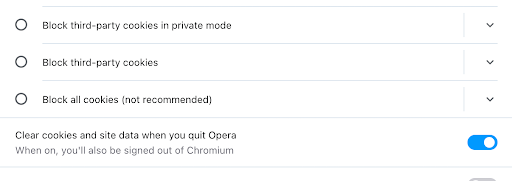
You can also click on the bubble next to Block third-party cookies. Now you won’t need to worry about those ads popping up as often when you’re online. After you update these settings, Opera will no longer save third-party cookies.

How to block cookies
If you're looking to avoid third-party tracking altogether, you can use an ad blocker. We recommend the following ad and tracker blockers that are compatible with Opera:
- Ghostery: Ghostery keeps a comprehensive library of over 5,000 trackers that's continuously updated, so you can rest assured that it can block most trackers. It also received a perfect 3/3 Cover Your Tracks score, meaning it's an effective tool for blocking third-party tracking technologies like web beacons, web bugs, and scripts.
Get Ghostery | Read Our Ghostery Review uBlock Origin: uBlock Origin is one of the most popular ad blockers, thanks to its extensive compatibility (including Opera). It's always free, passed 2/3 Cover Your Tracks tests, and it's open-source, so tech-savvy individuals can always improve its code.
Get uBlock Origin | Read Our uBlock Origin Review- AdGuard: AdGuard offers a comprehensive free tool that doesn't sell your data, a plus if you're trying to remain anonymous online. It keeps track of ads and trackers blocked, threats blocked, and data saved, so you can see how effectively it works for you.
Get AdGuard | Read Our AdGuard Review
-
Regularly updated list of blocked trackers
-
Comprehensive free version
-
Not available on Chrome for Android (only Firefox for Android)
How to see the cookies stored by sites in Opera
If you wonder what specific websites have stored cookies while you’re online, you can go to your settings and view each cookie’s details. You may be surprised to know how many cookies have a trail of all the sites you’ve visited.
Some cookie types, like _cfdruid, collect your IP address. Some websites use these to keep malicious visitors at bay. Similarly, the _ga cookie stores information to show if you’re a returning user to the site.
Websites may use cookies for analytics purposes. There might also be some cookies you choose to leave for a better browsing experience and some you want to delete. You may choose to browse anonymously and not want cookies stored on your machine. To see the cookies stored in Opera, go to your settings. From there, follow these tips:
1. Scroll down and click on “ See all cookies and site data.”

2. Once you click there, you’ll get a list of all the cookies stored in Opera. To view each cookie’s details, click on the cookie name.
3. When you click on the specific cookie you want to see details for, a list will populate. Here, you’ll be able to see when the cookie was created and other details like when it expires.
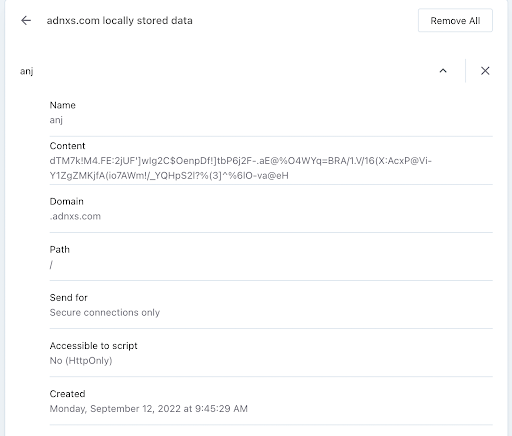
How to enable Opera cookies
You may want to enable cookies for a better browsing experience. When you enable cookies, some websites set up a profile of your browsing habits, to tailor what you see online. It may also help to take you to the kinds of web pages you routinely visit. If you want to enable cookies, go to your settings page, then follow these steps:
- Click on Privacy and security, then scroll down to cookies and other site data.
- Click on Allow all cookies.
How to turn off site redirects and referrals in Opera
If you’ve ever been working or simply reading an online article and had pop-ups appear on your browser, you know how frustrating that can be. You also might not want to be redirected to another site you didn’t want to view. Fortunately, Opera gives you complete access to these functions. To turn off website redirects and referrals, try these steps:
1. Open your settings, and go to Privacy and security. Then scroll down and click on Site Settings.
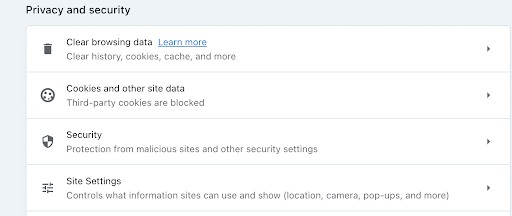
2. Select Pop-ups and redirects, then choose Don’t allow sites to send pop-ups or use redirects.
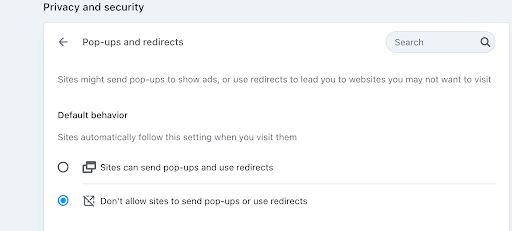
Now you won’t get referrals in the form of pop-ups from other sites and you won’t get redirected to another site you didn’t request.
FAQs about Opera cookies
Where are cookies stored in Opera?
Cookies are stored in a profile folder in Opera. You can locate them under the Privacy & Security tab in Settings.
Is there an Opera ad blocker?
The Opera ad blocker is built into the web browser for desktop and mobile use. It’s also customizable and improves page loading speeds.
Does Opera GX sell your data?
Opera GX is Opera’s browser for gamers. While it has different features than the regular Opera browser, it has the same privacy features and risks.
According to the Opera forums, it must follow Norwegian privacy laws (the Opera headquarters are located there) and cannot sell your data unless the company lets you know. The Opera legal notice also states that the company never sells user data to anyone.
Bottom line
Even though Opera has been around for over 25 years, many users are new to the experience. When you want to manage your Opera cookies, it’s easy to go to the settings page and tailor cookies to your liking.
You can mix it up and customize things to your desired settings. Opera has lots of options but makes it easy to control the settings. When you want to make changes, remember to follow these steps:
- Go to settings. (That’s the gear icon on the left of your browser window.)
- Click on Cookies and other site data under Privacy and security.
- Here you can make changes to your cookies settings and block any cookies you don’t want.
Opera even allows you to see specifics about each cookie that collects data. You can delete cookies one at a time or delete them all in one swoop. Opera puts the control in your hands and lets you design the experience to what you like best.
With customizable features, like blocking redirects and third-party sites, the Opera browser packs a punch. If a browser with lots of options is what you’re looking for, Opera doesn’t disappoint. If you're looking to enhance your privacy while you're browsing online, take a look at our list of the best virtual private networks (VPNs) you can pair with your Opera browser.
-
Remove ads & trackers on YouTube, Facebook, and most websites
-
Hands-off ad-blocking experience
-
Easy to set up
-
Free version excludes top 15,000 websites