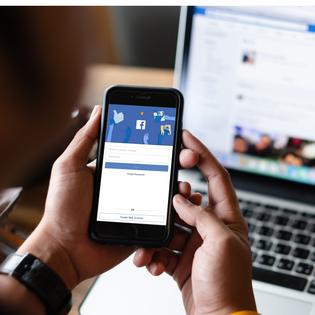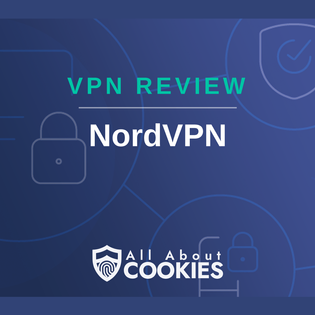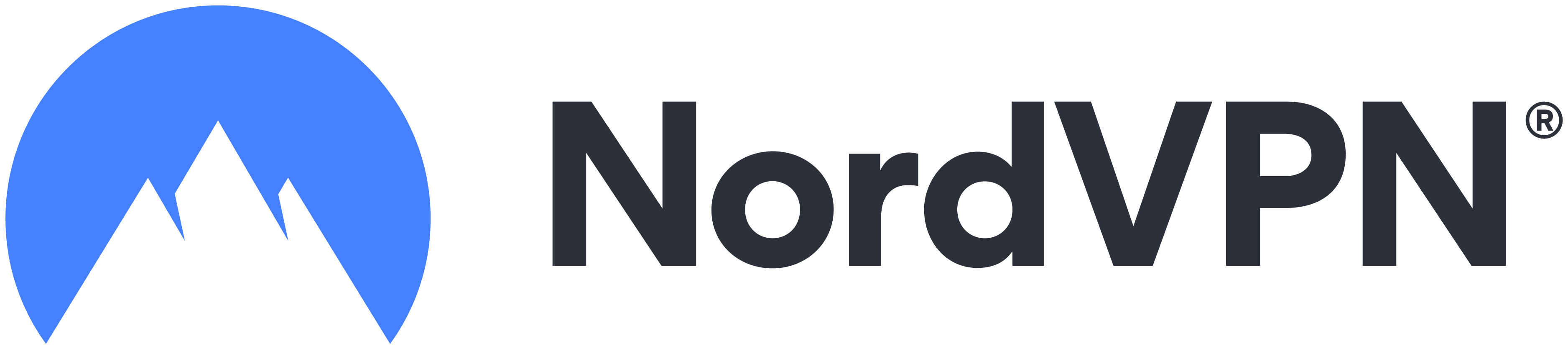Advertiser Disclosure
All About Cookies is an independent, advertising-supported website. Some of the offers that appear on this site are from third-party advertisers from which All About Cookies receives compensation. This compensation may impact how and where products appear on this site (including, for example, the order in which they appear).
All About Cookies does not include all financial or credit offers that might be available to consumers nor do we include all companies or all available products. Information is accurate as of the publishing date and has not been provided or endorsed by the advertiser.
Editorial Policy
The All About Cookies editorial team strives to provide accurate, in-depth information and reviews to help you, our reader, make online privacy decisions with confidence. Here's what you can expect from us:
- All About Cookies makes money when you click the links on our site to some of the products and offers that we mention. These partnerships do not influence our opinions or recommendations. Read more about how we make money.
- Partners are not able to review or request changes to our content except for compliance reasons.
- We aim to make sure everything on our site is up-to-date and accurate as of the publishing date, but we cannot guarantee we haven't missed something. It's your responsibility to double-check all information before making any decision. If you spot something that looks wrong, please let us know.
Zoom calls can function on varying levels of quality. So even if you have a relatively low internet speed, you may still be able to have stable Zoom meetings. However, ensuring you have internet speed above 600 kilobits per second (Kbps) for video and 60 Kbps for audio can prevent the dreaded lag.
Let’s look at what internet speed you need for each Zoom call quality, how to detect your internet speed, and how to improve your internet connection for a better Zoom experience.
How to improve Zoom calls
Zoom FAQs
Bottom line
What is a good internet speed for Zoom?
The definition of what a good internet speed is varies depending on the type of activity you need it for. Zoom meetings come in varying types and qualities.
The Zoom desktop software on Windows, macOS, and Linux needs the following speeds to have smooth calls:
| Call type | Video quality | Recommended internet speed |
| 1:1 video calls | High-quality | 600 Kbps (up/down) |
| 1:1 video calls | 720p HD | 1.2 Mbps (up/down) |
| 1:1 video calls | 1080p HD | 3.8 Mbps / 3.0 Mbps (up/down) |
| Group video calls | High-quality | 1.0 Mbps / 600 Kbps (up/down) |
| Group video calls | 720p HD | 2.6 Mbps / 1.8 Mbps (up/down) |
| Group video calls | 1080p HD | 3.8 Mbps / 3.0 Mbps (up/down) |
| Audio calls | N/A | 60-80 Kbps |
This means you need a minimum download speed of one megabit per second (Mbps) or 1,000 Kbps and a 600 Kbps upload speed to have a smooth group video call.
Using higher quality calls requires a stronger internet. 720p HD and 1080p HD video calls are two forms of high-quality calls that need download speeds of 2.6 Mbps and 3.8 Mbps, respectively. But keep in mind that having other devices on your home network means you likely need a speed higher than this recommendation.
How to find out my download speed
Zoom optimizes your call quality based on your network connection to get the best experience possible. But if your internet is too slow, you may struggle to have a good Zoom call. You can find out whether your internet is good enough for Zoom by checking your download speed.
Download speed refers to how quickly your internet connection can receive data like web pages, videos, and images. A good download speed is essential for group Zoom video calls with screen sharing.
Find out your download speed:
- Choose an internet speed test, such as Fast.
- Start the speed test.
- Wait a few minutes while the speed test measures your download speed.
What is upload speed and why do I need it for Zoom?
Your upload speed refers to how quickly you can send information from your device to another device or internet server. You use your upload speed when you put images on social media or send files from your computer to cloud storage.
Zoom uses your upload speed to share your video and audio with others on the call. That’s why a low upload speed can cause frozen screens and cut-out audio.
Find out your upload speed:
- Open an internet speed test, such as Speedtest.
- Begin the test.
- The speed test will measure your upload speed and display the results.
How to improve Zoom calls
Internet speed is one part of what it may take to have a smooth Zoom video conferencing experience. If both your download and upload speeds meet the speed requirements Zoom has, you can test other solutions to improve the quality of your Zoom calls.
1. Close software that uses the internet
Do you have many tabs open in your browser and several applications running in the background?
The more tabs and applications you have running, the more demand you place on your internet connection. This can make it harder to maintain a stable Zoom call. Try closing unnecessary applications and internet tabs. Keeping the documents you need for your Zoom meeting open shouldn’t use too much internet.
2. Reduce the load on your Wi-Fi network
You may have multiple devices connected to your Wi-Fi network. If several people are using your home internet speed by streaming shows or watching high-quality videos, the quality of your Zoom call may be affected.
Taking some load off your wireless connection by disconnecting or turning off devices that no one is using can help provide enough speed for you to have a lag-free Zoom meeting.
3. Move closer to your router
You may simply be too far from your router or modem to get a good Wi-Fi signal. Move your router closer to your office or take your laptop to a room closer to your internet source.
You can also move your router to a central location where you live to get your Wi-Fi signal to reach more rooms. If your house is big enough and you don’t get signal in several rooms, this can be one of the signs you need a new router that provides more range.
4. Restart your modem and router
A reset of your modem and router may clear away some issues clogging your connection. This might improve your internet connection.
All you have to do is unplug your modem and router, wait a minute or so, then plug them back in. This is another reason you may want to consider an upgrade, as having a reliable router can increase your internet speed.
5. Connect to the internet using an Ethernet cable
Ethernet is faster than Wi-Fi. That’s why you may get a faster connection using an Ethernet cable.
Although Wi-Fi offers convenience, a wired cable gives your device a fast direct connection to your router, eliminating potential Wi-Fi connection issues. Ethernet cables are available in most tech stores or even on Amazon.
6. Turn off high-definition settings in Zoom
Zoom adjusts the quality of your call depending on your internet speed. However, you may have better calls by limiting the quality Zoom uses.
You can disable high-definition (HD) video quality to reduce how much data Zoom uses and allow for smoother calls.
Follow these steps to disable HD video quality in Zoom:
1. In the Zoom desktop app, click the gear button to open your settings
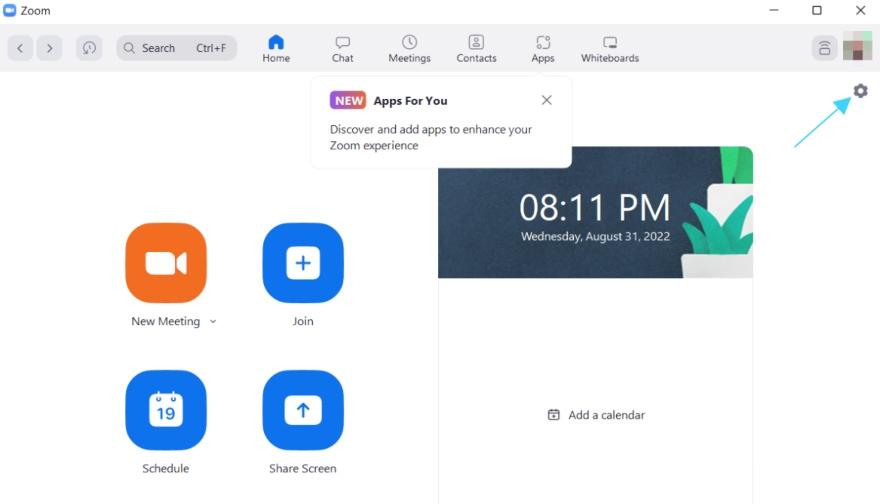
2. Select the Video tab and uncheck the HD option
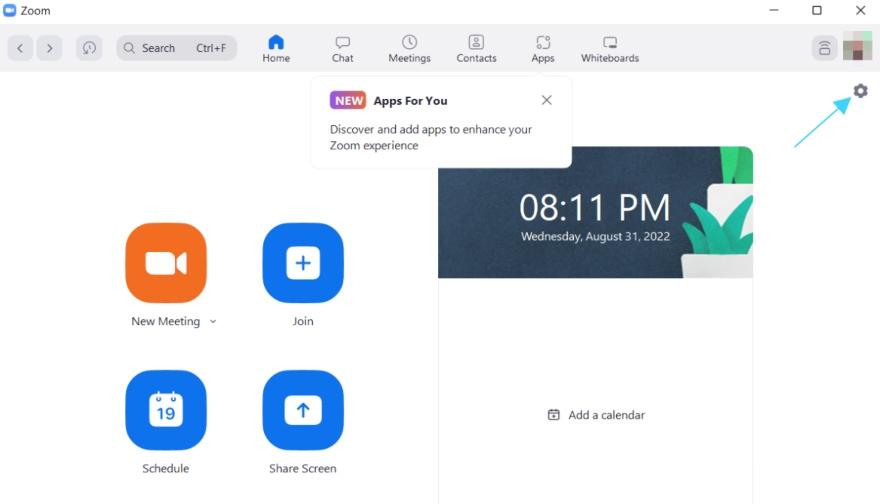
Zoom will automatically remember your preferences and use them for future meetings you participate in.
Zoom FAQs
Can I have a Zoom call without Wi-Fi?
If you don't have access to Wi-Fi, you can use an internet connection through an Ethernet cable or mobile data to have a Zoom call. You can also have a Zoom call by phone only. Here is how:
- Get your meeting invitation from the host with the relevant meeting information
- Dial an in-country number found in the invitation (Carrier rates may apply)
- Enter the meeting ID and passcode followed by the # key and wait for a meeting to start
How do I test my Zoom internet connection?
You can test the quality of your Zoom call and the strength of your internet connection by setting up a test Zoom meeting. A test meeting lets you check your audio and video in private before joining an actual Zoom call.
Set up a Zoom test meeting:
- Visit http://zoom.us/test and choose to join the test meeting
- A pop-up will appear to test your camera. If you see yourself, select yes. If you don’t, select no to switch to a different camera.
- The pop-up will next test your speakers and microphone. They should be working properly if you hear a ringtone and an audio replay of your sound. If you don't, select no to troubleshoot the issue.
Is 25 Mbps fast enough for Zoom?
An internet connection with a 25 Mbps download speed should be fast enough to run the highest video quality for Zoom group calls.
Zoom recommends an upload speed of 3.8 Mbps and a download speed of 3.0 Mbps for 1080p HD group video calls. However, you should be mindful of the overall internet consumption in your home. If there are multiple devices connected, they may impact how fast your connection is to Zoom.
Bottom line
Zoom provides different levels of quality to ensure you can have smooth calls at different internet speeds. However, you may still run into issues such as frozen screens and broken audio if your internet is too slow or your Wi-Fi network is overloaded.
Confirm that your download and upload speeds match the internet bandwidth requirements that Zoom has, remove some devices from your network, and lighten the load on your laptop by closing unneeded tabs and software.
If you need to take a Zoom call while on public Wi-Fi, we recommend using one of the fastest VPNs for security and speed.
-
High-quality VPN offering safety and speed
-
Loads of servers for multiple connection options
-
Works with popular streaming services, including Netflix
-
Too many confusing plans