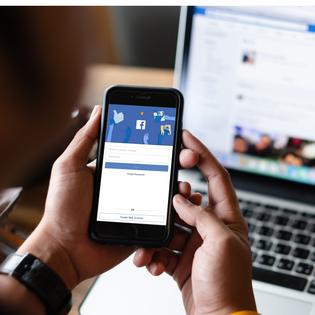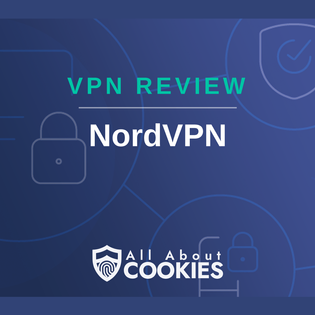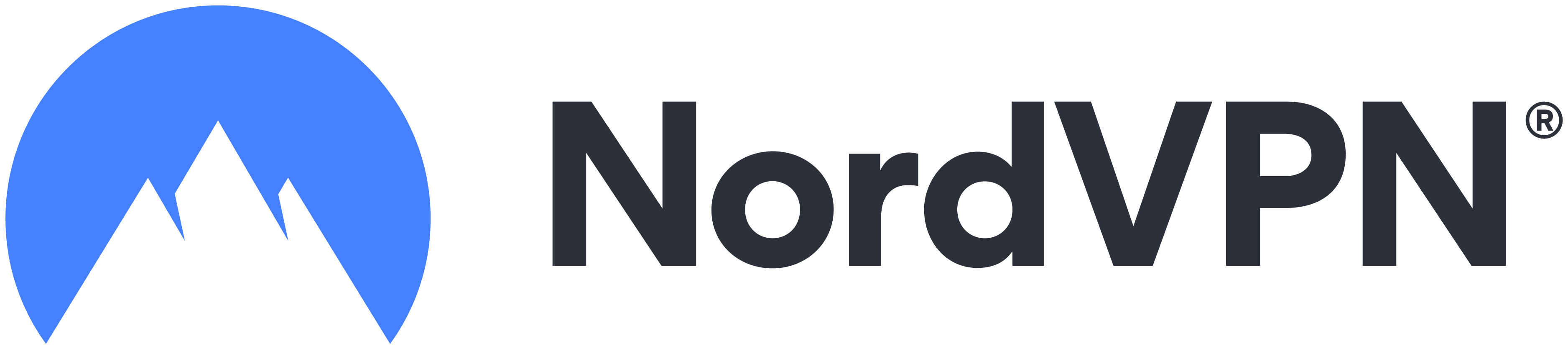Advertiser Disclosure
All About Cookies is an independent, advertising-supported website. Some of the offers that appear on this site are from third-party advertisers from which All About Cookies receives compensation. This compensation may impact how and where products appear on this site (including, for example, the order in which they appear).
All About Cookies does not include all financial or credit offers that might be available to consumers nor do we include all companies or all available products. Information is accurate as of the publishing date and has not been provided or endorsed by the advertiser.
Editorial Policy
The All About Cookies editorial team strives to provide accurate, in-depth information and reviews to help you, our reader, make online privacy decisions with confidence. Here's what you can expect from us:
- All About Cookies makes money when you click the links on our site to some of the products and offers that we mention. These partnerships do not influence our opinions or recommendations. Read more about how we make money.
- Partners are not able to review or request changes to our content except for compliance reasons.
- We aim to make sure everything on our site is up-to-date and accurate as of the publishing date, but we cannot guarantee we haven't missed something. It's your responsibility to double-check all information before making any decision. If you spot something that looks wrong, please let us know.
Having no internet connection is frustrating, to say the least. There are plenty of reasons why your internet might not be connecting properly, including a broken or old router.
But before you panic, know there are some easy fixes that may get your internet service back and your devices online. In this guide, we’ll explore some of the most common internet problems and offer solutions that you could test out to fix your connectivity issues, including restarting your router and device, running a troubleshooter tool, and scanning with the best antivirus.
Troubleshooting internet issues with your equipment
Troubleshooting internet issues with your Wi-Fi
FAQs about internet issues
Bottom line
Find out why you have no internet connection
Learning how to troubleshoot internet issues begins with figuring out the potential sources of the issues. Some of the reasons behind internet outages could be as simple as a loose wire or as complex as a complete service failure caused by a severed supply line resulting from a falling tree branch, for instance.
Is the problem with your internet equipment?
To determine if a connectivity issue results from malfunctioning internet equipment, find your router or modem and conduct the following checks:
- Make sure the power light is on. If it isn’t, ensure your router or modem is connected to electricity. If it’s plugged in but the light is still off, your router or modem might not be working properly.
- Confirm that the internet signal light is on. When your internet signal light is off, it may indicate an issue with your router, modem, or even a potential outage from your internet provider.
- See if the Wi-Fi light is on. If it’s on along with the power and internet signal lights, then your router or modem is working properly.
If you've determined that you have no internet connection due to malfunctioning equipment, you could move to troubleshoot internet issues with your equipment.
Is the problem with your Wi-Fi connection?
Even if your Wi-Fi light is on, your computer might have an issue connecting to the Wi-Fi network. A simple way to determine if the issue is with your Wi-Fi connection uses an Ethernet cable.
Simply connect one end of the cable to your computer and the other to one of your router’s Ethernet ports. If your computer doesn’t have an Ethernet port, you could use an Ethernet network adapter to link the cable to your device.
If your internet works and you can go online, then the connectivity issue you have is related to your Wi-Fi, and you can jump ahead to troubleshoot internet issues with your Wi-Fi.
Troubleshooting internet issues with your equipment
There are a variety of fixes to restore internet connectivity if the issue you have results from equipment not working properly.
1. Make sure all cables are intact
One of the most common reasons for losing an internet connection is a loose, unplugged, or damaged cable. Give your cables a light tug to ensure they are securely connected and visually scan them for damage or tears.
If you notice a damaged cable, replace it with a new cable and restart your router or modem, then check if your internet connection is back.
2. Restart your router and device
If you notice that your router or modem doesn’t appear to function properly, you could perform a power cycle by rebooting all the network equipment one at a time in the following order:
- Unplug your modem for at least 10 seconds, then plug it back in.
- Unplug your router for at least 10 seconds, then plug it back in.
- Wait for your router's power, internet signal, and Wi-Fi lights to turn on.
- When the internet signal light starts blinking, reboot your computer.
- Establish a connection between your computer and your network.
3. Contact your internet service provider
If the previous two steps don’t restore your internet access, it might be time to contact your internet service provider (ISP). There may be a service interruption or change to your service plan.
Troubleshooting internet issues with your Wi-Fi
If you’re having problems with your wireless network, you may be able to find a solution by conducting tests to pinpoint the issue.
1. Test your internet using a different device
The internet connection problem might be due to your computer, not your Wi-Fi. A quick way to confirm the source of the problem is to turn off your computer and try to connect to the same Wi-Fi network name using a different device.
For example, if you’re trying to get your laptop to connect without success, disconnect your laptop and try to connect with your smartphone. Sometimes, the issue is an isolated device that won’t connect, and this test enables you to narrow your troubleshooting efforts to this one device.
2. Move closer to the wireless router
Not all routers are created equal, and some may have trouble getting your Wi-Fi signal into every nook and cranny of your home or office.
Moving your device closer to the router, or vice versa, might be the fix you need to correct the issue. Alternatively, you could receive a stronger signal on your computer by using a Wi-Fi extender or booster that expands and strengthens your wireless network.
3. Run a troubleshooter tool
Network troubleshooters might make it easy to pinpoint various connectivity issues. Start your troubleshooter using the following instructions depending on your computer and the operating system it runs. There are specific instructions to follow for both Apple’s Mac and Microsoft Windows devices.
If you have a macOS device:
1. Restart your Mac: Restarting your Mac may help as your Mac automatically renews the internet address it received when it joined the Wi-Fi network.
2. Update your Mac: Before running the troubleshooter tool, it’s a good idea to run a software update and ensure the date and time are set correctly.
3. Pause your virtual private network (VPN) and security software: Using a VPN or security software that interacts with your network connections could negatively impact your internet connection. Pause them before running the troubleshooting tool.
4. Start the Mac built-in diagnostic tool: To run wireless diagnostics, press and hold the Option key on your keyboard while clicking the Wi-Fi icon in the Control Center or menu bar. Then, choose to Open Wireless Diagnostics from the menu.
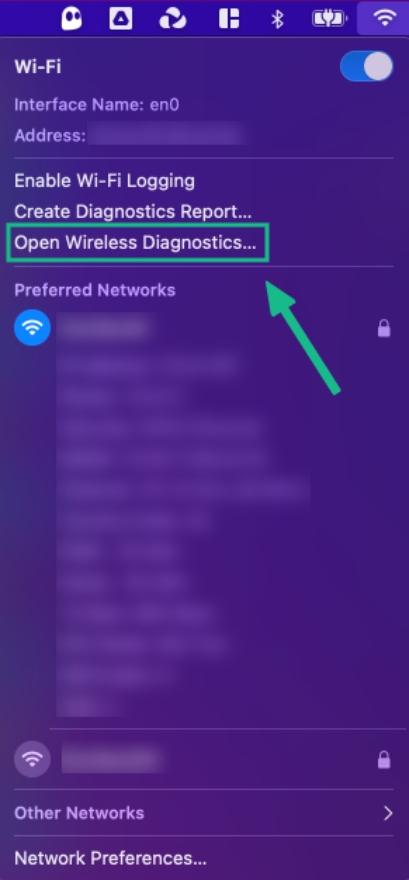
A window should appear that offers an introduction to the diagnostics tool. Click Continue to start your computer’s diagnostics for your internet connection, which may take a few minutes. Once complete, the window displays the test results and offers potential solutions for the problems found.
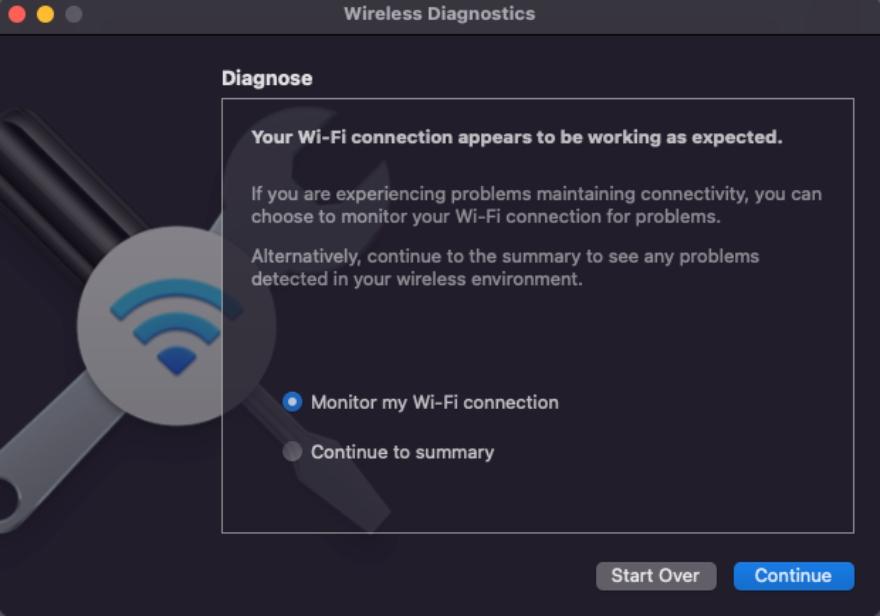
If you have a Windows 11 or Windows 10 device:
1. Right-click the Start button and open Settings. Make sure the Wi-Fi is on by navigating from Settings to Network & Internet.

2. Click on Wi-Fi, then select Show available networks. If a network you expect to see appears, select it, and then select Connect.
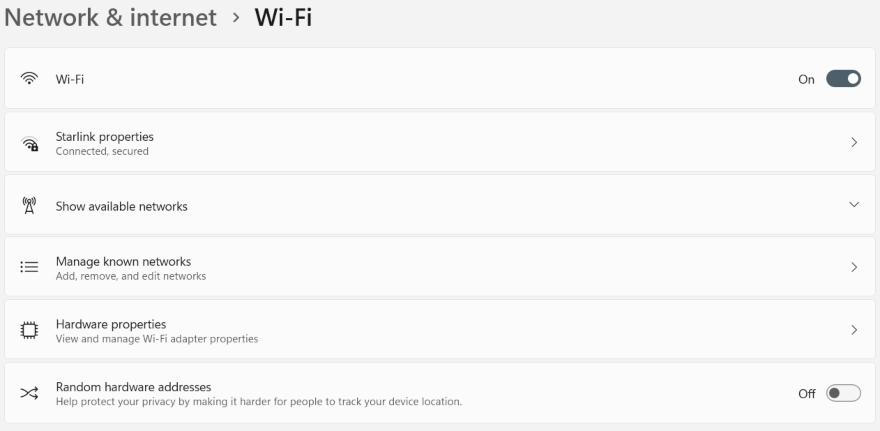
3. Run the Windows troubleshooter tool by opening Settings, then System. Scroll down to Troubleshoot and click it.
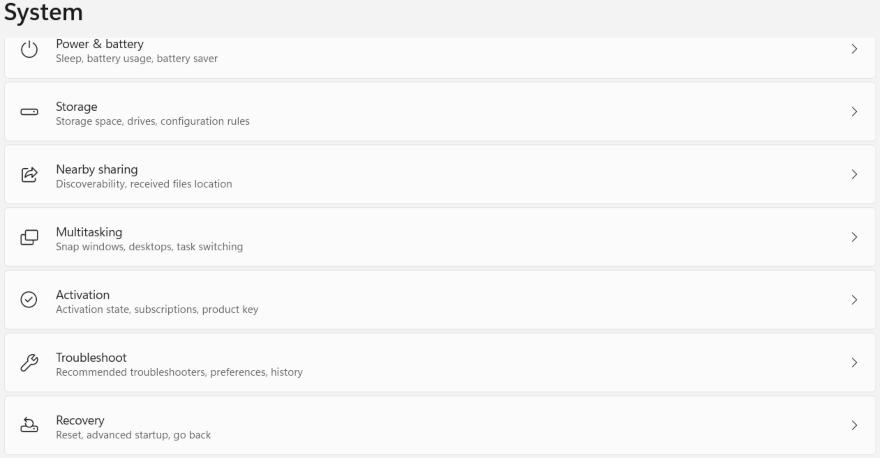
4. Select Other troubleshooters.
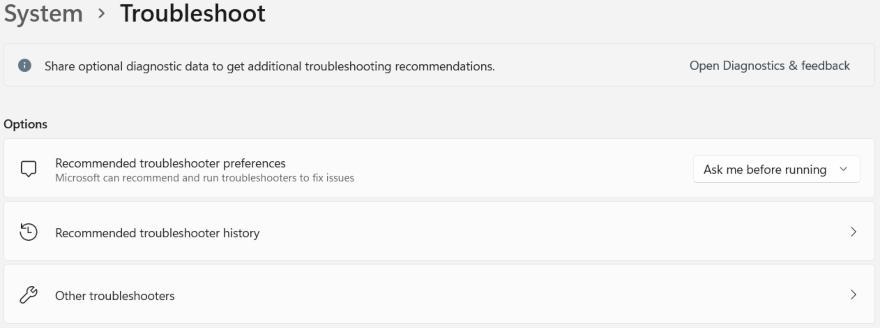
5. Next to Internet Connection, click Run. The troubleshooter will attempt to find the issue you’re having and offer possible solutions.
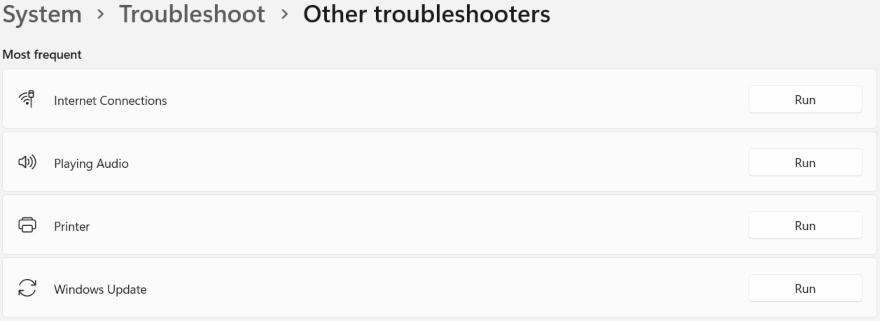
4. Reset your network settings
Resetting network settings may help remove certain issues that prevent you from connecting to the internet.
If you have a Mac device:
- Open your System Preferences and select the Network icon.
- Select your Wi-Fi network and click the minus icon.
- Click Apply to save the changes.
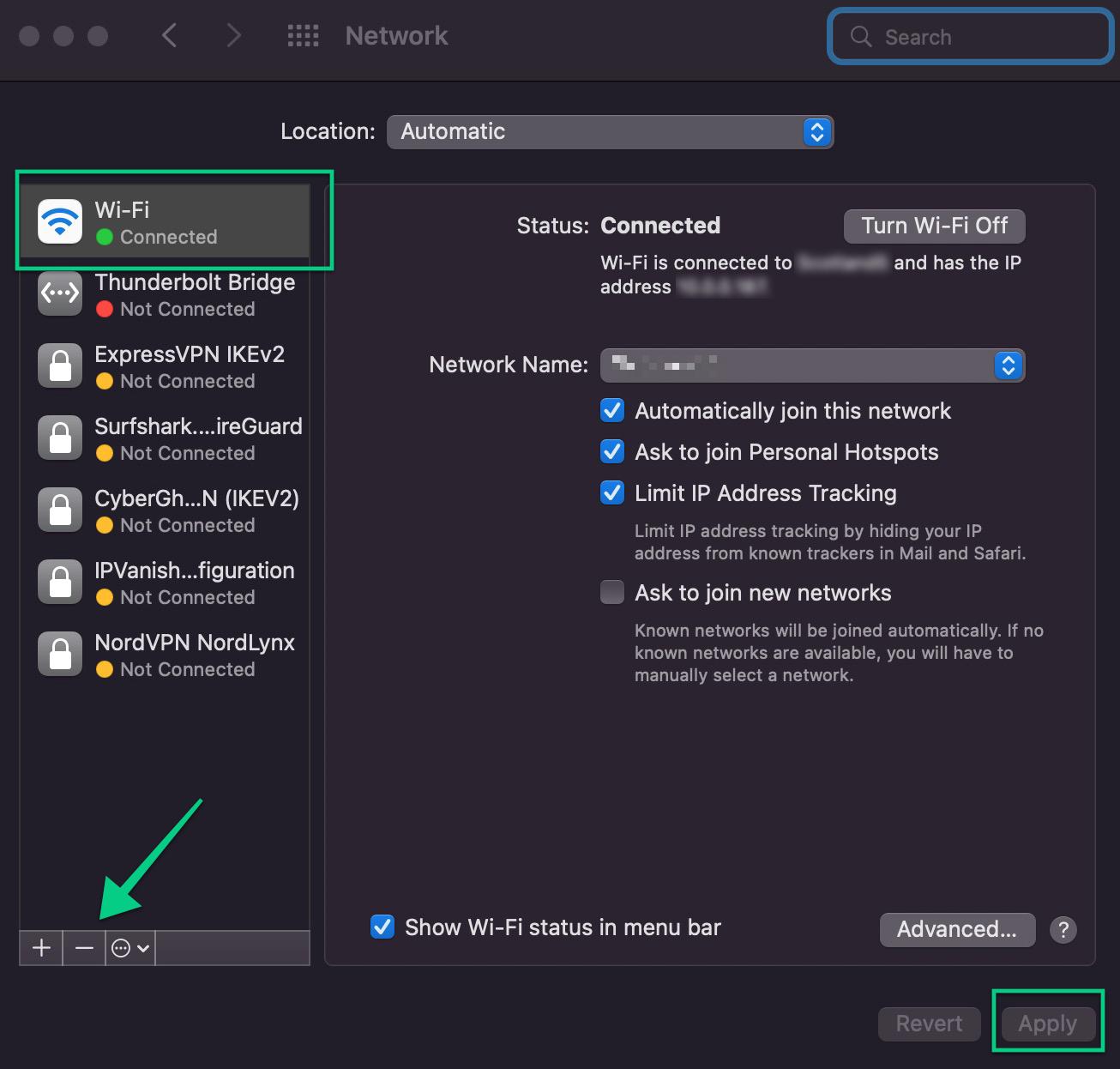
If you have a Windows 11 or Windows 10 device:
1. From Settings, select Network and Internet, then open Advanced network settings.
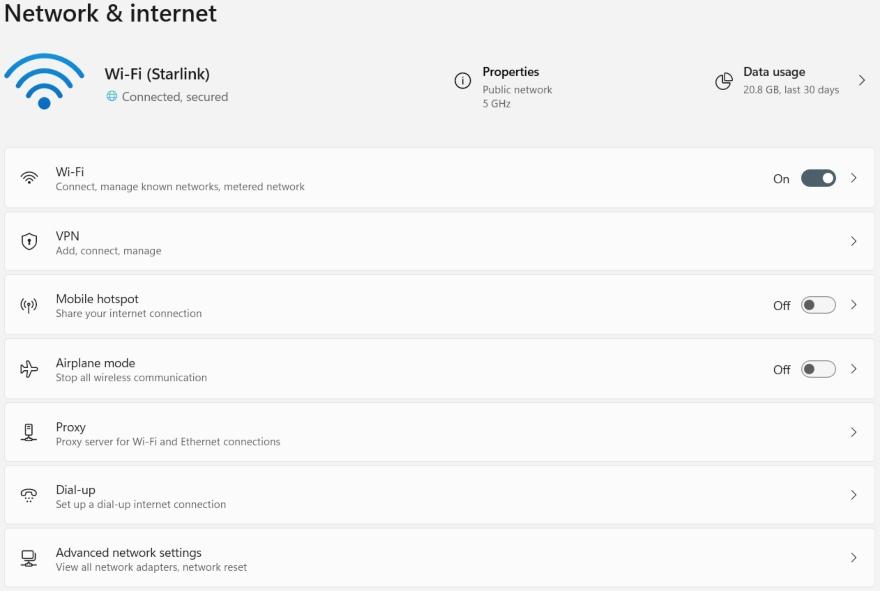
2. Under More settings, choose Network reset.
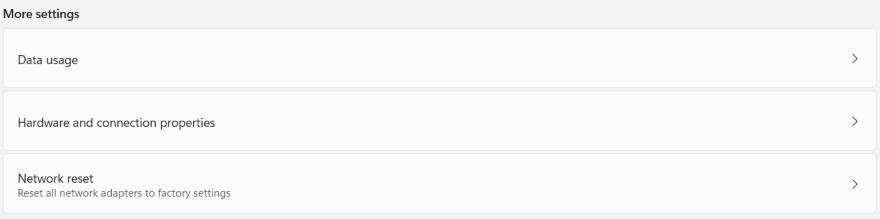
3. The Network reset removes and reinstalls all network adapters in your system. If you use a VPN or similar network tools, you may need to reinstall them. Click Reset now to start the reset.
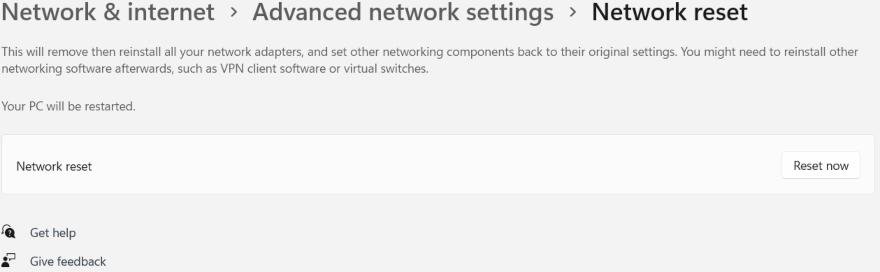
Performing a network reset may result in some data loss. You may lose your Wi-Fi names and passwords, network login information, and paired devices like speakers or headphones. Your IP address, a unique number assigned to your computer's internet connection by your ISP, also changes.
A network reset doesn’t remove any files, folders, or other media stored on your device, such as bookmarks and browsing history.
5. Perform a virus scan
If your device has an active virus, it may cause internet problems as many viruses are programmed to block your internet connection. Knowing how to remove malware may help keep your device safe and connected. Here is our list of recommended antivirus software:
McAfee: McAfee offers scanning options for automatic and manual scans, as well as full and custom scans. During our testing, McAfee's full scan took less than 10 minutes to scan over 400,000 files.
Get McAfee | Read Our McAfee ReviewBitdefender: Bitdefender is a reliable program if you want a full security suite at an affordable price. It scans your system as much as other antivirus software, but it also uses cross-platform malware protection, which is useful if you regularly transfer data between devices with different operating systems.
Get Bitdefender | Read Our Bitdefender ReviewAvast: Avast is on our list of recommended antivirus for macOS. It comes with targeted scanning, deep scanning, as well as website scanning, so you can check your device and online activity as needed.
Get Avast | Read Our Avast Review
Once you have selected your antivirus software, go to the interface to find out if this might be the reason behind your Wi-Fi problem. The steps vary depending on your device:
- With a Mac device, simply locate your antivirus software from your Applications folder.
- A Windows device would often have the antivirus software listed in the Start menu. You may also find it by using the search bar to pull it up.
Once your software is open, click the Scan button and let it cycle through your system to discover any viruses or corrupt files. Once the cycle is complete, the antivirus software often removes any viruses found.
6. Disconnect your devices from your Wi-Fi
Disconnecting your devices, rebooting your modem and router, and then reconnecting your devices may fix Wi-Fi connectivity issues. Rebooting your network refreshes your connection to your ISP, which may clear certain errors.
Follow these steps to disconnect and reconnect your devices:
- Turn off or disconnect your computers, laptops, smartphones, gaming consoles, and appliances.
- Reboot your modem and Wi-Fi router once everything has been disconnected.
- Connect a single device and test your internet connection by opening a web page.
- If you can go online, connect the remaining devices one by one. Confirm your internet connection is still working after each device connects.
You may also learn how to change your Wi-Fi password and create a new password during this process to remove any unauthorized devices from your network.
7. Pause your antivirus software
In some cases, an antivirus or firewall may interfere with your internet connection. Temporarily switching off your antivirus protection could reveal if that’s the issue.
Open your antivirus software and locate the option for pausing or switching off antivirus or real-time protection. Once it’s off, reboot your router to see if that helps clear the issue.
If you get your connection back, turn on your antivirus protection and see if your internet continues to work. If it doesn’t, your antivirus software might be the problem, and it might be a good idea to contact its developer.
FAQs about internet issues
What can cause Wi-Fi signals to drop?
There are a few common reasons why your Wi-Fi signal may be dropping, including:
- The Wi-Fi network is past its bandwidth capacity and is overloaded with devices.
- There is interference from nearby Wi-Fi networks and devices.
- The signal strength is low due to your distance from your router.
- Your device's drivers or firmware may be outdated.
What is the difference between a modem and a router?
The main difference between a modem and a router is that modems connect your home or office to your internet service provider (ISP), while routers connect your devices to your wired or Wi-Fi network.
Some devices, usually called gateways, combine both functions. A gateway works as a router and modem to connect you to the internet and distribute that internet signal to your devices.
How often should you replace your router?
Routers do wear out, so it’s a good idea to replace them at least every five years to ensure better security and performance. A router may last longer if it's well-maintained and continues to meet your needs.
You can also watch out signs that you need a new router. If you consistently experience a slow internet connection, have to reboot your router often, or your router stops powering on altogether, your router is likely worn out and should be replaced.
Bottom line
Figuring out potential causes for having no internet connection is normally a process that requires patience and persistence. Think of it as a trial-and-error process where you peel back the metaphorical onion’s layers, searching for the issue until you uncover it.
If you have no luck and all the steps above don’t restore your internet connection, you may call your ISP to request technical support. The network problem might be with their connection or equipment, which might not cost you anything to get your connection back online.
However, if you notice that you need a new router, it’s likely time to research new routers that may deliver a functioning connection. You can review our list of the best VPN routers to both deliver Wi-FI and encrypt the traffic on all of your home devices.
-
High-quality VPN offering safety and speed
-
Loads of servers for multiple connection options
-
Works with popular streaming services, including Netflix
-
Too many confusing plans