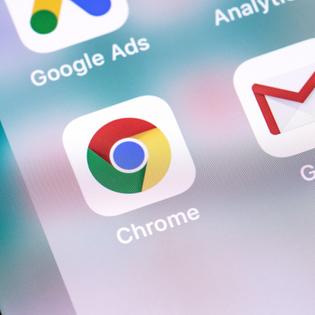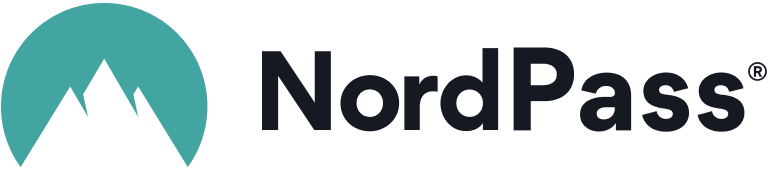Advertiser Disclosure
All About Cookies is an independent, advertising-supported website. Some of the offers that appear on this site are from third-party advertisers from which All About Cookies receives compensation. This compensation may impact how and where products appear on this site (including, for example, the order in which they appear).
All About Cookies does not include all financial or credit offers that might be available to consumers nor do we include all companies or all available products. Information is accurate as of the publishing date and has not been provided or endorsed by the advertiser.
Editorial Policy
The All About Cookies editorial team strives to provide accurate, in-depth information and reviews to help you, our reader, make online privacy decisions with confidence. Here's what you can expect from us:
- All About Cookies makes money when you click the links on our site to some of the products and offers that we mention. These partnerships do not influence our opinions or recommendations. Read more about how we make money.
- Partners are not able to review or request changes to our content except for compliance reasons.
- We aim to make sure everything on our site is up-to-date and accurate as of the publishing date, but we cannot guarantee we haven't missed something. It's your responsibility to double-check all information before making any decision. If you spot something that looks wrong, please let us know.
As you get more apps, you may notice that you’re also receiving more notifications than you’d like. Although some may be helpful, they can be distracting and a bit annoying, too. Push notifications can be great for communication with your apps, but too much of a good thing can be overwhelming. If you have constant notices that you don’t consider vital, you may look for a way to turn them off. It could be that you’re not sure where to go in your privacy settings to make the proper adjustments.
Turning off constant notifications can increase your focus and productivity. You won’t be distracted by sounds and banners popping up every few minutes. Also, you won’t be tempted to go to the app to see what’s new. The more time you spend on your phone, the less time you have for other hobbies, work, and yourself. If you’re ready to take back control over your notification settings, we’ll show you how to turn off those pesky sounds and banners in this easy-to-follow guide.
How to create a push notification schedule
How to silence all push notifications on your iPhone
FAQs on iPhone push notifications
Bottom line
How to turn off specific push notifications on your iPhone
When you’re looking to disable push notifications, you may not want to stop them all at once. Depending on how many and which apps you have, there could be several you still want to get alerts from on your iPhone. For example, some people turn off social media notifications because those can be especially intrusive. Others turn off email notifications when they’re outside of working hours.
Here’s how to turn off push notifications from specific apps on your iPhone:
- Go to your Settings app.
- Tap Notifications.
- Select Siri Suggestions, then turn off the chosen app.
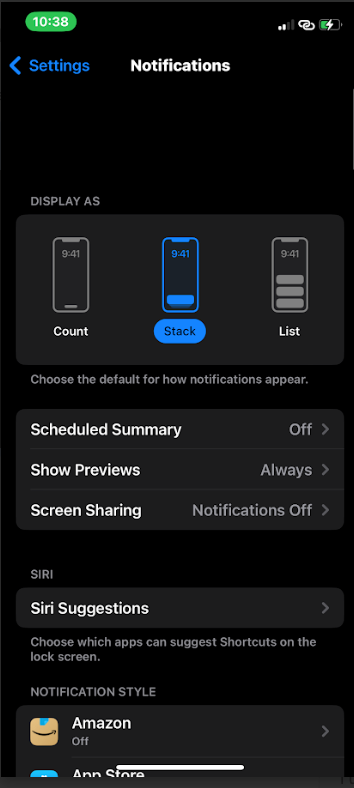
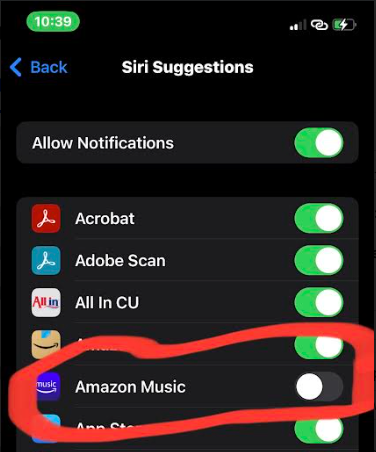
How to create a push notification schedule
If you need a more scheduled approach to app notifications, there’s an easy way to fix that. Apple has a Do Not Disturb setting that lets you choose when you do and don’t want interruptions and which apps can send those at certain times. This is an iPhone privacy setting that people use for better productivity throughout the day. You can also allow notifications from designated phone contacts so you still receive their phone calls and text messages.
Here’s how to create a push notification schedule using the Do Not Disturb feature.
- Go to Settings, then click Focus.
- Tap Do Not Disturb, and click on Apps.
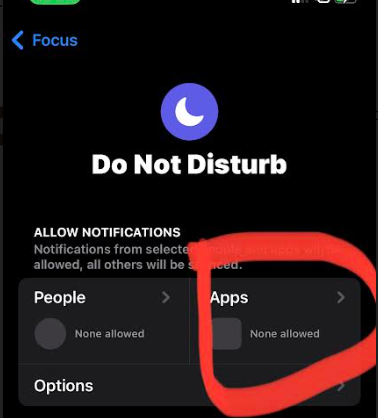
- Put a checkmark beside Silence Notifications From, then add apps.
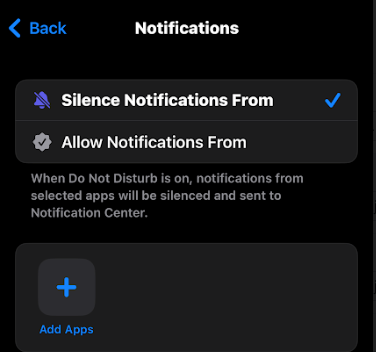
You can also manage your notifications and mute them for a specific time frame.
- When you get an alert or a group of alerts, swipe left.
- Tap options, then select from one of these available times:
- Mute for 1 Hour
- Mute for Today
- View Settings
- Turn off
How to silence all push notifications on your iPhone
When you want to turn off all notifications because you don’t want to go through every app you have or you decide you need no interruptions, Apple makes it easy to do. This process is different from scheduling a time to receive app alerts. When you silence all push notifications, you won’t get a summary later of the ones you missed.
Follow these steps to silence all push notifications on your iPhone:
- Go to Settings.
- Select Notifications.
- Click Siri Suggestions, then turn off Allow Notifications.
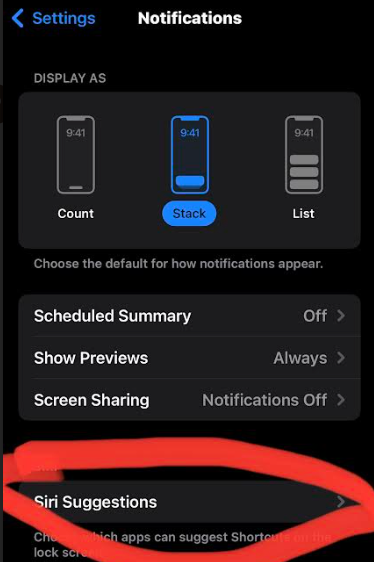

When you turn off this setting, you won’t receive any notifications until you turn it back on. It’s a faster way to stop notifications, but it takes away the ability to schedule a summary to catch up on the alerts you might’ve missed throughout the day.
FAQs on iPhone push notifications
Where do I find push notifications on my iPhone?
Your push notifications are located in your iPhone Notification Center. From your lock screen, you can swipe up from the middle of the screen, and your notification previews will appear. If you’re on another screen, you can swipe down from the top of your screen and scroll up to see older notifications.
Should I turn off push notifications?
Whether you should turn off push notifications is a personal preference. If you’d like to concentrate and not be interrupted, turning off these pop-ups can help you focus on other things. You could also turn off a few that cause the most disturbances if you don’t want to turn off all notifications.
How do I turn off Do Not Disturb mode on my iPhone?
To turn off Do Not Disturb mode, go to your settings, click Focus, then tap Do Not Disturb. You can also go to the Control Center by swiping down from the upper right-hand section of your screen. Tap Focus, then click Do Not Disturb.
How do I remove push notifications from the iPhone Notification Center?
If you want to remove push notifications from your iPhone Notification Center, you’ll swipe left on a notification or group of notifications, then tap Clear or Clear all. You can also turn them off to remove them in the future by swiping left, tapping Options, then selecting Turn Off.
Bottom line
Apple has provided plenty of ways to turn off push notifications for users and easy access to them when you want to see anything you’ve missed. Whether you want to swipe to see your notifications quickly or go to your settings and use Focus on your iOS device, you can choose how and when you get these alerts. It only takes a few steps to control your notifications and tailor them to your needs.
For more iPhone settings that help manage your options, be sure to check out iPhone parental controls for better security for your child’s phone.
-
Strong encryption and security
-
User-friendly interface
-
Free version is limited to one device at a time