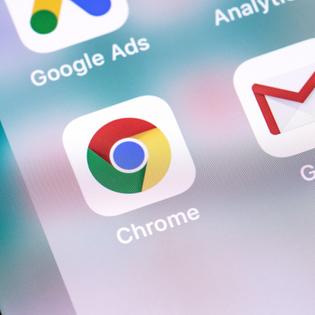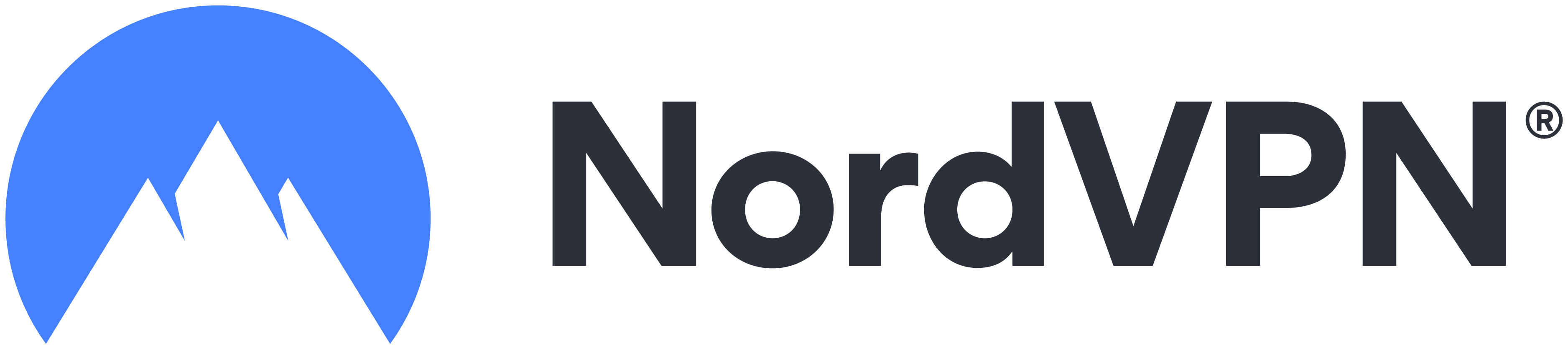Advertiser Disclosure
All About Cookies is an independent, advertising-supported website. Some of the offers that appear on this site are from third-party advertisers from which All About Cookies receives compensation. This compensation may impact how and where products appear on this site (including, for example, the order in which they appear).
All About Cookies does not include all financial or credit offers that might be available to consumers nor do we include all companies or all available products. Information is accurate as of the publishing date and has not been provided or endorsed by the advertiser.
Editorial Policy
The All About Cookies editorial team strives to provide accurate, in-depth information and reviews to help you, our reader, make online privacy decisions with confidence. Here's what you can expect from us:
- All About Cookies makes money when you click the links on our site to some of the products and offers that we mention. These partnerships do not influence our opinions or recommendations. Read more about how we make money.
- Partners are not able to review or request changes to our content except for compliance reasons.
- We aim to make sure everything on our site is up-to-date and accurate as of the publishing date, but we cannot guarantee we haven't missed something. It's your responsibility to double-check all information before making any decision. If you spot something that looks wrong, please let us know.
If your Mac device is lost or stolen, location services can help you find it by letting apps and websites access your device's current location. This can be done when you turn on Location Services on your Mac device and enable Find My Mac. Not only can it help you locate a Mac device, but it can also allow websites and apps to serve you better with location-based services. The decision to enable location services has several benefits and drawbacks.
This article will teach you how to enable, disable, and troubleshoot location services. You will also learn how to turn on Find My Mac and how to keep your Mac location private by clearing your cookies and using the best VPNs.
Available settings on location services
How to troubleshoot location services on a Mac
How to disable location services on a Mac
Mac location services FAQs
Bottom line
How to enable location services on a Mac
Take the following steps to enable location services on your Mac:
- Click on the Apple icon from the menu bar in the top-left corner.
- Choose System Preferences from the drop-down menu.
- Select the Security & Privacy icon.
- Click the Privacy tab.
- Under the Location Services section, click on the lock icon to make changes.
- Enter your administrator password when prompted.
- Check the box next to Enable Location Services.
How to turn on Find My Mac
Another useful feature you can enable to locate Mac devices is Find My Mac. Find My Mac is a feature that allows you to locate your lost or stolen device, remotely lock your device, erase all its data, and receive a notification if there’s a change in your device’s location.
Here are the steps to enable the Find My Mac feature:
- On your Mac, click the Apple menu in the top-left corner of the screen and select System Preferences.
- In the System Preferences window, select iCloud.
- Select the Find My Mac checkbox, click Options on the right side of Find My Mac, then select Turn On to enable it. (Under Options, you can also enable Find My Network, which lets other nearby Apple devices help locate a lost or stolen Mac.)
- If prompted, enter your Apple ID and password.
- Select Allow to give permission for Find My Mac to access the location of your Mac.
- Click Done to complete the setup process.
- From the iCloud settings, if the Find My icon has a warning badge, ensure that Location Services and Find My are turned on in the Security & Privacy settings.
Please note that Find My Mac requires an iCloud account and that your Mac has an internet connection via either a Wi-Fi network or cellular data. Once you've enabled Find My Mac, your Mac's location can be tracked using the Find My app on another iOS device or via the iCloud website. Other Apple products, like the iPhone and iPad, have their own Find My feature, which works similarly.
Available settings on location services
Once you've turned on location services, you can choose which apps and system services can and cannot access your location. Follow the steps below to customize settings for apps and system services that can be used with location services.
- Click on the Apple icon in the upper-left corner of the screen and select System Preferences.
- Click on Security & Privacy.
- In the Privacy tab, select Location Services on the left-side menu.
- Click on the lock icon in the bottom-left corner to unlock it and make changes.
- When prompted, enter your Mac device’s administrator password then select Unlock.
- On the right-side menu, you'll see a box next to Enable Location Services. If enabled, the box will have a checkmark.
Below Enable Location Services, you will see a list of apps and services. Here, you can decide which apps you want to grant or deny access to your location. To select which system services you want to allow access to your location, do the following:
- Scroll down to System Services at the very bottom of the menu and click on Details beside it.
- Then, you can check or uncheck the box next to each system service you want to grant or deny access to your location.
- After you’re finished, click the lock icon on the bottom-left corner and make sure it is locked.
How to troubleshoot location services on a Mac
If an app is unable to determine the location of the device, users should first check to make sure the location services box is checked off in the Privacy tab under Security & Privacy. For more details on how to enable location services, follow the step-by-step instructions mentioned at the beginning of this article.
After making sure location services are enabled, follow these steps:
- Make sure your Mac is connected to the internet.
- Check the list of apps under Enabled Location Services that have requested access to your location data. Make sure that they have the proper permissions.
- Select the Details button next to System Services at the bottom of the list of apps. Then check which system services have requested access to your location data.
- If you find that an app isn’t working correctly with location services, try quitting the app and restart it. Next, grant it access to your location data again.
- If the issue persists, restart your Mac.
- Lastly, if the problem still isn't resolved and you suspect your Mac has a glitch, you can try resetting the NVRAM or SMC on your Mac. Keep in mind, this works for Intel-based Macs only. For M1 Macs, simply shut down your device and wait for a few seconds before powering it up again.
If these steps do not resolve the issue, you may need to contact Apple Support for further assistance.
How to disable location services on a Mac
To turn off location services on your Mac, take the following steps:
- Click on the Apple icon in the top-left corner of the screen on your Mac.
- Select System Preferences from the drop-down menu.
- Click on the Security & Privacy icon.
- Select the Privacy tab.
- Under the Location Services section, click on the lock icon to make changes.
- Enter your administrator password when prompted.
- Uncheck the box next to Enable Location Services.
Disabling location services will prevent apps from accessing your device's precise location. This can be beneficial for privacy reasons, as some users may not want third-party apps to have access to their location. But it's important to keep in mind that turning off location services may also make some apps less useful.
How to keep your Mac location private
If you have privacy concerns regarding getting tracked by ads or websites, you can learn how to clear cookies on your browser (i.e., Microsoft Edge, Google Chrome, Mozilla Firefox, and Opera). Although clearing cookies does not guarantee that tracking ad cookies will also be eliminated, it's a step in the right direction. For macOS and iOS users, you can learn how to clear cookies on Safari.
In addition to clearing your cookies, you can also use a virtual private network (VPN) for additional privacy. With a VPN, you can help mask your online traffic from your internet service provider (ISP) and cybercriminals. Here are some stand-out VPNs for macOS:
- NordVPN: As far as VPNs for macOS go, we think NordVPN is the best overall. Nord offers a macOS client that's intuitive and easy to use, and it still comes with all the features you need from Nord, including a Meshnet, multihop, and Threat Protection to block ads, trackers, and malware.
- Surfshark: If you're looking for a top-tier VPN on a budget, Surfshark offers a great combination of features, performance, and cost. With its CleanWeb feature, you can block malicious ads and websites, trackers, pop-ups, and more so long as you have your VPN connected.
- ExpressVPN: ExpressVPN is a premium VPN with premium security standards. Along with AES-256 encryption, ExpressVPN offers its proprietary Lightway VPN protocol, which creates connections that are more speedy, secure, and reliable.
-
High-quality VPN offering safety and speed
-
Loads of servers for multiple connection options
-
Works with popular streaming services, including Netflix
-
Too many confusing plans
Mac location services FAQs
What are the benefits of location services on my Mac?
Location services can help you find a lost or stolen Mac device, get driving directions (e.g., Apple Maps or Google Maps), be reminded to do a certain task when you're in a certain place, or quickly find the location of a user in an emergency.
What are the disadvantages of using Location Services on my Mac?
There are drawbacks to using location services on your Mac, like apps and websites accessing your device's location without your knowledge, getting ads based on where you are, and businesses tracking your foot traffic. There are also security risks, such as a thief who uses location services to track your device and access your personal information.
Why is my location not working on my Mac?
Your location not working on your Mac could be because the location services are turned off or because the device is in a place where it can't figure out its location. Your device may be turned off as well, due to being powered off or because of a low battery.
Bottom line
When location services are turned on on a Mac, they can give you access to a number of useful features and services. However, enabling it can have big disadvantages in terms of privacy. Keep in mind that disabling location services may also limit the functionality of certain apps or even websites that personalize content for you.
Overall, location services are a useful feature that can make a Mac user's life easier while also providing options for increased privacy. If you’re looking for additional privacy on your Mac, you can learn more about the best VPNs for Mac.
-
High-quality VPN offering safety and speed
-
Loads of servers for multiple connection options
-
Works with popular streaming services, including Netflix
-
Too many confusing plans