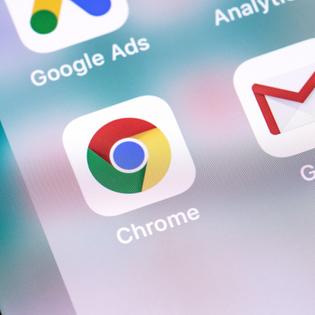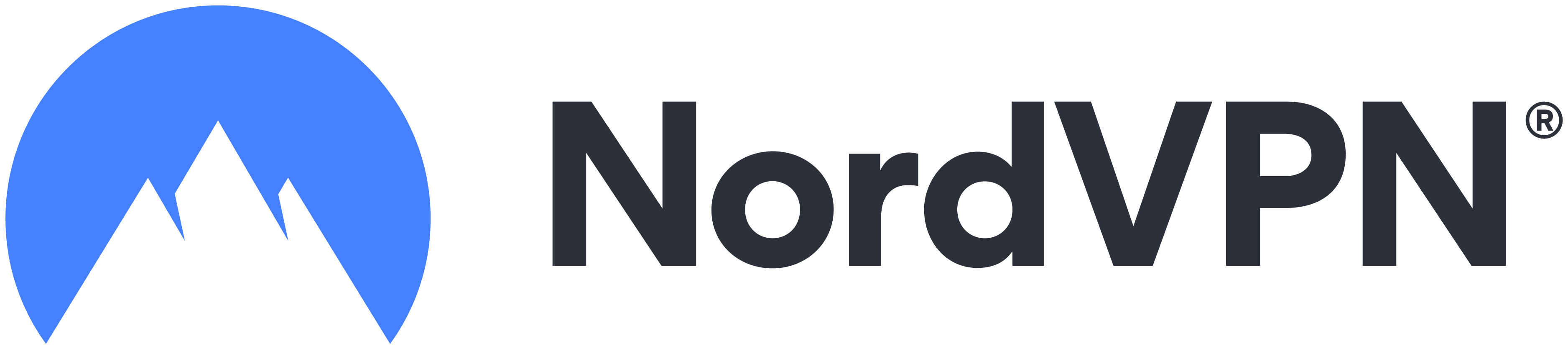Advertiser Disclosure
All About Cookies is an independent, advertising-supported website. Some of the offers that appear on this site are from third-party advertisers from which All About Cookies receives compensation. This compensation may impact how and where products appear on this site (including, for example, the order in which they appear).
All About Cookies does not include all financial or credit offers that might be available to consumers nor do we include all companies or all available products. Information is accurate as of the publishing date and has not been provided or endorsed by the advertiser.
Editorial Policy
The All About Cookies editorial team strives to provide accurate, in-depth information and reviews to help you, our reader, make online privacy decisions with confidence. Here's what you can expect from us:
- All About Cookies makes money when you click the links on our site to some of the products and offers that we mention. These partnerships do not influence our opinions or recommendations. Read more about how we make money.
- Partners are not able to review or request changes to our content except for compliance reasons.
- We aim to make sure everything on our site is up-to-date and accurate as of the publishing date, but we cannot guarantee we haven't missed something. It's your responsibility to double-check all information before making any decision. If you spot something that looks wrong, please let us know.
Although cookies are very useful to navigate the Internet, you need to know the basics of removing your cookie files so you can protect your privacy online.
What can I do to clear cookies installed on my computer?
There are two kinds of cookies: regular text browser cookies and flash cookies. To ensure maximum web browsing privacy, you have to delete both kinds of cookies.
Too many internet users delete cookies that are text-based and leave flash cookies intact. This doesn't protect your privacy. You have to delete flash cookies too.
But there's no one standardized way to remove cookies since different browsers clear cookies using different procedures. Since the vast majority of internet users access the web using Microsoft Edge (formerly Internet Explorer), Chrome, Firefox, Safari, or Opera, we'll focus on those.
What's my web browser?
We'll help you figure out which web browser you're using and how to clear cookies.
Microsoft Edge (formerly Internet Explorer)
For many years, Internet Explorer (IE) was the undisputed top browser in the market. These days, Mozilla's Firefox, Google's Chrome browser, and Apple's Safari have taken sizable chunks of the Internet Explorer — now called Microsoft Edge — market share.
Here's how to delete cookies in Microsoft Edge:
- Open Microsoft Edge and click the three dots in the top right-hand corner of the window.
- In the Settings menu, choose Cookies and site permissions.
- Under Cookies and data stored, click on Manage and delete cookies and site data.
- Under Cookies and site data, you'll see a set of three toggles. Below that, click the option to See all cookies and site data.
- You should now see all the websites that stored cookies for you. Click Remove all at the top of this page.
- You'll see a confirmation prompt to Clear site data. Click Clear.
For more details, check out our in-depth guide on managing cookies in Microsoft Edge.
Mozilla Firefox
Before going through the steps below, make sure you're using the latest version of Firefox. Doing this ensures that you benefit from the latest security updates offered by your browser.
Keep in mind that the more popular a browser is, the higher the chance that it is being targeted for spyware or malware infection.
Here are the steps to delete cookies in Firefox:
- Click the hamburger icon (three stacked bars) in the top right corner of your Firefox window to open the settings menu.
- Choose Privacy & Security.
- Scroll down to the Cookies and Site Data section.
- Click the Clear Data button.
- Make sure both options, Cookies and Site Data and Cached Web Content, are selected with a checkmark, then click Clear.
- You'll see a confirmation prompt asking if you're sure you want to clear all cookies and site data. Click Clear Now.
Still stuck? Our guide to managing Firefox cookies can help.
Google Chrome
Google Chrome is another popular browser, which makes it a larger target for spyware or malware. You can ensure your information remains private by clearing your Chrome cookies.
Here's how to delete your cookies on Chrome:
- Click the three stacked dots in the top right corner of your Chrome window and open the Settings menu.
- Choose Privacy and security, then select the Clear browsing data option.
- This opens a second window with Basic and Advanced options. You can clear your Chrome cookies on the Basic tab.
- Make sure Time range is set to All time and all three options, Browsing history, Cookies and other site data, and Cached images and files, are checked.
- Click the Clear data button.
Safari
Please note that if you change your cookie preferences in Safari or remove the cookies in your browser, this might remove or change the cookie settings for your other applications, including your Dashboard.
Here's how to clear cookies in Safari:
- Open Safari, then click Safari in the top left corner of your Mac screen.
- Choose Preferences, then Privacy.
- In the Privacy window, click the button that says Manage Website Data...
- Here you'll see a list of all the websites that stored cookie data. Click the Remove All button at the bottom of the window.
- You'll get a confirmation pop-up window asking if you're sure you want to remove all data. Click Remove Now.
Learn more about how to manage Safari cookies.
Opera
Originally marketed as a "fast" browser, Opera has developed quite a loyal, albeit small, following throughout the years.
Follow these steps to manage your Opera browser cookies:
- Go to Settings, then click Advanced.
- Next, click on Privacy and Security.
- Once in the Privacy and Security window, click Clear browsing data...
- Make sure to choose "the beginning of time" in the first drop-down box.
- Check all options, including Browsing history, Download history, Cookies and other site data, Cached images and files, Passwords, Autofill form data, and Third party services data.
- Click the Clear browsing data button.
Find more tips in our guide to clearing Opera browser cookies.
-
High-quality VPN offering safety and speed
-
Loads of servers for multiple connection options
-
Works with popular streaming services, including Netflix
-
Too many confusing plans